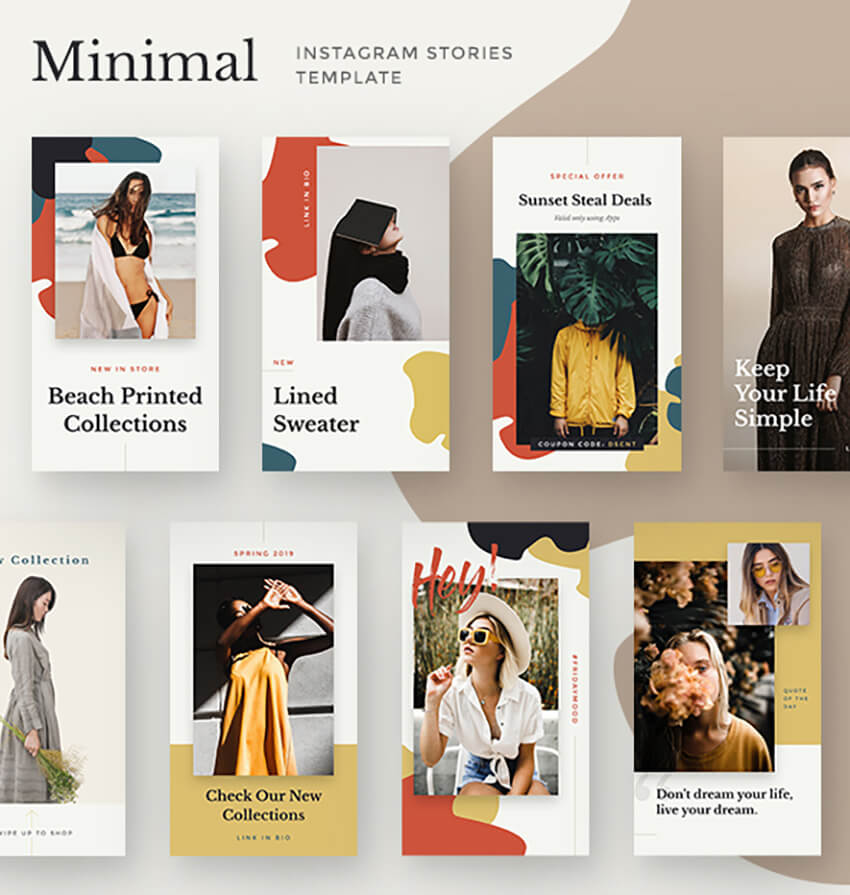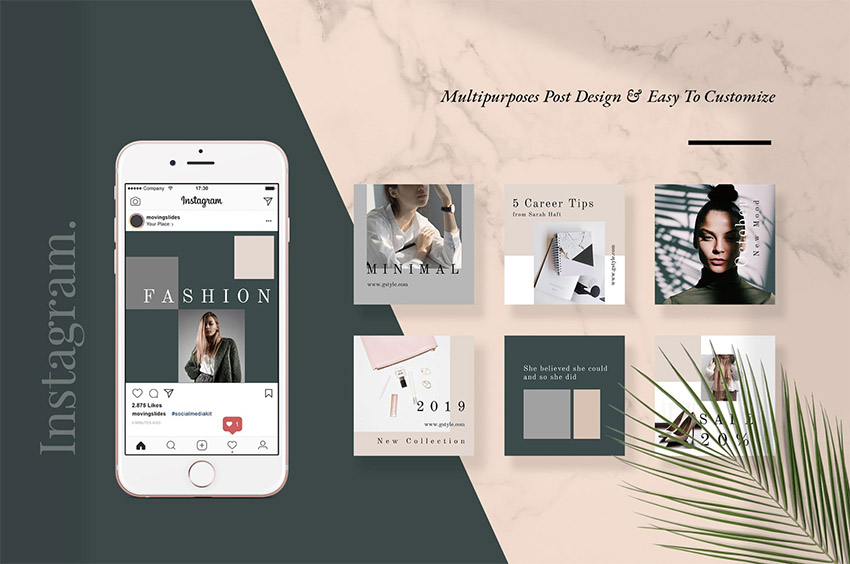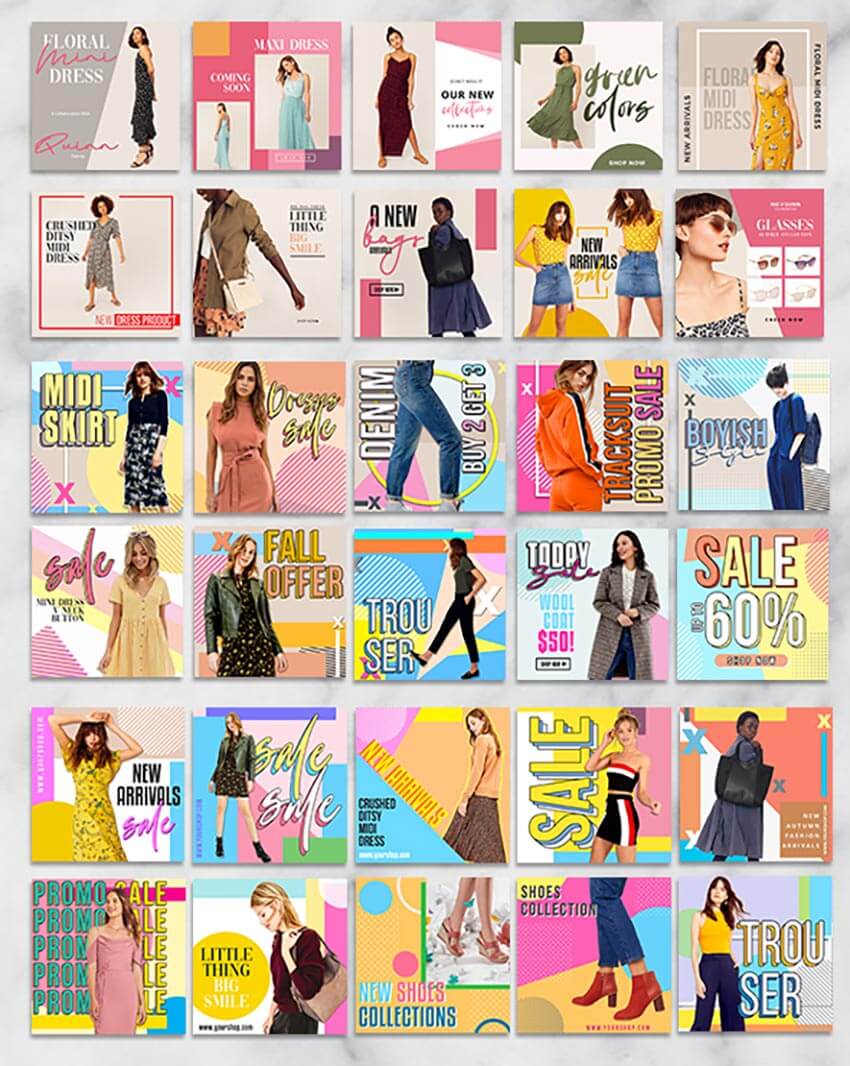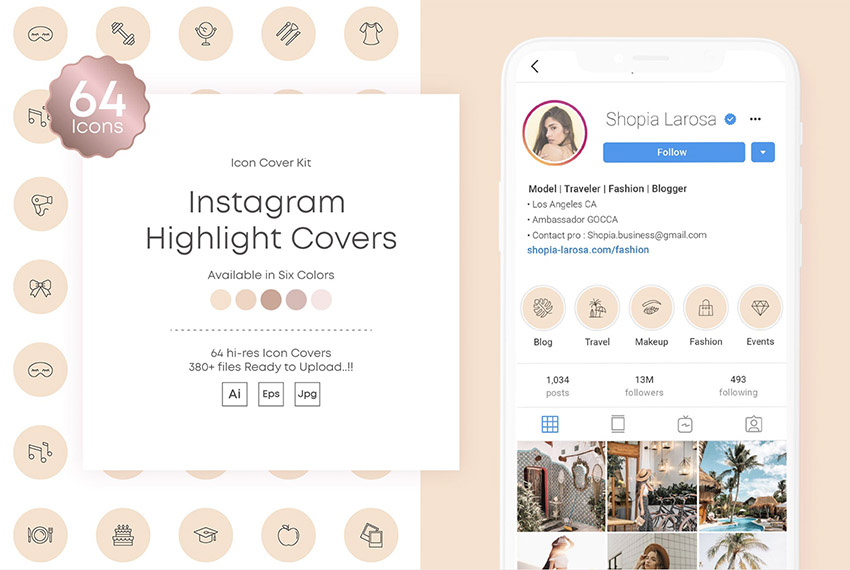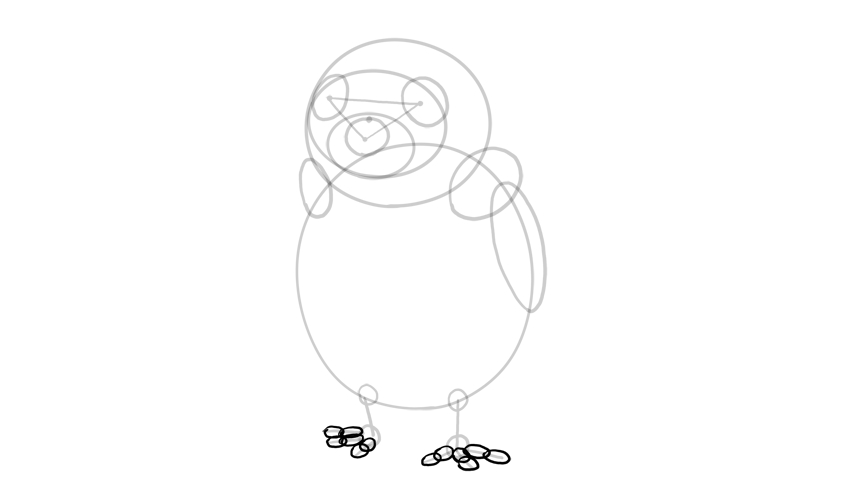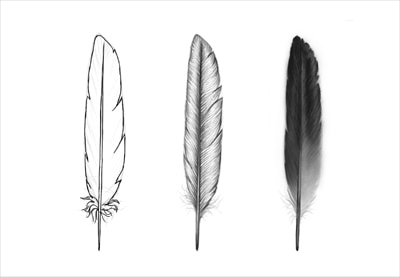Whether you want to deliver courses online and track your students’ progress, or share information about your place of learning, there are plenty of suitable options in this collection of the best education and university website templates.
What to Look for in a University Website Template
While you may have specific needs that aren’t covered here, you’ll find that most university websites require the following features to function well. When searching for a theme, ensure the one you select has:
- Responsive design to make sure your website looks great on every screen.
- A page to showcase the courses you offer and a way for interested people to sign up for them.
- Loading-speed optimization to make sure users will not leave your website out of frustration.
Find the Best University Website Templates on ThemeForest
If you’re looking for the best University templates, look no further than ThemeForest. This marketplace has thousands of gorgeous educational templates that you can purchase individually.



All of the themes on ThemeForest also have plenty of customization options, most of them are optimized to load fast, and all of them use the best SEO practices to give your university a headstart.
1. WieldStrem University



The WieldStrem University Template is a modern and clean education website. It comes jam-packed with multiple cool features such as a jQuery slider, fast loading, and responsive design.
2. Atena – College and University template



Atena is an HTML5 site template suitable for colleges, universities, and schools. It’s responsive, comes with 4 premade color schemes, and it’s incredibly fast.
This theme also comes with:
- Valid and clean HTML5/CSS3 code
- Bootstrap based: looks nice on all devices
- +50 HTML pages
- 4 Home pages
3. Universo – Courses, Events, Education & University



Universo is a clean and modern HTML5 education template. It’s suitable for any university, online course, workshop, or educational institution. And as a bonus, you will receive a landing page template for events and courses.
4. University of Education – Educational HTML5 Theme



University of Education is a professional learning management system website template coded with the Bootstrap framework. This theme comes with creative design layouts, a learning management system, and 25 HTML pages.
5. Edu365 | University HTML Template



Edu365 is a clean, modern, and unique HTML5 template with a gorgeous design and multiple features suitable for any educational website.
Some of our favorite Edu365 features are:
- 18+ HTML5 valid pages (CSS3)
- 02+ Home pages styles
- Bootstrap 4 grid system
6. UniAlumni – University Alumni Html Template



UniAlumni is, as the name suggests, a university alumni HTML template built with modern technologies with usability and flexibility in mind. This theme comes with 17 inner pages, a responsive layout, LESS support, and commented code.
7. Sayidan – University Alumni HTML5 Template



Sayidan comes jam-packed with a multitude of options in a single package, it’s a one-stop solution for any university or educational institution.
This theme allows you to manage your students, organize lessons, and create an e-learning network.
One happy buyer had this to say about Sayidan:
“With the simple and clear design, Sayidan make my project more exciting”
8. Learno – Education and University HTML Template



Learno is a beautifully crafted theme for modern education platforms that comes with a responsive layout that’s stunning on every device.
This theme also comes with 4 home page variants, cross-browser compatibility, and modern elements.
9. EDUTECH – Education, Course, Event & University Template



Edutech is specifically designed to be a complete education HTML theme for your learning center.
Whether you specialize in local workshops or online courses, Edutech is the theme you need to build a vibrant learning hub.
10. Banting University – Educational Site Template



Banting offers a full-blown learning management system and online university websites. If that’s what you’re looking for, you will find great success using Banting.
You can also use this theme for niche and general online learning websites, kicking things off by choosing from numerous ready-made demos.
11. Smart – Angular 12+ Admin Dashboard Template for University, School & Colleges



Smart is a modern admin dashboard template built with Angular 12+. It comes with material design components for rich styles and design, role-based authentication, and built-in roles.
This theme also comes with a light, dark, and RTL layout.
12. Picwik – University, Education HTML Landing Page



This premium HTML Template offers you the flexibility and power you need to create university websites, online courses, or start a coaching business.
Not only is Picwik beautiful, it also offers some great features such as:
- Event management
- Programs showcase
- 3 pre-made school, university, education landing page
13. Smart – Bootstrap 5 Admin Dashboard Template for University, School & Colleges



Smart is a Bootstrap 5 admin template specifically made for all types of educational fields. This theme is lightweight, modern, and very powerful.
You can use the features this template offers to manage every aspect of your website.
14. Educampus – Education & University HTML Template



A website needs to reflect your business, so finding the best template is essential. After all, why would you want to start from square one if you don’t have to?
Educampus will let you set up a perfect site for a university in a matter of minutes with all the features you might need.
Three Design Tips for University Websites
1. Use High-Quality Images
High-quality images help draw people in. Ensure each course has a featured image that helps people relate to it. Check out over 35,000 university-based stock photos on Envato Elements right now!
2. Choose Legible Fonts
Using legible fonts such as a modern sans-serif font or a classic and elegant serif font is a great way to ensure people have a great user experience.
3. Use a Light Background
Our last tip goes hand-in-hand with the one above it. Use a light background with dark text (but not necessarily pure black and white) to ensure contrast and legibility.
Final Thoughts
And there you have it! We hope this list of the best education templates helped you find what you need to get your website up and running. And remember, for all your website needs, check out ThemeForest.
Education and Learning Website Templates
Take a look at these other collections for more university websites, or full-blown Learning Management Systems:


 WordPress Themes20+ Top Education WordPress Themes: To Make School SitesBrittany Jezouit
WordPress Themes20+ Top Education WordPress Themes: To Make School SitesBrittany Jezouit

 Moodle10+ Best Moodle Themes for Courses in 2021Aladin Bensassi
Moodle10+ Best Moodle Themes for Courses in 2021Aladin Bensassi

 WordPress ThemesBuild a WordPress LMS Website With the Masterstudy ThemeAdi Purdila
WordPress ThemesBuild a WordPress LMS Website With the Masterstudy ThemeAdi Purdila

 WordPress Themes20 Best Learning Management System (LMS) WordPress Themes (Free & Premium)Eric Karkovack
WordPress Themes20 Best Learning Management System (LMS) WordPress Themes (Free & Premium)Eric Karkovack

 Moodle20+ Best Moodle Themes for Your LMS WebsiteBrenda Barron
Moodle20+ Best Moodle Themes for Your LMS WebsiteBrenda Barron














































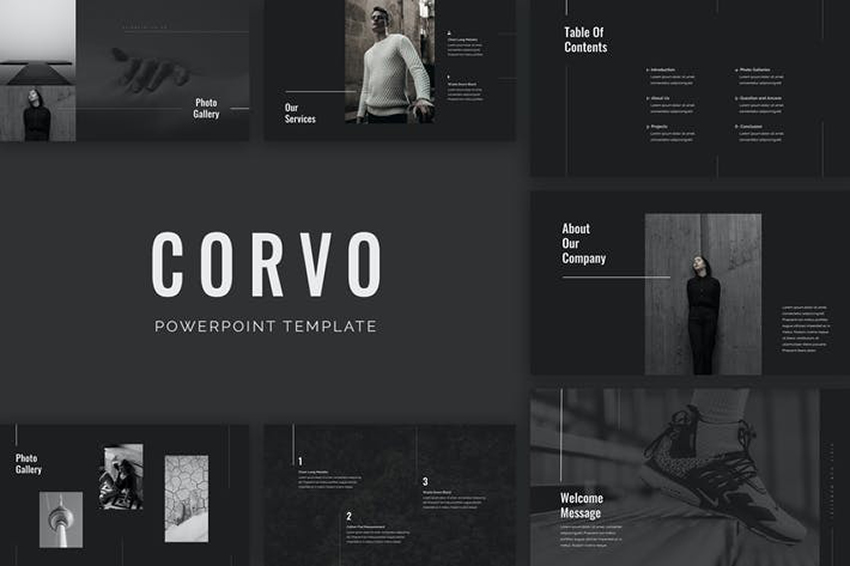






















.jpg)




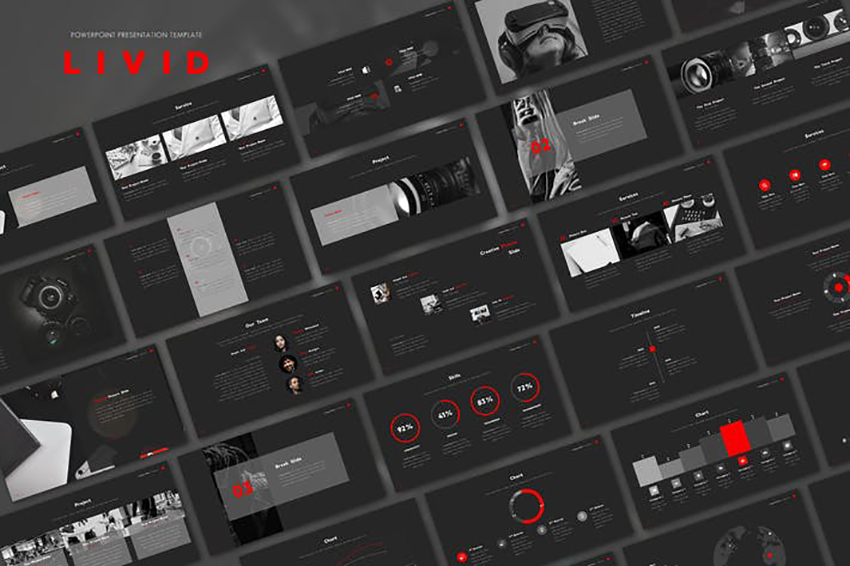

































































































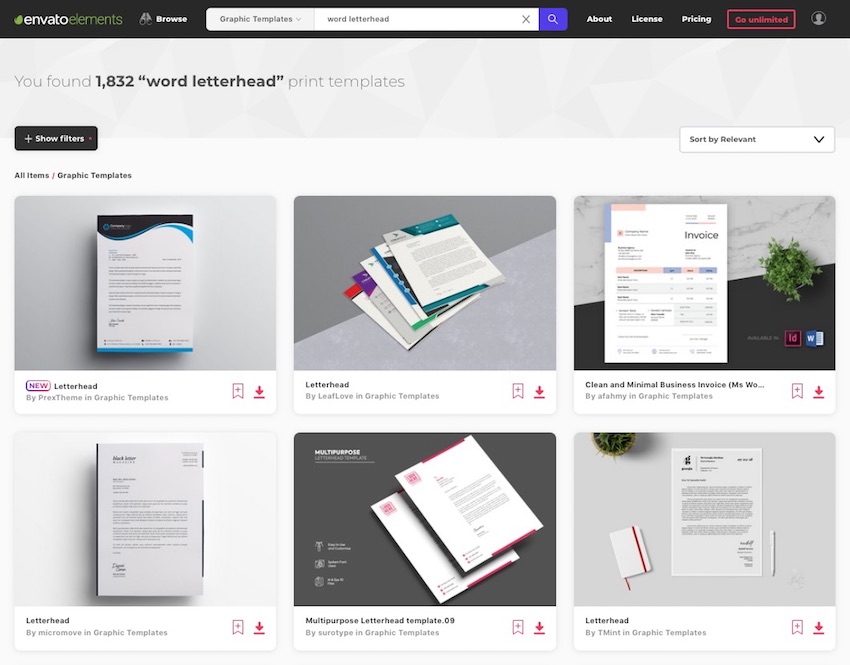





 a.jpeg)





 a.jpeg)