
Promote your next business venture or current products with this super-easy tutorial that will help you attract more consumers. In this tutorial, I’ll show you how to make a flyer template.
Corporate business flyers are cost-effective advertising that you can use. Having an easy-to-use business flyer whose format you or your clients can quickly change is a huge advantage.
In this tutorial, I’ll show you how to make a flyer with the most essential tools. You’ll learn how to successfully set up a template with layers, Color Swatches, and Paragraph styles. These three components will make trouble-free business flyers that can be formatted in just minutes.
In a hurry? We’ve got amazing InDesign marketing flyer templates and business flyer templates over at Envato Elements and GraphicRiver. Go check them out!
What You Will Need for Your InDesign Flyer Template
You’ll need access to Adobe InDesign and Adobe Illustrator. If you don’t have the software, you can download a trial from the Adobe website. You’ll also need:
Download the assets and make sure the font is installed on your system before starting. When you are ready, we can start designing the business flyer template!
1. Setting Up a Marketing Flyer Template InDesign File
Step 1
In InDesign, go to File > New. In the New Document window, select the Print Tab. Select the A4 preset and name the document “Marketing Flyer Template”. Change the settings to the following:
- Width to 21 cm
- Height to 29.7 cm
- Orientation to Portrait
- Units to Centimeters
- Pages to 1
- Uncheck Facing Pages
- Margins to 1.27 cm
- Bleeds to 0.3 cm (it’s best to seek your professional printer’s preference)
Click Create.

Step 2
For this open marketing flyer template, we will work with three Layers. Organizing layers is an important practice when designing a template as they will make it easier for the user to edit.
Bring up the Layers panel by going to Window > Layers. Double-click on Layer 1 and rename it Background.
In the Layers panel main menu, select New Layer. Name it Images. Click OK.
Additionally, create a new layer named Copy. Click OK.

Step 3
Head over to Window > Color > Swatches to expand the Swatches panel. Choose New Color Swatch from the main menu. Set the Swatch Name and values to the following:
- Teal: C=60 M=0 Y=30 K=0
- Dark Blue: C=100 M=80 Y=0 K=70
Click Add and OK after you input each color value.

Step 4
For this tutorial, we will create a list of Paragraph Styles that we will use to format the marketing flyer template.
Head over to Window > Styles > Paragraph Styles to open the Paragraph Styles panel. On the main menu, select New Paragraph Style and set the Style Name to Copy. Select the Basic Character Formats option from the left side menu. Use the following settings:
- Font Family: RNS Sanz
- Font Style: Normal
- Size: 9 pt
Select the Character Color option from the left side menu. Set the color to the Blue swatch. Click OK.

Create a New Paragraph Style, setting the Style Name to Headline. Set the Basic Character Formats option to the following:
- Font Family: RNS Sanz
- Font Style: Extra Bold
- Size: 14 pt
Select the Character Color option from the left side menu. Set the color to the Teal swatch. Click OK.
Create a New Paragraph Style, setting the Style Name to Subheadline. Set the Basic Character Formats option to the following:
- Font Family: RNS Sanz
- Font Style: Extra Bold
- Size: 9 pt
Select the Character Color option from the left side menu. Set the color to the Teal swatch. Click OK.
Create a New Paragraph Style, setting the Style Name to Tagline. Set the Basic Character Formats option to the following:
- Font Family: RNS Sanz
- Font Style: Extra Bold
- Size: 18 pt
Select the Character Color option from the left side menu. Set the color to the Blue swatch. Click OK.

Step 5
Go to Layout > Create Guides. In the Create Guides option window, use the following settings:
- Rows Number: 5
- Rows Gutter: 0.5 cm
- Columns Number: 2
- Columns Gutter: 0.5 cm
- Fit Guides to: Margins
Click OK.

 FlyersHow to Create an Event Flyer Template in InDesignGrace Fussell
FlyersHow to Create an Event Flyer Template in InDesignGrace Fussell FlyersHow to Make an InDesign Flyer TemplateLaura Keung
FlyersHow to Make an InDesign Flyer TemplateLaura Keung FlyersHow to Make a Fundraiser Flyer TemplateLaura Keung
FlyersHow to Make a Fundraiser Flyer TemplateLaura Keung Flyers38 Best InDesign Flyer Templates (for Business, Events, Parties, and More!)Melody Nieves
Flyers38 Best InDesign Flyer Templates (for Business, Events, Parties, and More!)Melody Nieves
2. How to Design a Marketing Flyer Template in InDesign
Step 1
Select the Background layer from the Layers panel.
Using the Rectangle Tool (M), create a rectangle that measures 15 cm in Width and 5 cm in Height.
On the Swatches panel, select the Blue swatch. Set the Tint to 10%.

Create a small text frame over the element and on the top right corner of the marketing flyer. Here, you can include contact information. Use the Paragraph Styles panel to format the frame into the Copy style. On the Control bar, select the Align Right button.

Step 2
Select the Images layer from the Layers panel.
Press Command-D to Place an image. Select the Social Media Logo EPS file and click Open.
Use the Selection Tool (V) to crop the frame to the preferred logo. Place the logo on the top left corner of the flyer design.

Step 3
Press Command-D to Place an image. Select the Female Asian Architect JPG file and click Open.
Place the image on the top guide of the first gutter. Use the Selection Tool (V) to crop the frame to the fourth row.
Use the Direct Selection Tool (A) to resize the image to 50%. Check for the Scale percentage on the Control bar.

Step 4
Select the Rectangle Tool (M) from the toolbar. Click on the document to open the Rectangle Option Window.
Create a rectangle that measures 10.55 cm in Width and 3.45 cm in Height. Click OK.

Step 5
On the Swatches panel, select the [Paper] swatch for the rectangle. Set the Opacity to 90%. Align the rectangle to the top left corner of the image.

Step 6
Select the Copy layer from the Layers panel.
Select the Text Tool (T) from the toolbar. Create a text frame over the rectangle that extends over the first column.

Step 7
Add content to the frame and use the Paragraph Styles panel to style the text. Use the Tagline style for the first two lines—this is great for a catchphrase to attract customers.
Use the Copy style for the description under the tagline.

Step 8
While selecting the text frame, press Command-B to open the Text Frame Options window. Under Inset Spacing, set the Right option to 0.5 cm. Click OK.

Step 9
Using the Text Tool (T), create a one-column text frame under the image. This frame can extend all the way to the bottom margin.
Add content and use the Paragraph Styles panel to style the frame. Use the Headline and Copy styles. Select the copy and change the color on the Swatches panel to [Paper].
Press Command-B to open the Text Frame Options window. Under Inset Spacing, set the Left side to 0.5 cm.
Using the Rectangle Tool (M), create a rectangle that covers the text frame we created in this step. On the Swatches panel, set the color to Blue. Place this element on the Background layer.

Step 10
Select the Text Tool (T) from the toolbar. Create a square text frame that measures 1 cm on all sides.
Set the color of the frame to Blue on the Swatches panel.
Add a number to the frame and use the Paragraph Styles panel to style it. Select the Headline style and change the color to [Paper] on the Swatches panel.

Step 11
Head over to the Control bar and select the Align Center button.
While selecting the text frame, press Command-B to open the Text Frame Options window. Under Inset Spacing, add 0.5 cm to all sides. Click OK.

Step 12
Open the Text Wrap panel by going to Window > Text Wrap. On the panel, set the Offset to 0.3 cm on all sides.

Step 13
Duplicate the text frame by pressing Option and dragging. Change the numbers to “2” and “3”. Place the frames over the full-column frame created previously.

Step 14
Using the Text Tool (T), create a second text frame on the opposite column.
Use the Paragraph Styles panel to design the frame with the Headline and Copy styles.

Step 15
Open the Digital Marketing Icons in Illustrator. Select three icons and copy/paste them onto the marketing flyer template in InDesign.
Resize the icons on the Control bar. Set the Percentage Scale to 20%.

Step 16
You’ll notice the colors don’t match our design. On the Swatches panel, select the cream color and click on the Delete button. In the Delete Swatch options window, select the Replacement to Defined Swatch. In the dropdown menu, select the [Paper} swatch. Click OK.
Select the RGB teal color on the Swatches panel. Delete it and replace it with the Blue swatch.

Step 17
Place each icon at the top of each gutter on the last three rows.
Create a text frame with the Text Tool (T) for each icon/row. Add content and use the Paragraph Styles panel to style it. Use the Subheadline and Copy styles.

Step 18
Using the Line Tool (/), create a stroke between each text frame.
Open the Stroke panel by going to Window > Stroke. Set the Stroke Weight to 1 pt and the Type to Dotted.
On the Swatches panel, set the Stroke color to Blue.

3. How to Export an InDesign Flyer Template File for Printing
Before exporting a file for printing, it is useful to take a look around all the edges to make sure all the images and vectors bleeding out are touching the bleeds.
Step 1
To export the file, go to File > Export. Name the file “Marketing Flyer Template” and choose Adobe PDF (Print) from the Format dropdown menu. Click Save.

Step 2
In the Export Adobe PDF window, set the Adobe PDF Preset to Press Quality.

On the left side of the panel, select Marks and Bleeds. Check All Printer’s Marks and Use Document Bleed Settings. Click Export. You will have a ready-to-print PDF file.

Great Job! You’ve Finished Your Business Flyer!
In this tutorial, we learned how to make a flyer template. We covered key tools that will help anyone edit this template fast and easy. Today, we learned to:
- set up a ready-to-print InDesign file
- create layers to keep an organized file
- add color swatches and replace colors
- create Paragraph styles to style text frames
- use the Text Frame options and Text Wrap tool on text frames
If you are new to InDesign and need flyer templates or flyer design inspiration right away, head over to Envato Elements and GraphicRiver. We’ve got many options to explore!

If you liked this tutorial, you might like these:
 Print DesignHow Do I Open and Edit a Template in InDesign?Laura Keung
Print DesignHow Do I Open and Edit a Template in InDesign?Laura Keung BrochureHow to Make a BrochureGrace Fussell
BrochureHow to Make a BrochureGrace Fussell Brochure25 Best Pamphlet Templates (Tri-Fold Brochures, Bi-Fold, and More!)Melody Nieves
Brochure25 Best Pamphlet Templates (Tri-Fold Brochures, Bi-Fold, and More!)Melody Nieves Print DesignHow to Make a Marketing Brochure Template in InDesignLaura Keung
Print DesignHow to Make a Marketing Brochure Template in InDesignLaura Keung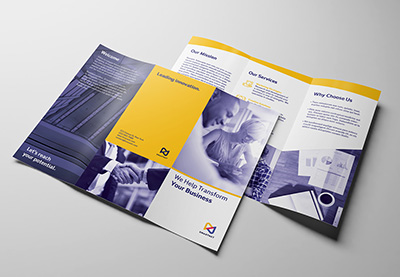 BrochureHow to Make a Trifold Brochure Pamphlet TemplateLaura Keung
BrochureHow to Make a Trifold Brochure Pamphlet TemplateLaura Keung InDesign TemplatesHow to Create a Book Jacket Template in InDesignLaura Keung
InDesign TemplatesHow to Create a Book Jacket Template in InDesignLaura Keung
{excerpt}
Read More