A curved arrow is a common way to point to a key object in PowerPoint and I’ll teach you how to create on in this quick lesson. I like to use an arrow like this to show how two parts of a process relate.
We also have a helpful complement to this tutorial. Download our FREE eBook: The Complete Guide to Making Great Presentations. Grab it now before you read on.

Note: In this tutorial we use the Teamwork PowerPoint Template. You can find more great PPT presentation templates on Envato Elements, on GraphicRiver, or in our Ultimate Guide to the Best Microsoft PowerPoint Templates.
How to Make Curved Arrows in PowerPoint Quickly
Note: Watch this short tutorial screencast or follow the quick steps below, that complement this video.
1. Find and Add the Curved PowerPoint Arrow to Your Slide
I’ve got two boxes here and want to kind of connect them with a curved arrow. Let’s go to the Insert option on the ribbon and then click on the Shapes dropdown.
.jpg)
You can find the curved arrow and click it, then click and drag to draw it onto the slide.
2. Reposition the Curved Arrow in PowerPoint
You can drag the curved PowerPoint arrow to reposition it other places on the slide and also grab the handles to resize it as you want.
.jpg)
3. Change the Style of a PowerPoint Curved Arrow
You can change the color or style using the Shape Styles options on the Format tab to make the curved arrow fit with the design of your slide. They’re easy to change as many times as you want.
.jpg)
Finally, you can always return to the Insert > Shapes menu and choose the curved arrow coming from a different direction. As an example, choose this left curved arrow for an effect from the opposite direction. Use these to help objects on the slide relate.
.jpg)
These curved arrows are a really nice effect, when you want to tie together objects on the slide and show the viewer how different things are related to one another.
More Envato Tuts+ PowerPoint Presentation Tutorials
Learn more in our PowerPoint tutorials and quick video tutorials on Envato Tuts+. We’ve got an assortment of PowerPoint material to help you work better with effects in your presentations:
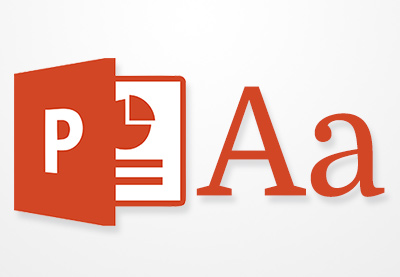 Microsoft PowerPointHow to Add Text to PowerPoint & Make Amazing Text EffectsAndrew Childress
Microsoft PowerPointHow to Add Text to PowerPoint & Make Amazing Text EffectsAndrew Childress Microsoft PowerPointHow to Add Text Drop Shadows in PowerPoint in 60 SecondsAndrew Childress
Microsoft PowerPointHow to Add Text Drop Shadows in PowerPoint in 60 SecondsAndrew Childress Microsoft PowerPointHow to Start Using SmartArt in PowerPoint in 60 SecondsAndrew Childress
Microsoft PowerPointHow to Start Using SmartArt in PowerPoint in 60 SecondsAndrew Childress
You can also find great PowerPoint presentation templates with premium designs on GraphicRiver or Envato Elements. Or, browse through our selection of the best Microsoft PowerPoint designs:
Make Great Presentations (Free PDF eBook Download)
We also have the perfect complement to this tutorial, which will walk
you through the complete presentation process. Learn how to write your
presentation, design it like a pro, and prepare it to present
powerfully.
Download our new eBook: The Complete Guide to Making Great Presentations. It’s available for free with a subscription to the Tuts+ Business Newsletter.
{excerpt}
Read More

