
Are you seeking inspiration and inner peace? Do you want to relax and enjoy your day? This
tutorial is right for you! Feel calm and relaxed as you draw a minimalistic spa scene with basic shapes in Adobe Illustrator, and learn some
easy yet spectacular tricks to create a semi-realistic look. Take a deep inhale
and let’s start!
1. Render a
Pile of Textured Pebbles
Step 1
Start by
creating a simple oval shape with the Ellipse
Tool (L), then select both side anchor points and lower them a few
pixels down by pressing the down arrow key several times.
Add two small squashed ellipses above the basic shape and deform them
a bit.

Step 2
Fill the basic shape with a three-colored radial gradient
from light bluish grey in the middle to dark grey at the edges, imitating a
stone’s surface.

Step 3
Apply a
simple linear gradient to those small oval shapes, making one part of the
gradient dark blue and the other one black. Set the Blending Mode of both
shapes to Screen, forming a gentle highlight.

Add another
oval highlight to make the pebble more dimensional.

Step 4
Let’s add more realism by adding some texture to our stone! Use one of the default Adobe
Illustrator textures in the Swatches panel
by going to the Swatch Libraries
Menu > Patterns > Basic Graphics > Basic Graphics_Textures > USGS
22 Gravel Beach (the one looking like spots of various sizes). Duplicate
the basic shape of your pebble and apply the gravel texture.

Step 5
Double-click on your pattern in the Swatches panel or use the Edit
Pattern button to enter the Pattern
Mode. Now we’re able to modify and recolor our texture, so let’s improve it
a bit. Swap the color of the spots from black to light blue and set their Blending Mode to Multiply. Select some random spots and change their color to dark blue,
applying the Screen Mode.

Step 6
Object > Expand the texture. Now we have groups of objects,
hidden in the Clipping Mask. Use the Isolate Selected Clipping Mask function at any time
to reveal the spots if you want to make some changes in the color or position of
the elements.

Step 7
In order to
show the perspective and the dimension of our stone, we want the texture to fit its shape. For this purpose, select the pattern group and apply Object > Envelope Distort > Make with
Mesh with the following settings: Rows
value equals 2 and Columns value equals 2 as well.
Now we can use the Direct Selection Tool (A) to
move the anchor points of or our Mesh object and change the position of anchor
handles. Imitate the stone shape with your
Mesh, so that the spots on the edges seem to be much smaller than those in the
middle. You don’t have to be super-precise in combining the edges of the Mesh
with the stone, because it will be hidden.

Step 8
Duplicate
the basic pebble shape and place it above all the other objects. Then select both the created copy and the Mesh shape, right-click and Make Clipping Mask
from the pop-up menu.

Step 9
Add a bit
more realism by rendering the lighting. Select our Clipping Group and head on to the Appearance Panel. Add New Fill and apply the radial gradient from dark blue in the middle to black at the edges. Finally, move the gradient to the right side of the stone and switch the Blending Mode to Screen,
creating fancy spotty highlights.

Step 10
Now we can
make a copy of our stone and place it above the first one, decreasing its size
and changing its form a bit. Add a simple shadow, by cutting off the basic
shape of the upper stone and applying a simple gradient in Multiply Blending Mode.

Add a
couple more stones, creating a minimalist scene.

2. Create a
Gentle Tropical Flower
Step 1
First of
all we are going to create a single petal. Start by forming an ellipse with the Ellipse Tool (L). Then modify its shape with the Direct
Selection Tool (A) and apply a delicate linear gradient from bright pink
in the bottom to pale yellow on the tip.

Step 2
Add more
shape to the petal by duplicating the basic shape twice and moving the upper
copy a bit. Select two copies and use the Minus Front function in
Pathfinder to cut off the unneeded parts, forming the petal edge.

Step 3
Now we need
to form a flower and to see how it looks all together. Select the Rotate Tool (R) and click with your left mouse button on the bottom point of the petal while
holding the Alt key. This way we
create a pivot point, around which we are going to rotate the petals. Release
the left mouse button to call the pop-up Rotate
Options menu.
The only
thing we need to know is the quantity of the petals of our future flower. Let’s
imagine it has five petals. In theory, we need
to divide the full angle degree
value by five in order to get the exact
rotation angle value. Luckily, Adobe Illustrator is much smarter than you think
and it can do the calculation for us! Just set the Angle to 360/5, click the Copy button and you’re done!

Continue by
clicking Control-D a few more times
to form the entire blossom.

Step 4
Modify one
of the petals slightly, so that it looks as if it’s hidden under the very first
petal. Copy the petal’s basic shape and use the Minus Front function to cut off a small piece.
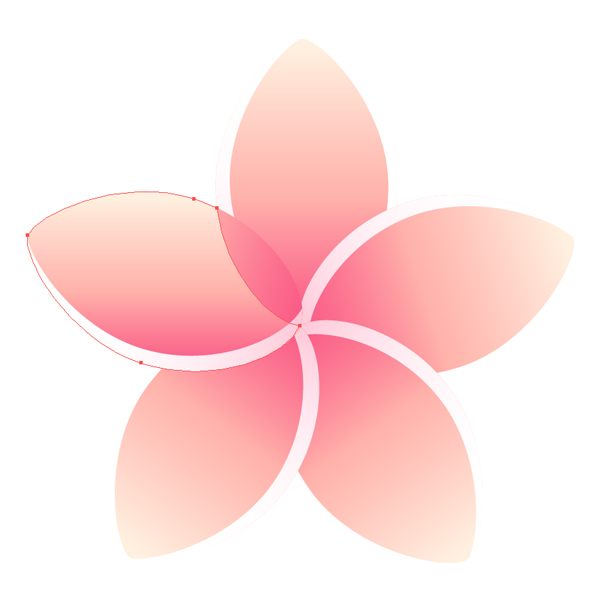
You may
leave the colors as they are or change them to your liking. Here I’ve decided
to make our flower a bit more vivid and pink. I’ve also added a small round
shape with Multiply Blending Mode in the
center to create a shadow.

Step 5
Our flower
needs more details! Create a copy of each petal and position them as shown on
the screenshot using the Rotate Tool (R), as in Step 3. Use the Shape Builder Tool
(Shift-M) while holding the Alt key to delete the unwanted parts. Finally,
fill the parts with linear gradient from white to pink and switch to Multiply Blending Mode, thus creating shadows.

Step 6
Make
finishing touches by adding gentle highlights on the tip of each petal, using linear gradients from black to orange and the Screen Blending Mode.

3. Make
Fresh Green Leaves
Step 1
As previously, we start forming the shape with our favorite Ellipse Tool (L) by making an even circle and dragging its upper
anchor point up. Use the Convert Anchor
Point Tool (Shift-C) to make a sharp angle. Take the Scissors Tool (C) and click the lower anchor point, then repeat
the same move with the upper point, thus splitting our leaf into two equal
halves. Make the left half a bit darker.

Step 2
Add a
vertical line in the center of our leaf, forming a vein. Add another line across the leaf and apply Effect > Warp > Arc with 31% Horizontal Bend to make the
vein slightly arched, creating an illusion of a dimensional leaf.

Step 3
Object > Expand the vein and duplicate it. Move the copy up a
bit by holding down the Shift key in
order to move it straight vertically. Press Control-D a couple times to create more copies, then do the
same for the second side of our leaf by using the Reflect Tool (O) and mirroring the veins over the Vertical Axis.

Step 4
Let’s add
some minor details, which are very important for making a realistic image. Copy the left basic part of our leaf
and Paste it in Front (Control-C > Control-F). Squash the shape from one
side, making it narrow, and fill it with linear gradient from white to light
grass-green. Switch to Multiply Blending Mode,
creating a shadow, and add a similar shadow to the second half of the leaf.

Step 5
We are
going to make some shiny morning dew to give our leaves a fresh, sparkling look.
Let’s start forming a simple water drop by making an even circle and filling it
with linear gradient from white in the center to green on the edges. Apply the Multiply Blending Mode, making the shape
transparent in the middle, and extrude the shape by dragging the upper anchor
point further up.

Step 6
Make the
drop more realistic and detailed by adding highlights and reflections in Screen Blending Mode.

Step 7
Place the
newly created drop above the leaf and add a few highlights to the leaf itself,
making it more vivid and lush.

4. Design a
Relaxing Spa Composition Using the Created Items
Step 1
All of the items
are prepared and now we have the easiest and most meditative thing to do! We
are going to build the composition.
First of
all, place the flower and the leaves above the pebble pile as shown on the
screenshot below. Make multiple copies of the water drop that we created
earlier and spread them over the petals and rocks to create the sense of
morning freshness and vital nature.

Step 2
Duplicate the leaves and the flower, and place the copies behind the
stones on the other side to balance the composition.

Step 3
Let’s make
the elements brighter and more vivid by adding colorful sparks. Making a spark is
very easy: create a circle and fill it with radial gradient from yellow in the
center to black on the edges. Switch to Screen Blending Mode and—voila!—your spark
is ready.

Create
another spark (with the same settings) above the first one to increase the brightness, making the second
circle a bit smaller.

Now it will
look like a bright spot when you place it above the object or background of any
color. Let’s see how it looks on our spa items. I’ve changed the color
of some sparks to blue, so that they look better on the stones.

Step 4
We need to
add some background in order to make the black parts vanish. Take the Rectangle Tool (M) and add a horizontal-oriented shape, filling it with linear gradient from light beige in the middle
to darker beige on the edges.

Step 5
The objects
seem to be floating in the air. Add two ellipses and use the Multiply Blending Mode to turn them into
shadows, so that our pebbles lie firmly on the ground.

Step 6
The ground
itself looks blank, so let’s add some kind of a texture to create a feeling of
perspective and to fill the empty space. Use the Ellipse Tool (L) to add a bunch of small squashed ellipses in the
bottom of our picture, creating a look of a sandy surface covered with tiny
pebbles. Fill the spots with a light-grey color and switch the Blending Mode to Multiply.

Step 7
Select some
of the spots randomly and switch their color to light beige and the Blending Mode to Screen. You can make some spots on the ground even brighter to
emphasize the effect.

Long Exhale: You’ve Just Finished!
Great job!
I hope you’ve enjoyed creating this relaxing spa scene and learned some new useful
tips and tricks. Good luck in finding your inspiration.

{excerpt}
Read More