The notes mode is perfect for adding comments to existing copy within an InDesign document. Notes can be added, but are not visible in the body of the text, instead these notes are hidden and can be viewed in the Notes panel or Story Editor. If you usually keep notes in a separate document this Quick tip could save you some valuable time.
Location
There are a few viewing options when working with notes. Notes has its own panel which can be found by going to Window > Editorial > Notes.
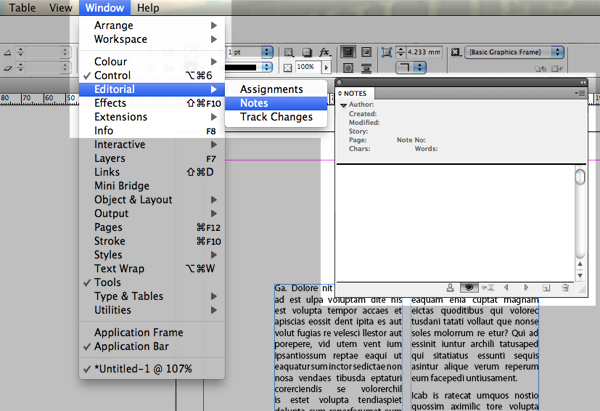
Alternatively, click once in an existing text frame and go to Type > Notes. Here you will be presented with options relating to Notes in a drop down menu.
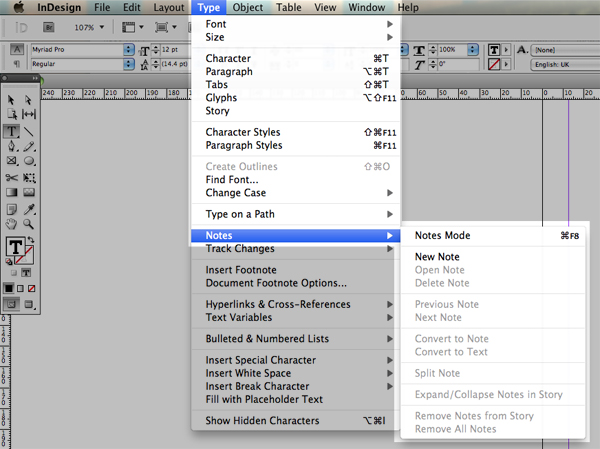
Adding notes
To input a note, use the Type tool and click at a point where you want the note to be positioned. Navigate to the Notes panel and press the New Note button. Now add your note within the Notes panel.
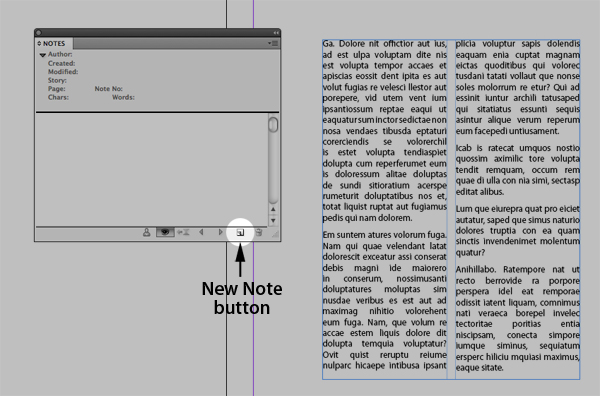
You can also add a new note by right clicking on the spot you want to add the note to and scroll down to New Note.
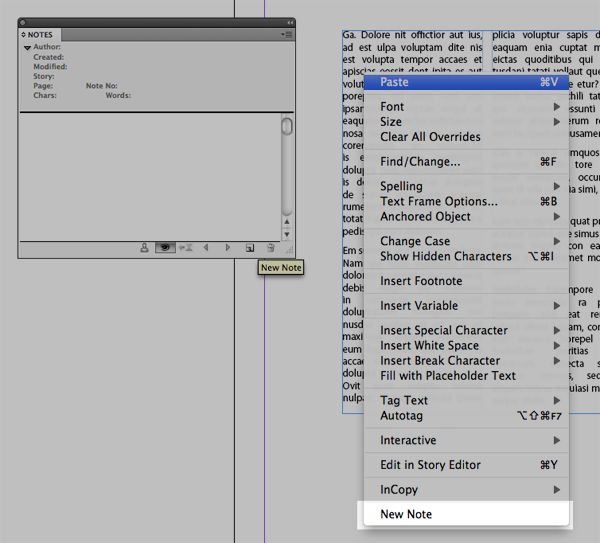
To view note markers within the Layout view go to View > Extras > Show Notes. A barbell will appear within the Layout view indicating where you added the note.
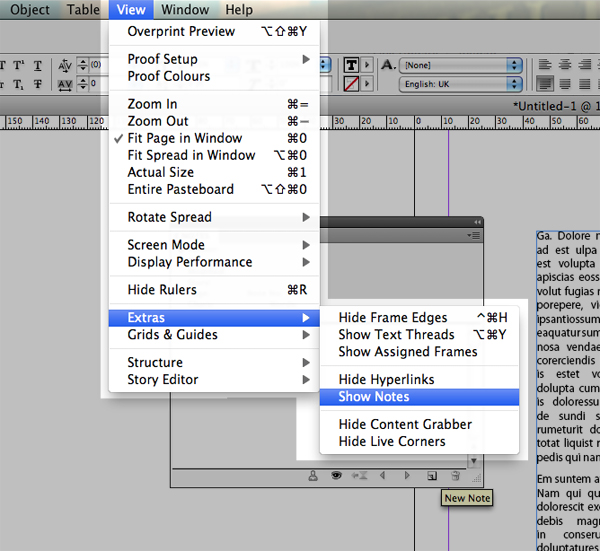
To change the color of the barbell go to InDesign > Preferences > Notes. Use the drop down menu to select your preferred color and click OK.
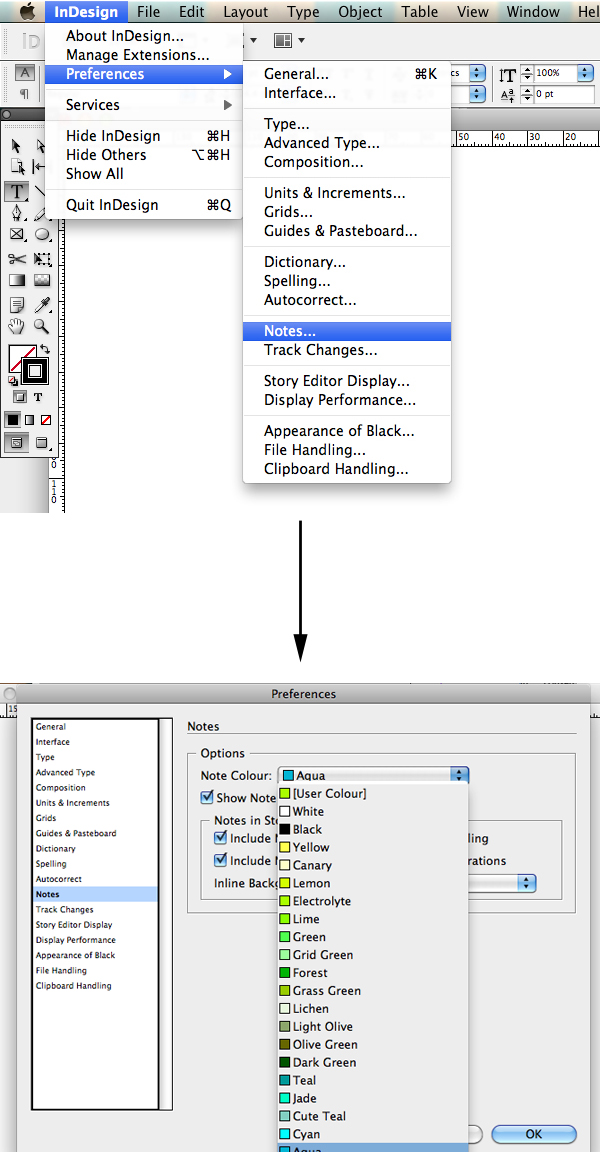
Converting text to a note
If you are deleting text but there is a possibility it might be needed again use the following method to avoid losing it. Select the copy with the Type tool, right click and scroll down to Convert to Note. The text will be removed from the document and placed in the Notes panel.
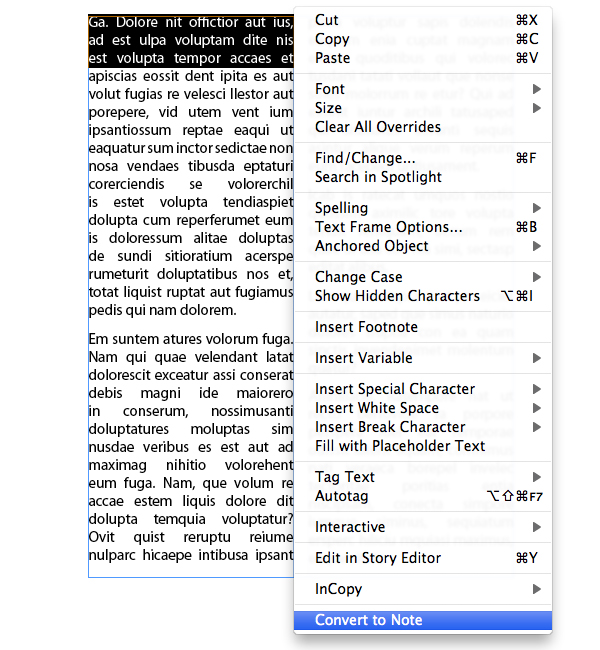
To convert the note back to text, navigate to the note marker via the Notes panel using the next/previous buttons. Go to the fly out menu and select Convert to Text.
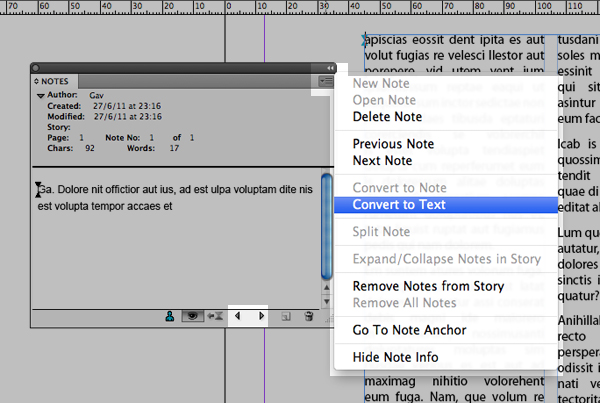
Viewing notes
As mentioned earlier you can view your notes by using the ‘next/previous’ buttons via the Notes panel. Additionally notes can be viewed via the Story Editor. To do this click once in the text frame with the Type tool and use short cut Command + Y. The Story Editor will open and the notes will be contained within a box between two arrows. It is worth mentioning that you can use the Notes panel ‘Go To Next/previous’ buttons to navigate through the notes in the Story Editor window.
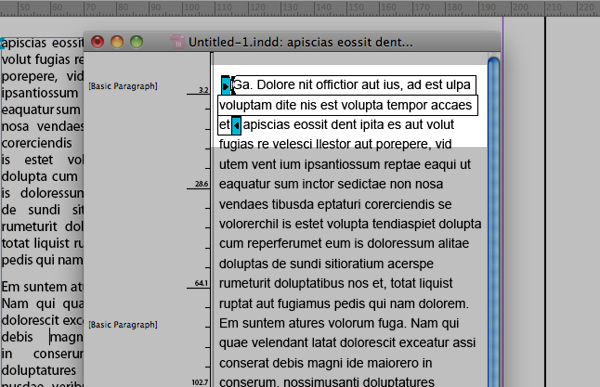
Conclusion
Whether adding notes for yourself or communicating with a colleague, this feature is great for keeping design notes and layouts together in a single file.
{excerpt}
Read More