In this quick tip, I am going to show you a neat and simple way of running Ableton Live and Traktor on the same computer by using external MIDI software. This scenario would be useful if you wish to add extra loops on top of your Traktor set by triggering Live clips that stay in sync with the Traktor’s master tempo. I am using Ableton Live 8.0.9 and Traktor Pro 1.2.5.
Setting Up
First of all we need to download a free software called MIDI YOKE. MIDI YOKE is a MIDI Patch Cable driver. It’s a Windows multimedia driver that allows you to connect the MIDI output from one program to the MIDI input of a different program. Mac users already have this functionality in the form of the IAC driver.
Once downloaded and installed fire up Traktor, then Live. Go to Preferences by hitting the appropriate icon at the top right next to the magnifying glass. From the MIDI Clock tab check the box with the “Send MIDI Clock” text next to it to activate it. Leave MIDI Clock Sending Offset as it is at 0 ms. Hit Close.
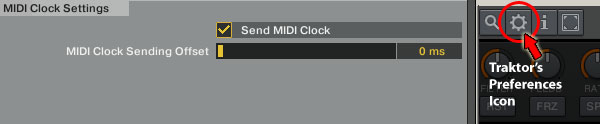
Notice at the top right of the Traktor Pro window under the Traktor Pro logo. You should be in FX view. If that’s the case, click the metronome icon to switch view to Master Clock Panel and activate MIDI-Clock for external synchronization by hitting the button with the Play and the Pause icons just underneath the Sync button. Load a track into any of Traktor’s decks.
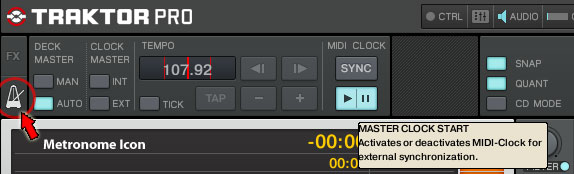
In Live’s Preferences now, in the MIDI Sync tab under MIDI Ports activate Sync for the Input: Out to MIDI Yoke: 1 port. Make sure Sync Type is set to MIDI Clock. Notice how the Sync In indicator at the top left of Live’s windows starts flashing. It’s receiving the signal from Traktor’s MIDI Clock. If you activate Traktor’s Master Clock Tick, you can hear a metronome clicking in sync with Live’s Sync In indicator.
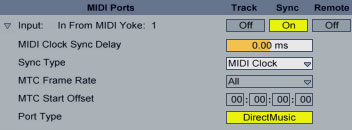
For Live to receive the sync information, we need to activate the External Sync Switch next to the Sync In indicator.

In Action
Start playing the loaded track in Traktor’s deck. Load up an audio or MIDI clip in Live and hit play. Now, almost always, the loop will sound either delayed or ahead of time. In my case it was slightly ahead of time. In this case, Live’s Input Clock Sync Delay needs to be adjusted at the Preferences. I had to set mine at -100 ms.
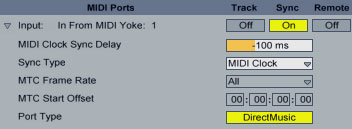
You might also have to select 1/4 or a smaller value at the quantization menu at the top to get the loop syncing with your set’s beat value. Now, if your audio clip is properly warped, it should play in sync with Traktor’s Master Tempo. You can, then, apply effects and combine various clips to enrich your Traktor set.
I hope you found the tip useful. Let me know if you have any questions and thank you for your time!