Xara Designer is a powerful program for creating professional graphics using both vector and bitmap images. Using this program you can create graphics for a variety of purposes including web graphics, vector graphics, photo composition, Flash animation, etc. Tools for the automatic creating of paths and soft shadows, object extrusion and edge smoothing will help you to work more efficiently, and the unprecedented speed of file opening and screen redrawing will greatly save your time. Today we are going to deal with work on vector objects only. I’m an expert in vector editors such as Adobe Illustrator and Corel Draw, so I did not expect to be surprised with any other program. Oh, how wrong I was!
Introduction
Xara Designer Pro 6 is multifunctional and all-purpose, and at the same time it is much cheaper compared with its main rivals in the market of vector graphics programs. Xara Designer was originally developed for Microsoft Windows. Currently, the commercial version of the product is only available for Windows. Xara Xtreme LX, the open source version for Linux, is distributed for free.
Xara Designer Pro follows the traditional graphics program interface. The main Toolbar has basic tools for the editing and creating of vector objects. Let’s check some of the specific features of using these tools.
How to Create a Path
There are four types of tools to create curves and straight lines, as well as the figures of arbitrary shape: the Freehand and Brush Tool, Shape Editor Tool, Pen Tool and Straight line Tool.
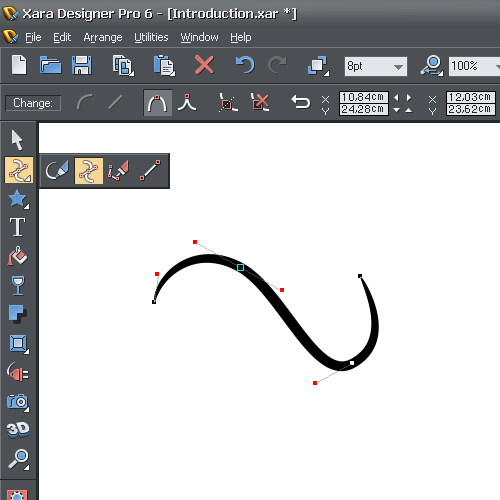
To create a stroke of different shapes and textures there is a number of brushes.
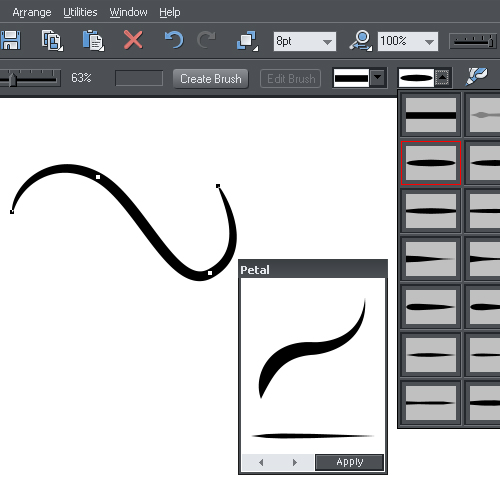
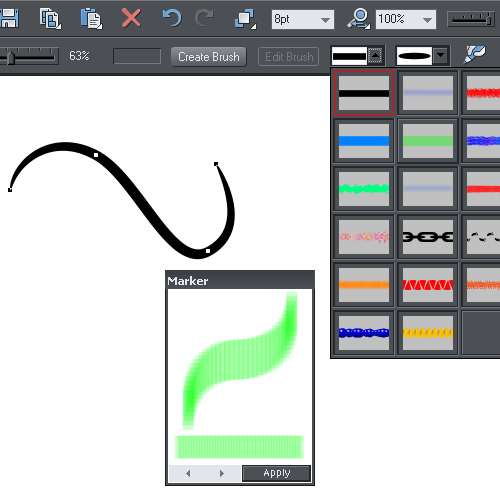
Use the Shape Editor Tool to edit a shape, an analogy of the Direct Selection Tool in Adobe Illustrator (then I will be comparing the functionality of the Xara Designer Pro with Adobe Illustrator, as this is the most popular program nowadays, and I know it better than others). The Shape Editor Tool has one advantage over the Direct Selection Tool – if you hold down the Shift key, while editing Handles, they will be changed symmetrically. Admit it, that’s a nice nuance.
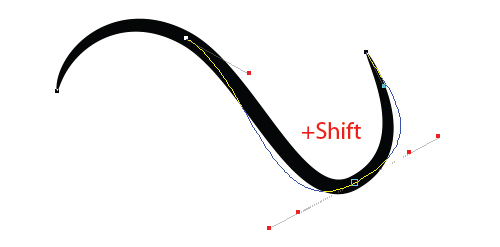
How to Create Pre-set Shapes
There are three tools to create pre-set shapes: the Rectangle Tool, QuickShape Tool and Ellipse Tool.
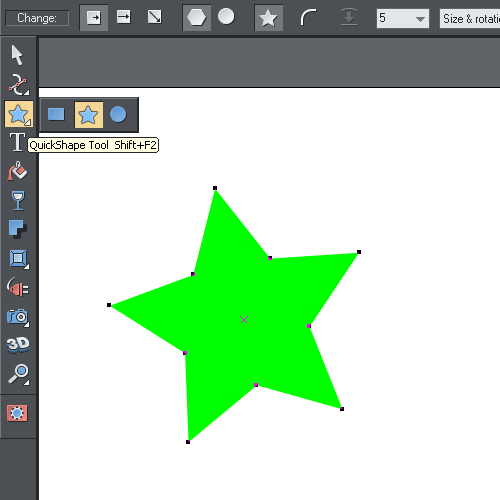
Xara Designer Pro is a very convenient feature for rounding the corners of the figures created by these tools. Just click on the Curved corners in the InfoBar and enter a corner radius.
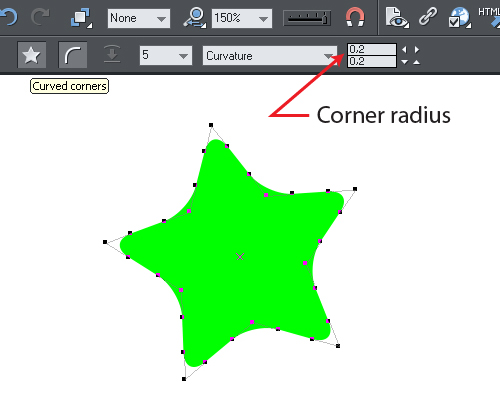
Working with Text
The Text Tool is intended for work with text. Working with this tool is the same as in other vector editors, except for the possibility of creating numbered and bulleted lists.
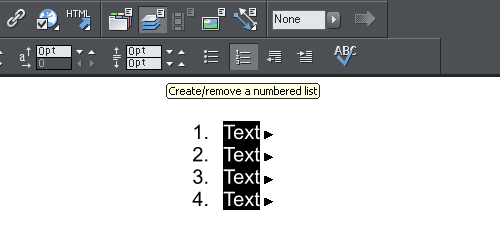
Working with Colors
The Color Line is used to change the color of vector objects. It has color samples on it, as well as the Color Editor for fine adjusting of the color.
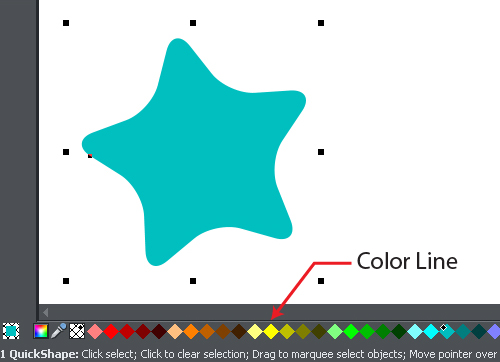
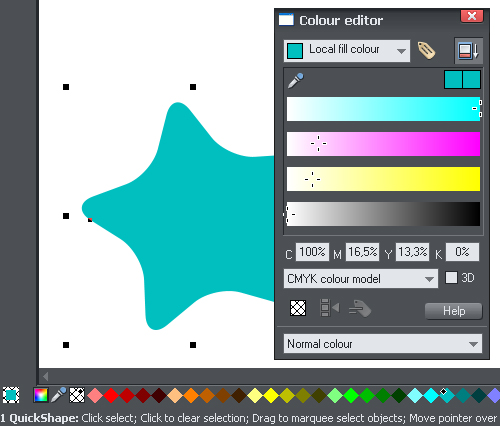
Fill Objects
The Fill Tool is assigned to create different fills.
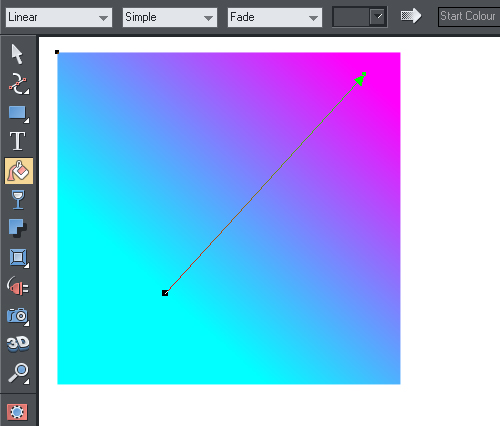
At this point it is one of the strongest features of Xara Designer Pro over other vector editors! Well, for example, Adobe Illustrator operates three types of fills: solid and two gradient ones (radial and linear). And now let’s see what Xara Designer Pro has for us. First of all, we have a well-managed gradient, and at the second we have 10 kinds of gradient fills! The figure below shows the Three Color Gradient.
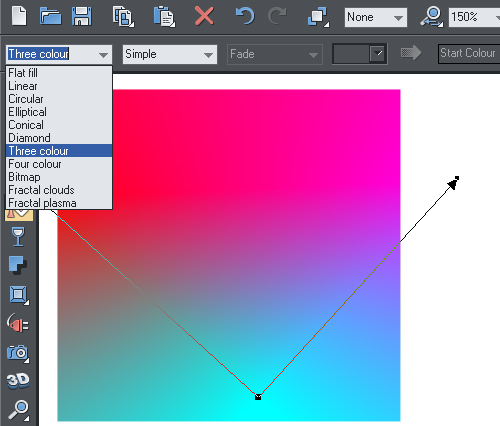
Moreover the gradient can be Simple or Repeating.
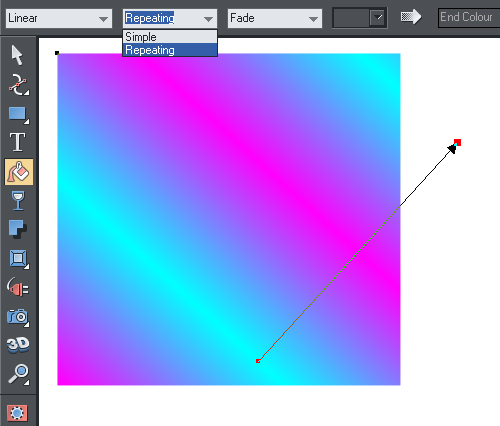
As well as Fade, Rainbow and Alt Rainbow.
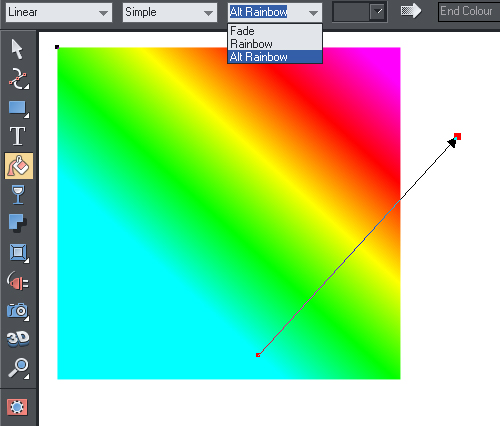
Use the Profile palette to adjust the color distribution of the gradient.
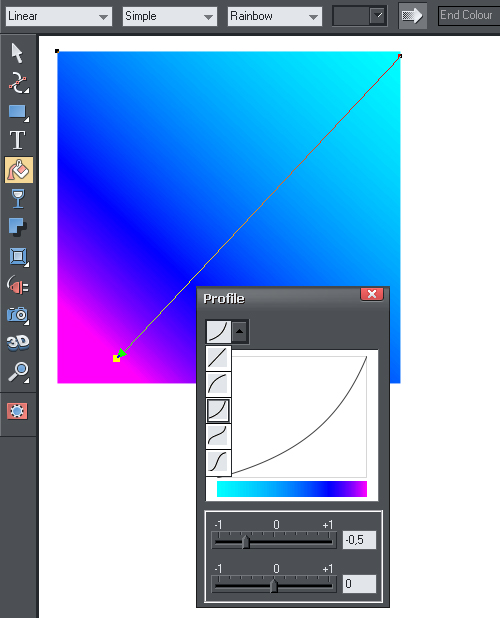
Xara Designer Pro can also work with bitmap images. Using the Fill Gallery you can fill vector objects with bitmap textures!
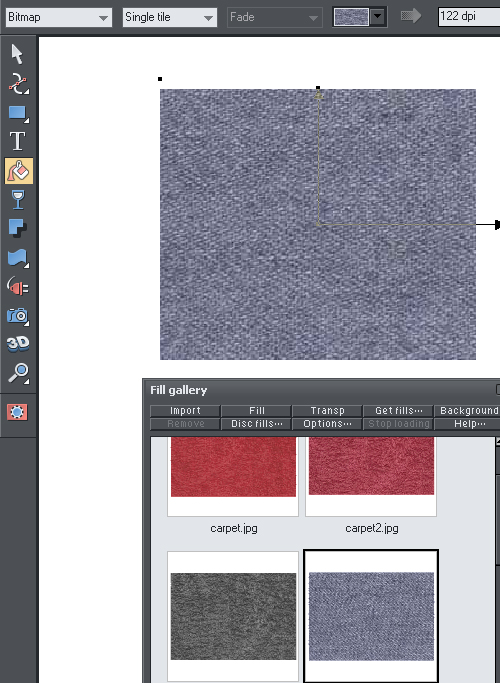
Working with Transparency
The Transparency Tool is used to create transparency in vector and bitmap objects. There are 11 types of transparency; it is the analogy of the Blending Mode from the Transparency palette in Adobe Illustrator.
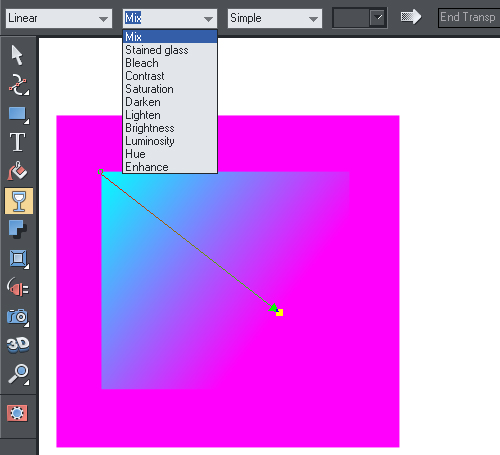
Creating Shadows
Xara Designer Pro provides a powerful tool to create shadows from vector objects. Meet the Shadow Tool. You can create three types of shadows with this tool: the Wall Shadow, Floor Shadow and Glow.

The shadow location is easy to control with the cursor, it can also control the shadow density. Shadow is a single vector object; therefore, it is easy to manipulate, for example, to replace the color.
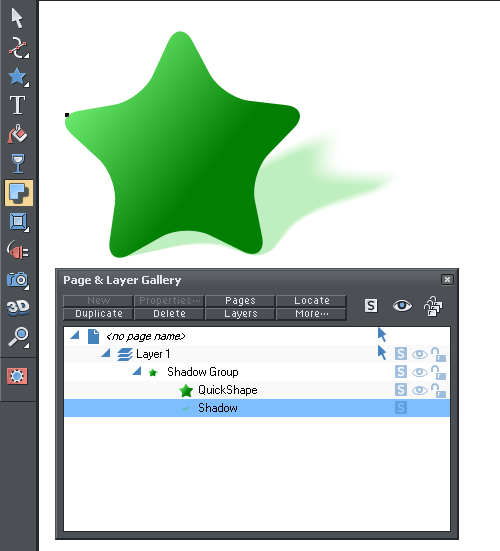
Bevel Tool, Blend Tool, Contour Tool and Mould Tool.
Now let’s take a look at the following group of tools: the Bevel Tool, Blend Tool, Contour Tool and Mould Tool. Bevel Tool is the analogy of the Extrude & Bevel from the Effect menu in Adobe Illustrator and is served to give objects the appearance of depth. However, I personally believe that it is more convenient to manage. Everything is operated with the cursor, without going through menus and submenus, and without entering different values into dialog boxes, as it has to be done in Adobe Illustrator.
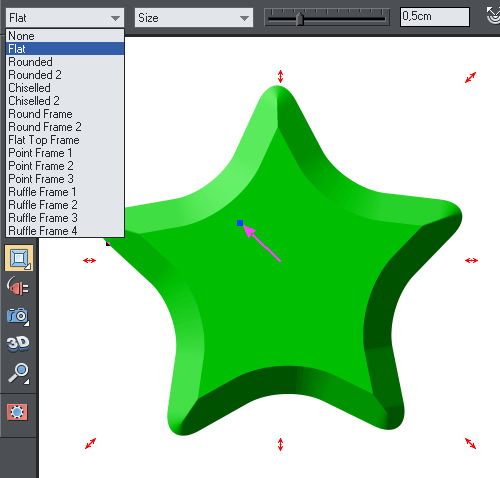
Blend Tool is an analogy of tools in other vector editors, and the Countor Tool is a special case of the Blend Tool.
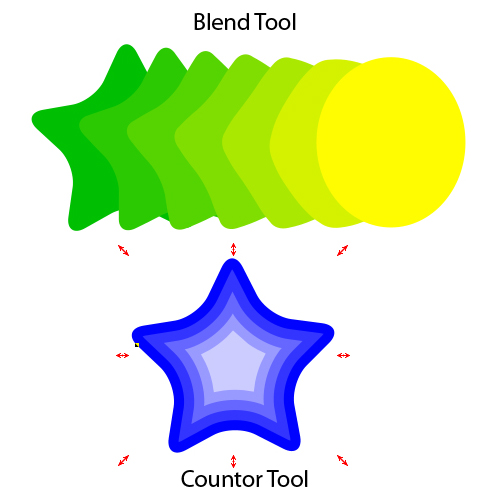
The Mould Tool is used to distort objects like the Envelope Distort in Adobe Illustrator.
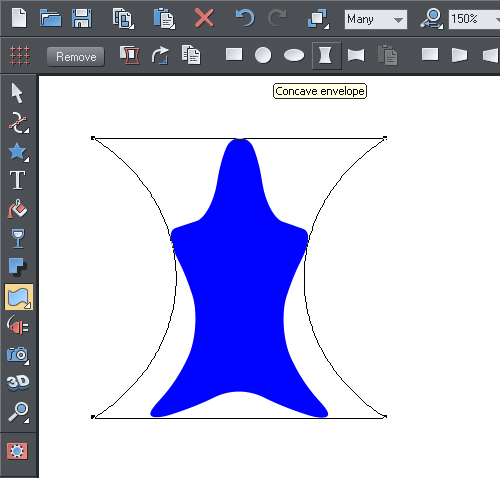
Live Effect Tool
The right gift for a designer is the Live Effect Tool present in this program.
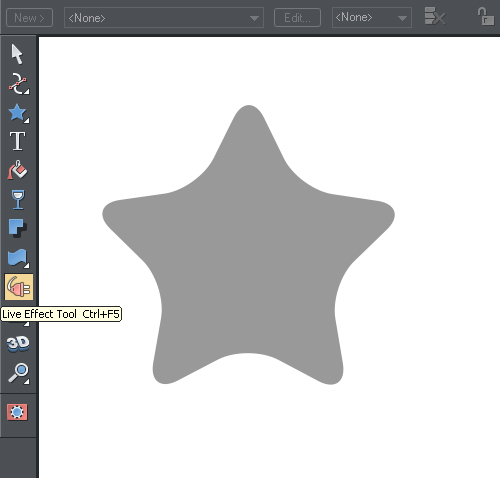
Live Effects are bitmap effects that can be applied to any object using Xara Picture Editor tools or Adobe Photoshop plug-ins.
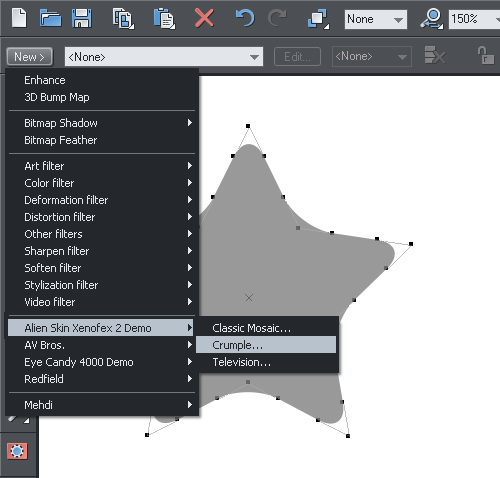
The range of possible effects is almost unlimited as there are thousands of Adobe Photoshop plug-ins around, many of them free. They vary from simple effects that alter the brightness, contrast, saturation or blur (these functions are provided by the built-in Enhance Tool) to more complex effects that alter almost every aspect of the visual appearance of the object. They are called Live Effects because when applied to a vector object, that object remains editable even after the effect is applied. When you edit the object, the live effect is re-applied automatically to the new shape.
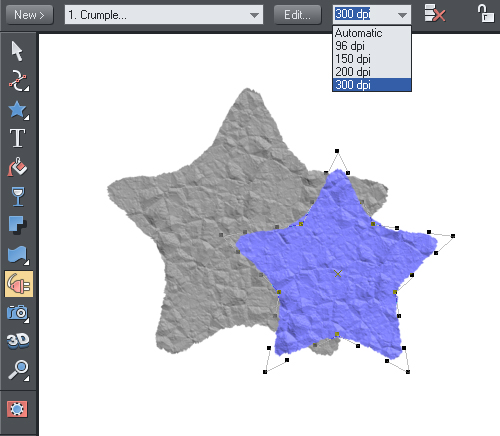
The program also contains many unique features, which cannot be covered in this small review. Here are just the basic ones:
- Unlimited levels of undo and redo;
- Fast, slick and high quality vector 3D extrude tool;
- Unique photo editing without any loss of quality;
- Create panoramic images;
- Built-in “Site” allows you to create multi-page Web sites;
- Create efficient Flash animations;
- Support for many graphics formats (GIF, JPEG, BMP, PNG, TIFF, PSD, RAW, EPS, AI , PDF, WMF, etc.);
- Full support for import and export PSD files.
Now let’s take a look at the artworks of the best vector artists, created by Xara Designer Pro, to estimate its functionality.
Vector Face
by Eugene Spearance
“I’ve used Xara as the basic vector editor 5 or 6 years. Before Xara I used Corel, but I was disappointed with it. Xara has impressed me with the ease and speed in work.”
Fishy Gone
by Bob Hahn
“All my drawings, if they’re done on the computer, there done in Xara Xtreme. What Xara has been able to do for me, is make my drawing pop. To be able to color the drawings how you want – better than you thought – make edits easily and at any time is the greatest. Drawing on the computer doesn’t have to be difficult and Xara Xtreme proves that.”
Rostropovich
by Valery Kouleshov
Valery is a commercial artist living near Moscow who has been using Xara since 1996, a former Grand Prize winner in the Corel World Design Contest (using CorelXARA, of course!).
Plane Fly
by Nancy Griffi
“While playing computer games, I became interested in the graphics needed to develop the gaming world. This led me eventually to Xara Xtreme, my favorite graphics tool.”
Snail with spectacles
by Derek Cooper
“Xara Xtreme now forms the mainstay of my deliberately very limited tool box and I am able to earn a satisfactory living using little else. Whether I am designing fairly pedestrian office stationary or flyers, producing a web site or illustrations, it’s Xara Xtreme that I use to do it.”
Link
Xara Designer Pro 6 New Features
Xara Xtreme at the TalkGraphics forums




