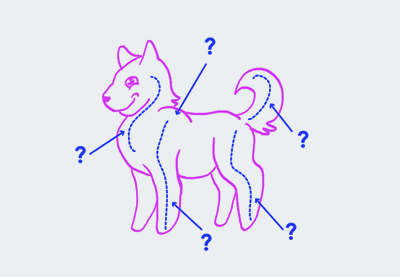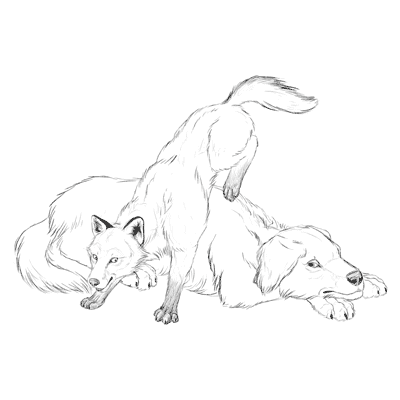Drawing seems like a very easy thing—you just take a pencil and push it on the paper. It’s so easy that even children do it! But when you try it, your hand doesn’t listen to you. What’s even more frustrating, some people don’t have any problems with it. They just go and draw whatever they want: from cats to dragons, from realistic portraits to surrealistic scenes.
If you ask them, they’ll tell you drawing must be learned like any other skill. But where do you start? There’s perspective, light and shadow, different tools, cross-hatching, anatomy, gestures… On top of that, you struggle with your own ambitions and expectations you are not even aware of. It’s so easy to get frustrated and give up!
I’m here to answer this one short question: “How to draw?” Of course, there’s no single answer to that—there are so any paths you can go! However, you can treat this article as a map showing you the right direction. If you follow it, you’ll have a chance to learn how to draw without stress and disappointment.
1. Change Your Mindset
Not being able to draw doesn’t stop you from having opinions and expectations about it. You may think it’s all a matter of talent—you try to draw something, it looks bad, so it’s not for you. Or you may tell yourself that art tools are too expensive, and you can’t be good with a cheap pencil. You may believe it’s too late to start, or that you’ll never be as good as the artists you admire. Or maybe you’re simply afraid of being laughed at.
All these things, and many more, have nothing to do with the level of your skill. They’re all in your mind. You create these problems yourself! Look at children—their drawings are objectively quite terrible (even those of “talented” ones), but they don’t care. They don’t have the expectations you do. They never ask themselves, “Maybe I’m not good enough?” or “What if they don’t like it?” This comes with age.
Remember: you don’t have to be good at drawing. Most people aren’t, and there’s nothing to be ashamed of. But if you want to, only you can stop yourself. Not the lack of talent, not your wasted years, not your unsupportive family, or even lack of arms.
“I don’t draw, because I’m not good at it” is a terrible excuse. You won’t be good if you don’t start! If you want to draw, you must change your mindset. Switch from “I can’t draw because…” to “I will learn how to draw despite…” And whenever you lose heart, read these for a boost of motivation:
2. Stay Humble and Be Honest With Yourself
Even when you make this decision and start learning, from time to time you may get doubts about the path you’re on. You may feel your progress is too slow, or that you’re not good enough to show your art to others. And you want to be good so badly!
There are two things you must consider. First, you are your own worst critic. You’ll never like what you created, because you learn while you create (which gives you the feeling “I could do better”). Even professional artists feel so! When they react to a compliment with “Nah, it’s not that good”, it’s not false modesty—they really see all the mistakes they made.
So do you. You look for things that are wrong to make them right, and you miss the things that are already right. To avoid this problem, write a date on every drawing and keep them all. When you feel as if you’re not going go anywhere, pick an older drawing and see how you’ve changed. You’ll be surprised!
Second, other people are entitled to their own opinions, too. They’re fully allowed to not like your drawings. But you know what? It’s none of your business! If you want to make the best of critique (which is the name for both bad and good comments!), you need to learn how to tell opinions from facts:
- Fact comes from reality (“Dogs have four legs”—for everyone).
- Opinion comes from someone’s mind (“Labradors are cute”—for someone).
You can’t be mad at either (you can’t change them), but you can use fact-based critique to be better. If someone says “Your style sucks”, ignore them—that’s their opinion, so why should you care? But if someone says “Wolves have longer, thinner legs”, this is a tip for you. Now you know what you can improve (unless it was your intention to make it that way—but never pretend it was intentional just to appear flawless).
You can learn more from these articles:
3. Work Slow
You want to draw big things: fantasy beasts and beautiful pet portraits. Your head is full of ideas, but you just don’t have enough skill to bring them to life. It doesn’t stop you from trying, though. After all, they say you just need to draw a lot to learn it!
This may be a hard thing to do, but you need to slow down. Drawing isn’t a single skill and you can’t simply learn “how to draw that idea I have”. Just as your first driving lesson wouldn’t be about winning a race, you should start with more basic skills before you tackle that big idea.
Start slow, and draw some easy things just to relax. Remember, there’s a long road before you. Don’t take shortcuts—it will take its toll later. Don’t pretend you can do something just to move on. The gaps in your knowledge will accumulate, and soon you’ll find yourself overwhelmed with problems you have no idea how to fix.
Fix problems as they occur. Don’t leave them for later, and don’t sweep them under the rug. Work on them individually, and move on only after finding the solution. It will save you so much frustration and will make you learn faster in the end!
To see your progress clearly despite going slow, you can create a journal. Note:
- what you want to study and when
- what problems you’ve solved and how
- what’s good and bad about your recent drawings
- what you can do to be better
You can use it as a loose journal of your artistic experiences, or as a real organizer of your learning. The choice is yours!
Here’s how you can start to take it slow:
4. Master Your Manual Skills
“I know how to draw, it’s my hand that doesn’t listen”, I often hear beginners say. It’s only partially true. Look at as simple an activity as eating with a spoon. Easy as pie, isn’t it? But if you see babies learning it, you’ll notice how clumsy they are about it. Just like you, when you imagine a straight line and your hand creates a zigzag instead.
It’s all about the amount of practice. Your hands are not used to such a precise task as drawing. They weren’t used to writing, either, but you practiced for a long time to get the proficiency you have now. It’s the same with drawing—you need to draw a lot to teach your hands how to handle it.
You could simply draw anything to learn it, but it would be really frustrating, since you’d see terrible results for a long time. Instead, focus on the manual skills first—how to handle the pencil in a comfortable way, how to draw the line you imagine, how to make the proportions intentional… This way you’ll spot the individual problems, instead of searching for mistakes in a complex drawing.
Again, take it slow. Make sure you really grasp it before moving on. This is your foundation—don’t build a house on it before you’re sure it’s strong. If you do, later you may think your problem is not being able to draw a horse, while the truth is you can’t draw a line deliberately.
You can start with these:
5. Understand Your Imagination
Remember me saying that holding your hand responsible for your terrible drawing is only partially true? It’s because sometimes you may think you give it clear orders, while actually they’re really confusing.
Psychology distinguishes two memory processes that we should be interested in—recognition and recall:
- When you recognize something, you compare what you see to a previously saved memory.
- When you recall something, you bring a previously saved memory out.
When you get this feeling that you know how to draw a horse, your confidence often comes from your recognition skills. You may know just enough about what the horse looks like to recognize it when you see one, but not nearly enough to draw it.
We don’t need much data to recognize something. You see long legs, a long head, pointed ears, a hairy tail, and you know it’s a horse. To draw a horse realistically, you need more than that. You need certain values—the exact length of legs in your chosen scale, the exact proportions between them and the torso, the exact shape of the joints…
Drawing from imagination is not much more than drawing from memory. First you need to actively remember something to bring it out later. You can learn how to do it from these tutorials:
If you don’t like to analyze things yourself, you’ll love the series of tutorials in which we did it for you!
6. Start With Realism
Style is often used as a shield when the beginner is faced with critique. Since it means nothing more than “modification of realism”, you can call every mistake a part of your style, right? Sure, birds don’t have only one layer of feathers in their wings, but it’s your style, so you’re justified!
If you believe what I just said, consider these points:
Style Is Intentional
The only difference between stylization and mistake is that the former is intentional: “I know that it should be X, but I choose to go by Y.” There are many reasons to use a style, but “I can’t do it otherwise” is not one of them. If you learn that you drew something wrong only after someone points it out, you can’t call it a part of your style—because you thought you were doing it right!
Style Is Based on Rules
When you recognize a style in a drawing, it’s because it contains certain features characteristic of that style. If you want to use the same style in your drawing, you must use the same features—the rules the style is based on.
These rules describe which elements of realism should be modified and how. They come from certain reasons—for example, the eyes of lions in the Lion King style are changed in a certain way to convey human emotions. Nothing is left to chance!
Realism Is a Default Style
Since every style is a modification of realism, you need to learn realism to create a style. However, “true” realism can’t be learned. You’ll always be using some kind of simplified realism. When you start, you should learn highly simplified rules and then make them more complex as your skill grows, getting closer and closer to the actual state.
Keep in mind that “simplified rules” are not the same as “simple rules”. Manga has simple rules, but it’s simplified realism with a certain flavor added. Getting good at manga will not bring you any closer to realism, or to creating your own, unique style. Realism is a wolf—manga and other beginner-friendly styles are dog breeds. If you want to create your own breed, start with a domesticated wolf (simplified realism), not a chihuahua (realism highly modified for a certain purpose).
7. Understand Depth
Whether you draw on a sheet of paper or a computer/tablet screen, its two-dimensional surface negatively influences your job of picturing real objects. After all, real objects are three-dimensional—you can rotate them!
However, you can fool your brain into seeing a 3D object in a set of 2D lines. How is it possible? The truth is we see in 2D, too. Even when you rotate an object, you don’t see it in 3D—your brain collects 2D snapshots of various points of rotation and interprets it as a 3D model you think you see.
We aren’t born with the skill of translating a 2D picture into a vision of the 3D world; we learn it with time. What is there to learn? For example:
- The closer the object to you, the bigger it is.
- Some objects are small even when close to you.
- When you move, the objects around you move, too; the closer to you, the faster they move.
- You can’t see the opposite sides of an object at the same time.
This is so obvious for you now that you may find it absurd—objects don’t move when you move, that’s an illusion! Because we have learned to ignore illusions like these, we also ignore the cues our brain uses to turn a 2D scene into a 3D vision.
When you play a 3D game, you think your character is running through a forest, when the truth is the trees are changing shape, size, and position to give the illusion of you running. The picture is changing smoothly to show your brain what it expects to see, and in return you get the feeling of running through a forest—while looking at a set of 2D images on a 2D screen!
Video games are created by computer programs, but these programs know nothing about illusions until the programmers tell them. 3D software uses advanced physics to simulate reality, with the look of reality on top. That’s something you must learn, too, if you want to draw realistically.
Luckily, we don’t need to know advanced physics. The rules our brain uses can be simplified, and we don’t even need to use them perfectly. Actually, these rules are so simple that most artists use them subconsciously, just by remembering what the real world looks like!
To learn these rules, you must become more attentive to your environment. Observe all the objects, and see how they change when you move or they move. Make notes and check how you can use your observations in drawing. Or you can simply read my own analysis in one of these tutorials:
8. Publish Your Art
It’s fun to draw, but what use is it to draw beautifully if no one can see it? The Internet gives you the opportunity to share your art with others, to get advice and praise. Before you enter this realm, however, beware—people on the Internet are not your family. They don’t care, usually, how you feel or what your intentions are. They won’t tell you your art is good when they don’t like it, just to make you feel good.
And it’s OK! When you publish your artwork, people who see it… see it. It may make them think something, and often they’ll say it. You can’t stop them! Once you publish an image, you agree to that. You must accept all the kinds of comments, unless they break the law. Saying “Don’t like, don’t look” is silly—how can they know they don’t like it unless they look first?
That being said, you shouldn’t be afraid of posting your art online. There’s no better way to improve than to ask an outsider what mistakes they can see. They’ll often see something you missed or didn’t want to see, and while it may hurt to hear that, it gives you a chance to grow up as an artist! You can start on DeviantArt—it’s very friendly for beginners, and nobody will expect professional skills from you.
Before you publish something, however, make sure it’s worth it. Don’t scan/photo every sketch and doodle from that boring class. It may impress your non-drawing classmates, but people from artistic communities have seen it thousands of times. Offer them something worthy of their attention—something important for you (unless it’s about posting artistic “slices of life” to your personal blog, where it’s fully acceptable).
Before you post, make sure your drawing looks appealing in a technical sense. Are there any folds on the paper? Fingerprints, smudges? By posting such an artwork, you insult your potential viewers—you show you don’t care about them! People aren’t paid to look at your art, so if you want their attention, you need to give them the best quality. Here’s how you can ensure it:
9. Choose the Tool and Stick to It
All that fuss about cleaning up an artwork in Photoshop may make you think it would be better to draw digitally from the start. You get an infinite eraser, the lines are clean, and you can use many different tools at the same time!
This isn’t really the best idea. When you’re a beginner, you are clumsy by default. No matter how much effort you put into it, something always will go wrong. The frustration born by it may lead you to assumption that it’s not really your fault, but the fault of the tools you’re using.
You may decide you’d be better with a graphics tablet. Then when you get one, you see it’s really non-intuitive because of that distance between the movement of your hand and the screen, so you start dreaming about a screen tablet like a Wacom Cintiq. You get one, and you still make stupid mistakes. So maybe it’s the wrong settings? Wrong brushes? Wrong software?
If you change tools all the time to find that “best” one, you lose a chance to locate the source of your problems. If you can’t draw a straight line, it doesn’t mean the tablet is too big, the nib too smooth, or the program not advanced enough. It may be all about your manual skill you haven’t had a chance to develop, because you didn’t spend enough time working on it!
Your pencil is all you need to become a great artist. It’s very powerful
in its simplicity—it puts all the responsibility on you. Give your
pencil to a skilled artist and they will draw wonders with it, even if
you can’t!
If you choose to start with a graphics tablet, remember: it doesn’t do any wonders on its own! To learn it as painlessly as possible, you can try our course Mastering the Wacom Tablet in Adobe Photoshop.
Here you can read some more about digital aspects of drawing:
10. Keep Your Eyes Open
We tend to think drawing is about lines, but it’s not completely true. Lines are simply the easiest, most precise marks that can be made with very primitive tools. And we don’t draw objects with them—we draw information our brain needs to associate the drawing with certain objects.
When you look at an apple, you “see” with more than your eyes. You receive information from all the senses, and it’s completed by memories, too. But if you want to draw an apple, you must see it the way your eyes see it—the raw visual information.
Put an apple on the table and observe it with one eye open, without moving. Ask yourself:
- How do I know how close it is?
- How do I know how big it is?
- How do I know it’s round?
- How do I know the surface is smooth?
- How do I recognize the irregularities of its form?
- How do I know it’s dense inside?
You may notice it feels kind of irritating when you try to answer the questions without using other senses. But if you do (without answers like “Because I see it, duh!”), you’ll understand which cues your brain uses to associate a drawing with its real-life counterpart. And you’ll know how to use them yourself to fool the brains of others!
Another part of this exercise may be to look at sketchy but realistic works of skilled artists and ask yourself the same questions. How do they make me see what I see with so few lines? It’s not magic, it’s not talent—they simply combine the manual skill of drawing what they want with the understanding of what it is they should draw.
There are certain rules our brains use, and once you discover them, you’ll be able to draw realistically without trying to imitate photos. Observe the world, ask questions, make notes, and test your observations. If you set your mind correctly, with time it will become natural for you, and you’ll start noticing interesting things even when watching TV or talking to friends.
Or you can start by reading what others have to say about it:
11. Keep It Fun
Because it takes a lot of time and effort to become at least decent at drawing, it’s easy to lose all your fun along the way. Being too determined and organized may lead to artistic burnout—one day it will just stop making sense to you, no matter how good you already are.
To avoid this, you can’t let yourself forget why you do this. Add a task to your organizer to draw something for fun at least twice a week. And treat it like an obligation with a high priority. You can also start every day by doing a few sketches for your own pleasure—no studies, no preparation for work, simply something you like. Or make such a session a reward for the end of a workday!
Another way to make your artistic journey more pleasant and less laborious is to create a long-time project that will grow up with you. For example, you can design a creature that you’ll re-draw every time you think you’ve improved. You can even make it literal—start by drawing an egg, then after getting more confident about your manual skills, draw a clumsy dragon hatchling. Dragons never stop growing, just like your skills, so you can simply make it more and more bad-ass each time!
Another example of such a project may be a comic that will develop with you. Every artist will tell you comics must be planned, but this makes it work, not fun. And you’ll have enough work already! Start it now, draw the character as you are able to at the moment. They will change during the story, they may even be replaced, but it doesn’t matter. This is your special project, a live evidence of your artistic growth.
You can also take a break from all the articles and tutorials by trying something less serious (but still educational!):
Trying new things is also a good way to keep it fun. Don’t do only the things that you think will be useful for you—give yourself a break to try something different! Geometric Design for Beginners can be a great choice for this. You never know how it will influence your other skills!
Ready-made styles, like manga or cartoon, can make drawing more pleasant, too. They offer quick progress and satisfaction, which can sustain your love for art even when you lose heart. How to Draw Cartoons by Carlos Gomes Cabral is a beginner-friendly series that will teach you the fundamentals of cartoon style in a fun and painless way.
Conclusion
It may be shocking for an aspiring artist to see how complicated drawing is, and how many individual skills it requires. But if you follow my “map”, you shouldn’t be overwhelmed! Let’s summarize:
-
Change your mindset: understand the prejudices and myths you hold.
-
Stay humble and honest: don’t pretend you are good just to hear praise—it will take you nowhere.
-
Work slow: don’t try to learn it all in one week/month/year; organize your work and learn one thing at a time.
-
Master your manual skills: learn how to precisely draw simple lines from imagination before going to dragons and knights.
-
Understand your imagination: you may think you know what it looks like, but it doesn’t mean you do!
-
Start with realism: realism is all we know; you can modify it, but you must start with it.
-
Understand depth: don’t “feel” it, understand it!
-
Publish your art: use outsiders to help you find the mistakes you are blind to.
-
Stick to one tool: it’s never the fault of your pencil!
-
Observe the world: see what your eyes see to learn to fool the brain.
-
Keep it fun: you can’t live by studying only.
I hope it’s helpful for you! If you have any problems with your learning, just post a comment here or on our forums—I’ll do my best to show you the right way.
Graphic Credit
Preview image: Workplace of artist by Pressmaster.
Download How to Draw