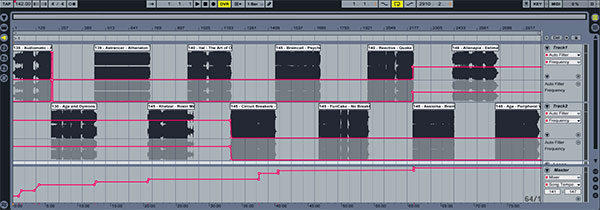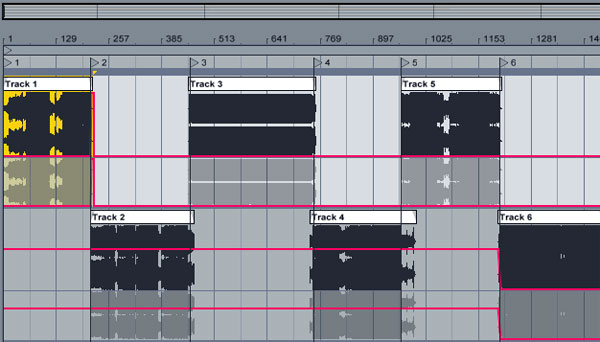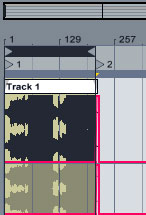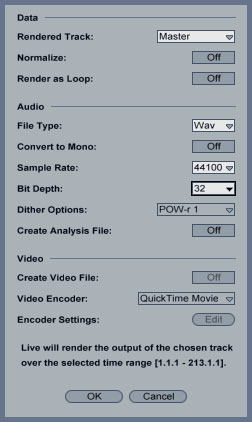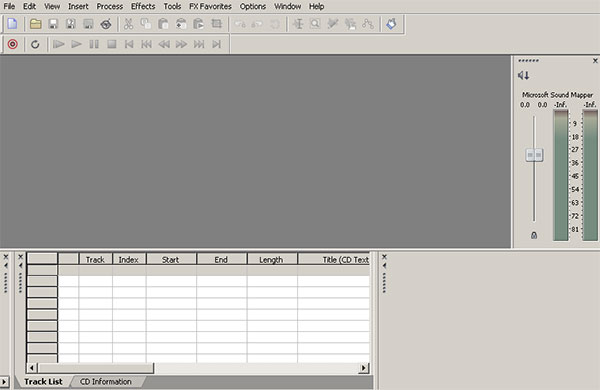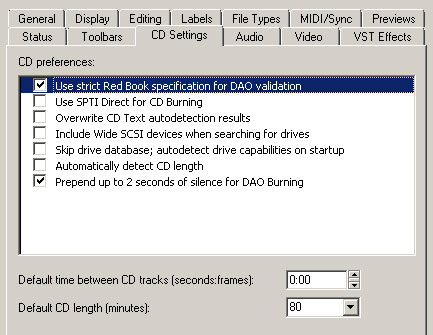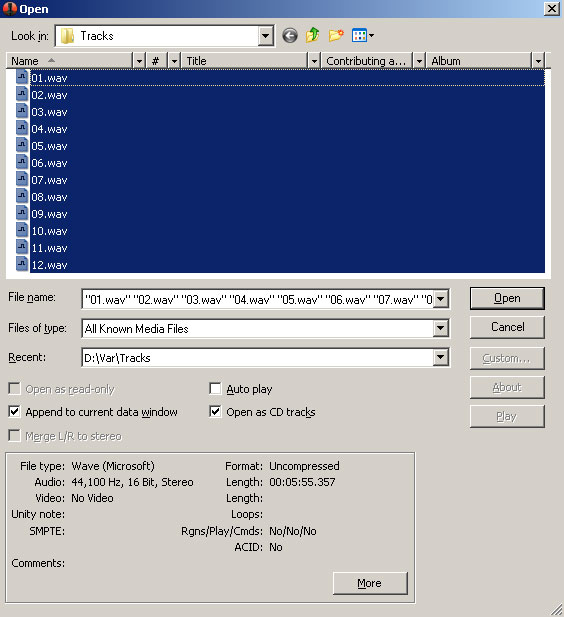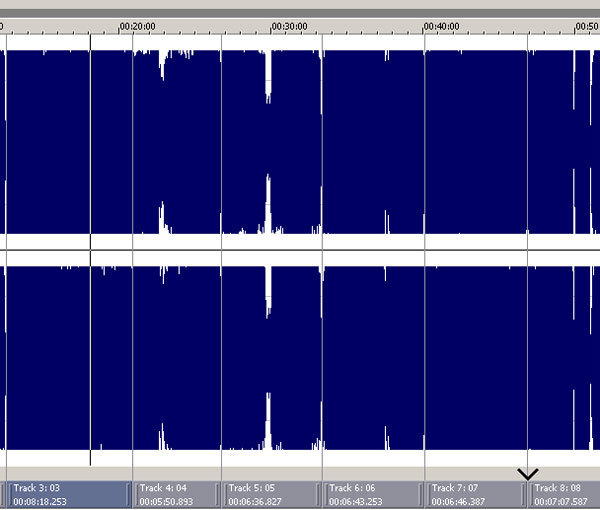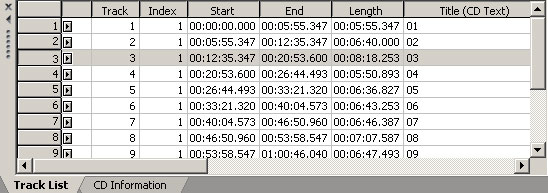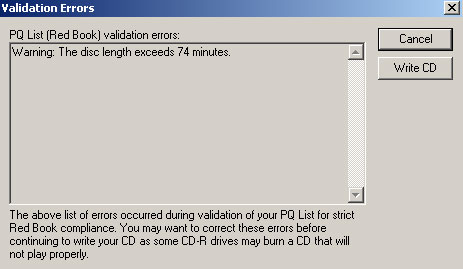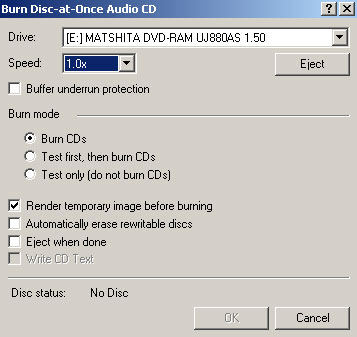In my mind, data is holds an equal level of importance to my physical possessions. In a recent post, we covered a perfect backup strategy for your Mac. In that, we discussed two off-site options: Dropbox and CrashPlan.
Today I’m going to take a closer look at some other options for off-site and online backup, to give you a full spectrum of solutions to choose from.

MobileMe & iDisk
Many Mac owners use MobileMe’s online e-mail, calendar and contact syncing service. This $99 per year option does come with 20GB online storage space, known as your iDisk. While some of that might be taken up by your me.com e-mail account, the rest you can happily use to backup your files offsite.
To do this, you can use the old but still usable Backup 3, which is provided free with your MobileMe account (in fact anyone can download this piece of software, regardless of your current MobileMe subscription status. Backup 3 incorporates the ability to backup to CD/DVD as well as External Hard disk.
If you’re like most people, e-mail doesn’t take up that much storage space on MobileMe. This leaves a plenty space left over to backup to your iDisk. You can even upgrade your storage capacity and use your iDisk as a webDAV server. Unfortunately, iDisk is neither the fastest nor most reliable service to host your files. You might give iDisk a shot, especially if you have MobileMe – just don’t put everything into this one basket.
Price: $99/year
Storage: 20GB
Extras: 20GB-40GB more storage for $49-$99

Dropbox
Everyone’s favorite file syncing, sharing and storage service is back again, for about the 17th time on this site. As we all are familiar with by now, everything stored inside your Dropbox folder is automatically synchronized to your online Dropbox account.
Dropbox is amazingly fast and reliable. It also includes a built in time machine like feature for the past 30 days. Alternatively, you enable the Packrat pay-for add-on can save every revision of every file in your Dropbox, no matter if you changed or deleted the file. Forever.
If you’re think about using Dropbox as your main offsite backup service you might want to move the data from your Home folders (like Documents or Music) into Dropbox. This can be a bit of pain, so it might be worth setting up Symlinks or Aliases.
One of the best parts about Dropbox is the ability to then access everything inside your ‘box on any computer or mobile device with an internet connection. You can browse your files using your iPhone or your Windows machine at work.
This service gets a huge thumbs up in my book – except for the small problem of storage accounts. The biggest account is only 100GB in size, meaning you might not be able to fit your growing music, photo or movie collections. We can only hope they open up the storage limits to something a bit higher in the future.
Price: Free-$10-$20/month
Storage: 2GB-50GB-100GB
Extras: Packrat, $4/month

SpiderOak
SpiderOak takes a similar approach to Dropbox, but instead of creating a folder you set folders that you want SpiderOak to synchronize to its server. Also similar to Dropbox, SpiderOak lets you access all of your files on it’s various mobile applications as well as on any computer with internet access.
Unlike Dropbox which uses Amazon’s S3 cloud storage service, SpiderOak keeps everything in house. They also promise that no employees have the ability to access any of your files at any time. This is somewhat of a heated discussion point for Dropbox at the present moment.
SpiderOak has the ability to sync files between computers. It supports versioning of files and the ability to un-delete documents you accidentally tossed out. You can also restore any version ever created as well as un-delete any file. No matter when you deleted it.
One of the downsides is the non-Mac User Interface that plagues SpiderOak a few other backup solutions we’ll take a look at. It uses a Java interface, which is fine, just not that slick on the Mac. One final note is the ability to use their iOS apps to view files you have stored with them.
Price: Free-$10+/month
Storage: 2GB-100GB+
Extras: Each 100GB package is $10/month

CrashPlan
This popular off-site backup solution is a bit of a multi-tool. It supports backing up to their datacenter, CrashPlan+, a friends internet-connected computer, or an external hard disk.
The off-site backup service paired with CrashPlan is similar to other options online except it boasts one major feature: unlimited storage. The Mac application gives you an unbelievable level of control on when, where and how your computer backs up.
I really appreciate the fine grained control – but the user interface needs a bit of work. The application isn’t a native Mac app, instead is built using technologies that allow the program to be deployed on multiple operating systems, including Windows.
My biggest complaint is lack of any status applet that could sit in the menu bar. While I have never had CrashPlan not work, I’m often wondering when the program is backing up and how long it would take to get there.
How well does it work? Well I’ve used the program for a little over a month now, signed up with their CrashPlan+ Unlimited account. It works extremely well, backing up not only to local hard disks but also their datacenter. One of my favorite features is the ability to backup external hard drives as well as the built in version control.
My favorite part of using CrashPlan is the ability to “seed” your initial backup, which can be very slow. They will send you an external 1TB drive that you can use the software to back up to, then in a few days it will all appear inside our CrashPlan+ account. It’s a fairly expensive way to avoid spending a few weeks uploading your data to their servers, but it’s handy to have the option!
Plus, should something happen to your data, CrashPlan will send you DVDs or external hard disks to accelerate your restore.
Price: $1.50-$10/month
Storage: 10GB-Unlimited
Extras: Seeded backup/restore options are available
Backblaze is similar in feature set, including unlimited backup, to CrashPlan. It even features the same external hard drive support, which is a huge plus in my book!
The Mac app is a native System Preferences preference pane and menu bar applet. It’s about as simple as it could be. The program installs itself and the small, flame-like menu bar applet lets you keep track of whether or not everything is being backed up properly.
Similar to CrashPlan, Backblaze will send your files back to you via a CD/DVD or an external drive if you would rather not download your multi-gigabyte backup set.
Price: $5/month
Storage: Unlimited
Extras: External drive restore options are available
This entry has all but been wiped out of the running with their decision to limit the number of gigabytes their users can back up. It works nearly identically to BackBlaze, except with storage restrictions and a much more windowed user interface experience.
Mozy does offer the ability to have your files sent to you via a DVD or external hard drive. Their higher end plan also allows up to 3 computers to back up to your storage space, which is a nice added feature.
Most notably, they offer 2GB of backup completely free, forever. It’s a nice way to test out the service, and perfect for those looking to just double backup their most important documents.
Price: $5.99-$9.99
Storage: 50GB-125GB
Extras: External drive or DVD restore options are available
Most of the online storage options, like Dropbox and Jungledisk, utilize Amazon S3 (Simple Storage Service) for storing your files.
Instead of using a backup service you can actually back up directly to S3 using the native Mac app, Arq. Amazon charges you on a sliding per-gigabyte scale, but it’s basically $.10 per gigabyte per month (plus upload/download fees).
Arq does a good job of explaining this during your setup process, which is just a bit harder than setting up any of the other accounts. This is due to it leaving you to set up your Amazon S3 account plus finding the right authentication keys.
Amazon’s Basic Web Services account, which is free, does include 5GB of storage space, which is more than any other service’s trial or free storage option. If you want to control your own online backup service, I would give Arq a try, or take a look at our review of Arq from last year.
Price: $29, plus Amazon S3 storage fees
Storage: 5GB free, unlimited storage at a per-gigabyte basis

Arq
This final offering is an interesting option for those looking for a pay-as-you-go offering. Based on the powerful Rackspace Cloud Files and Amazon S3, JungleDisk offers two plans to help keep your files backed up offsite. Their “Simply Backup” plan works just as you’d expect it. It will run automatic backups to your choice of Rackspace or Amazon, let you do Time Machine like restoration of older file versions, and cut down on backup time using de-duplication on the server side. They also have iPhone and iPad apps that let you access your files on the go.
Their other offering, “Desktop Edition” brings a ton of more features to the table. First off, it includes everything that you get with “Simply Backup.” Second, it acts as both a backup service as well as a networked attached hard drive that you could use the Finder to browse. Also, it’s like a Dropbox, syncing across multiple computers as well as their cloud offering.
The “Simply Backup” edition costs $2/month and the “Desktop Edition” costs $3/month – both include 5GB of storage. Every gigabyte after that costs $0.15 for either account type.
Price: $2/$3 + $0.15 per GB / month
Storage: 5GB included, unlimited storage
Pick One!
Phew! There’s a huge range of options out there! From powerful storage options like JungleDisk and Dropbox to simple backup utilities like BackBlaze and CrashPlan. My recommendations come in three parts:
1. The “I Don’t Need Much Space” Plan: Where I’d tell you to look at CrashPlan’s smaller, 10GB plans as they run just a few bucks each month. If you want access to those precious files everywhere chose JungleDisk, SpiderOak or a Dropbox paid plan. Throw everything in either of those and see which one costs more, because they provide nearly the same feature set.
2. The “Everything Must Go” Plan: Use CrashPlan’s unlimited plan or BackBlaze. Either one is perfect for backing everything up; CrashPlan even more so with their seeded backup program. In the end it basically comes down to whether or not you need a native Mac app with menu bar applet. If so, go with BackBlaze. Otherwise you might be better off with CrashPlan, as it is a more robust program.
3. The “I’m a Student” Plan: If you’re a student, I’m going to recommend either Dropbox, wither their 1GB per referral bump if you have a .edu address, or SpiderOak. SpiderOak acts a middle ground between something as integrated as Dropbox and something a bit more backup-ish like CrashPlan. Plus they give a 50% discount if you are a student. It’s a bit of steal! (Especially since you could get 200GB for the price of Dropbox’s 50GB)
Let me know what you use for offsite backup and if you have any other services or advice to share!