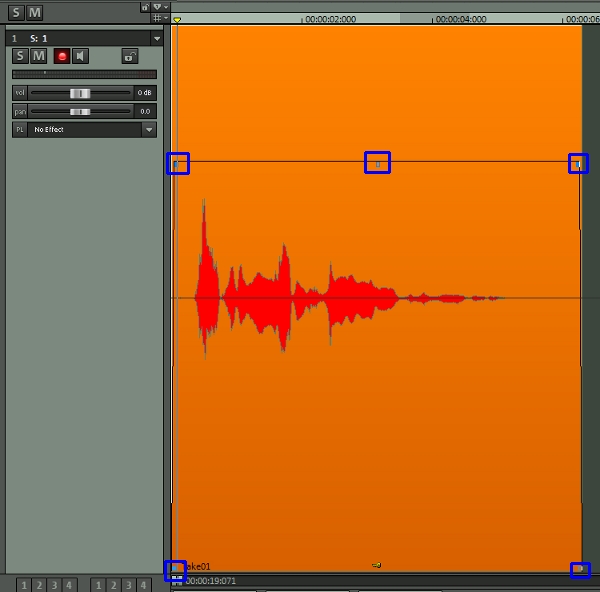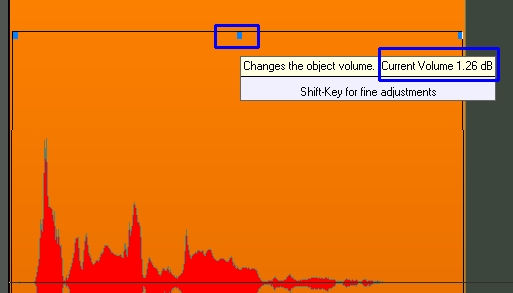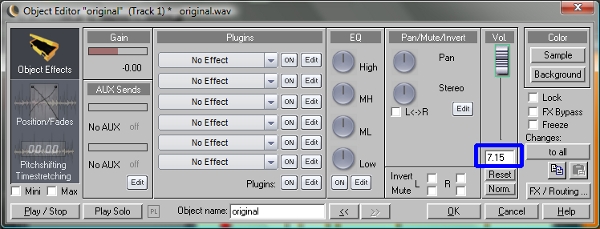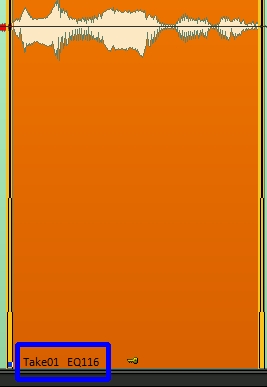Despite the fact that an iPhone is capable of holding a ridiculous amount of music, it’s fairly easy to grow tired of your selection of tunes. Fortunately, the App Store has never been short on ways to discover new and interesting music.
Today we’ll step away from major players like Pandora and Last.fm and take a look at a few gems that you’ve likely never tried. Each of these apps has its own unique spin on music discovery and they’re all completely free to download and use.

The Kollection
If you’re sick of hearing the same fifty songs played on repeat on your local radio stations, then it might be time to explore some the indie music scene. It turns out you don’t have to wear thrift store clothing or even shun society to appreciate unsigned artists!
If you genuinely want to discover new and interesting music from artists that you’ve likely never heard before, Kollection is a good place to start. Instead of a Pandora-like experience where you flow from one song to another with little to no control, Kollection offers you a fresh selection of music to choose from that’s updated daily. You browse the day’s collection freely and can choose exactly what you do and don’t want to listen to. It’s a bit like finding someone else’s iPod.
The music selection is organized into four genres: hip hop/rap, dubstep, electro, and indie. The selection definitely leans towards the quirky so don’t be surprised if you hate everything you hear, but you just might find the change refreshing. It’s not all original either, you’ll find some unique remixes in there from artists like Nirvana and Madonna.
The interface looks great but I found the various menus and social features a little confusing. A quick in-app tutorial showing what it’s all for would go a long way.
Price: Free
Download: iTunes Link
Developer: The Kollection

8Tracks
8Tracks is a web service and iPhone app that presents itself as a more social alternative to Pandora. Don’t let that description fool you though, it’s actually a very different service.
8Tracks is basically a playlist sharing service. As a listener, you browse through popular mixes created by other users, each with their own preview image (usually something quite random) and a brief description. The interesting part is that, aside from the description, there’s really no way to tell what’s inside the playlist aside from just listening to it.
The music selection seems to be a decent mix of popular and non-mainstream artists. Listen for a few hours and you’re sure to come across tons of music you’ve never heard.
The interface is fairly simple and attractive. There are ads on several screens to support the free service but they’re fairly minimal and don’t detract from the experience too much. You can download the app and listen to music without signing up for an account but you definitely get to take advantage of much more functionality if you take a second to grab a free account.
Price: Free
Download: iTunes Link
Developer: 8tracks Inc.

Hitlantis
Hitlantis is a rather bizarre music discovery service that uses a unique visualization of a sea of bubbles to help you navigate the various available artists. The color-coded bubbles tell you the genre of the artist and you can easily toggle any genre on or off in your stream.
The app looks pretty cool and makes it fun to zoom around and tap on random bubbles to hear songs. You can either navigate the sea manually or throw on the radio feature so hear random selections. The radio features an odd single button play/pause/next/previous control scheme that took me a good thirty seconds to figure out but seems pretty natural after you realize how it works.
With Hitlantis I definitely found that the interface, despite being fun at first, really made the content seem difficult to navigate. I had a particularly difficult time finding something that I thought sounded decent and wasn’t able to find any popular artists.
Price: Free
Download: iTunes Link
Developer: Cognitive Maps Ltd

AudioVroom
Out of all the apps in this list, AudioVroom was definitely the most like typical music discovery apps such as Pandora and Last.fm. The interface is pretty different, utilizing bright colors and a somewhat cluttered layout, but otherwise the concept behind the service is familiar.
The app takes a look at your music library and makes some logical assumptions about the type of music that you like. It then builds you a custom radio station to listen to based on that music. Alternatively, you can simply type in an artist to hear others that are similar (sound familiar?).
The app gives you three buttons to rate the music that you’re listening to: love, wtf? and fail. Like most of these types of services, you can only skip a few songs each hour so make sure you’re not too picky. There’s also an interesting points system that requires you to rate songs if you want to keep listening. I haven’t quite decided yet whether that’s good or simply annoying.
AudioVroom was definitely the only app here that consistently played music that I liked and had heard before. This can be good or bad depending on what you’re looking for. If you want an app that’s going to give you truly unique content that’s different from what you’re used to hearing, the other three might be a better bet. However, if you’re more into mainstream artists, this is definitely an app that you should check out.
Price: Free
Download: AudioVroom
Developer: SocialGenius, Inc.
Conclusion
Today we brought you four fresh and interesting ways to discover new music on your iPhone: The Kollection gives you a daily dose of handpicked artist-submitted music that is both fairly obscure and surprisingly good. 8Tracks allows you to browse and create brief playlists that contain both mainstream hits and indie jams. Hitlantis is a completely unique music discovery solution that will have you tapping on colored bubbles and sifting through a really interesting mix of artists. Finally, AudioVroom takes the more traditional personalized Internet radio approach and closely mirrors Pandora in both its approach and content.
Once again, all four of these apps are completely free so go download them and let us know what you think in the comment section below. Also be sure to mention any apps that you’ve found to be particularly great for discovering new music!