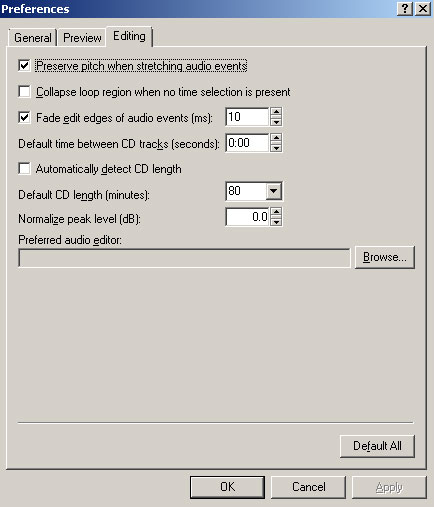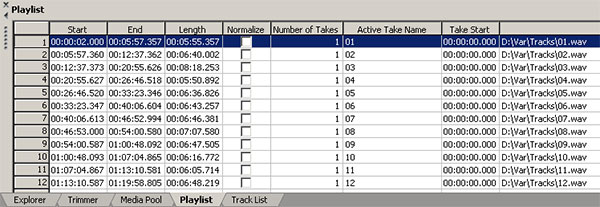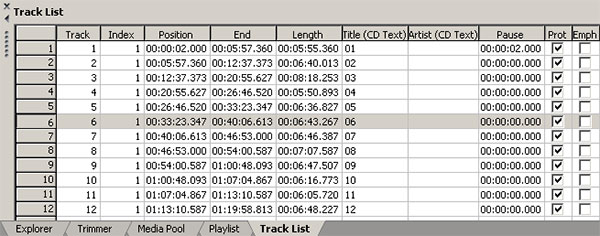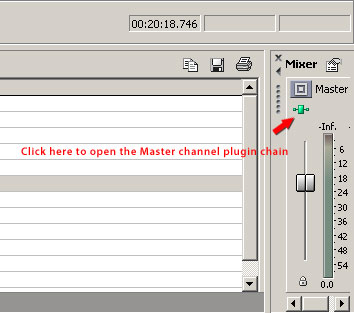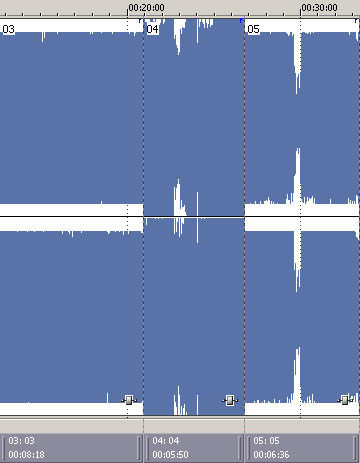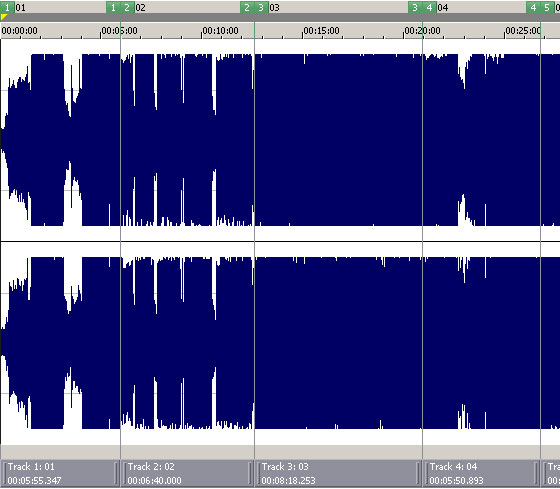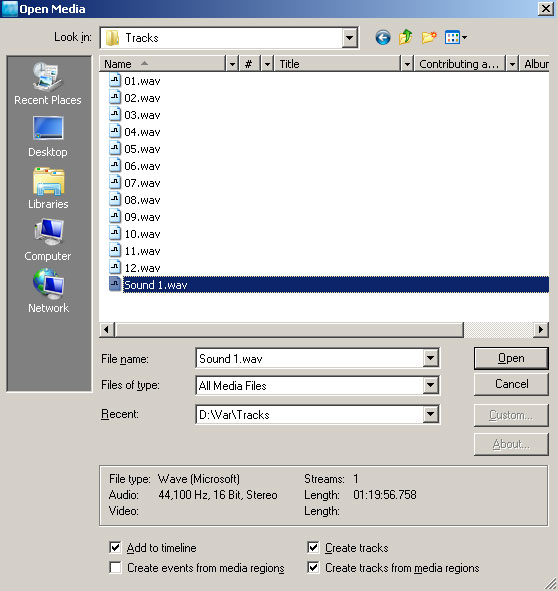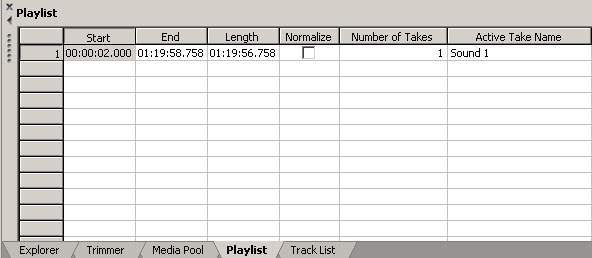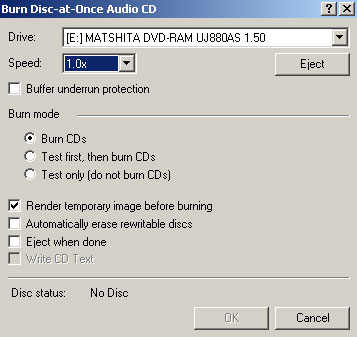This article gives an ordered checklist of things to do (or think about) if you’re manually migrating to a new Mac. When I say “manually”, I mean not using Migration Assistant, or restoring from a clone or other backup. This is the first in a series of ‘Guide’ articles, giving advice for common and/or interesting situations you might encounter when using your Mac.
This checklist is for situations where you want to start fresh with a clean installation of OS X and just your essential apps and files, which can provide a general speed boost and may also be a useful preparation for a major new version of OS X (at time of writing, 10.7 Lion is just a few weeks away from release). You may find this approach particularly advantageous if you’re moving from a single-drive HDD-only machine to a dual-drive, SSD plus HDD setup. I’ve written a separate guide with some specifics on a good SSD plus HDD configuration, which I’ll publish in due course.
Your situation and preferences will differ, but this should be of interest at least as a possible approach and a checklist of things to think about when making the move. I’ve written the checklist in what I believe to be a sensible order, letting you finish up with the old machine and move the new machine into place as we go. This guide assumes you have both the old and new machines in the same location, both powered up and running, and that you have at least a factory installation of Mac OS X on the new Mac.
Just a small warning to my regular readers: this isn’t a breezy, opinionated, entertaining article you can read with your coffee; you’ll probably only ever want to read this if you’re actually migrating to a new Mac. By all means plough ahead anyway if you want to, of course.
Things to have
If you’re extremely organised and are reading this before you’re ready to begin (or perhaps even before your new machine has arrived), you might want to make sure you have:
- An ethernet cable. Regular is fine; it doesn’t have to be crossover. Make sure it can reach between your old Mac and the new one, as you’ll at least temporarily have both sitting in close proximity.
- A multi-socket extension cord or cube, if you’ve run out of power sockets.
- A paper notepad and pen. There are always a few things it’ll be easier to scribble down and re-type.
If you’re going to be using Time Machine with the new Mac (and you should), I advise considering a Firewire 800 drive. It’s noticeably faster than USB2, and Time Machine can really drive you to distraction if the hourly backups are slow. If your Mac won’t arrive for a day or two, consider ordering one now.
When you have your Mac and the items listed above, let’s proceed.
Backup the old Mac
Hopefully, you already have a backup schedule, and you’re up to date. Even if you’re retiring the old Mac and keeping its contents intact, you’ll still want a full backup – the original copy doesn’t count as a backup, naturally. Furthermore, if you need to dip into your old files to get something you missed, it’ll be easier to do that from an external drive or from the cloud than to set up the old Mac again.
Time Machine is fine, but I also always keep a full clone of the internal drives; the app I use for this is SuperDuper. So, checklist points:
- Allow a full sync to your cloud services to occur on the old Mac. MobileMe, Dropbox, Google Calendar; whatever you use.
- Take a full backup of the internal hard drives, ideally bootable clones.
Initial setup of new Mac
- Make the most basic System Preferences settings that you need to be able to use the machine relatively comfortably, perhaps including:
- Mouse or trackpad behaviour. Tap to click? Secondary click/tap? You’ll know what’s missing within the first couple of minutes.
- Dock behaviour.
- Full Keyboard Access, if your brain/fingers depend on it.
Most of the rest can wait for later. The only other really critical thing at this point is networking:
- Get onto your wi-fi network.
- Ensure your ethernet interface is a higher priority than the AirPort hardware.
- Set up the machine’s network name to suit your preferred naming scheme.
- Enable file sharing and perhaps screen sharing, at least temporarily.
Copy essential files
This is a clean build, so take this opportunity to be selective and trim down some of the clutter from the old Mac that you don’t need. The new build should have everything you need, and nothing you don’t; lean and fast. You’ll want to consider the folders below, and copy their contents into the same place in your account on the new Mac.
I recommend you directly connect the two machines via ethernet for the best transfer speed; use any old ethernet cable, and both Macs will auto-sense that they need to operate in crossover mode. You should also ensure that, when the ethernet cable is connected to both Macs, that Ethernet appears before AirPort (or Wi-Fi) in the list in the Network pane of System Preferences. This will mean that your Mac will prioritise that interface for copying the files. Mount your home directory from the new Mac (if you’ve enabled File Sharing on it) on the old Mac, and copy in batches. You may want:
- Documents folder.
- Perhaps including any virtual machines you use.
- Music folder, for your iTunes library and GarageBand compositions.
- Pictures folder, if you have important photos and/or graphic work. Your iPhoto and Aperture libraries also live here.
- Remember to pick any anything on your Desktop.
- Movies, if you have a video or TV library. Your iMovie projects are here too.
- Depending on how you use it, you may want to copy some of the contents of your Downloads folder.
- Other home-level folders you may have:
- Applications?
- bin?
- Development/Code, if you keep it there?
- Anything application-specific that you need.
- Consider invisible files and folders. You can ignore most of it, but do strongly consider:
- .ssh folder, for your keys.
- configuration (and history) files pertaining to your preferred shell, such as .bash_profile and .bash_history.
- any local repositories you may have, either for source control, command-line software installation, or such.
- You can copy these files on the Terminal if you have the new Mac mounted; its mounted volumes are reachable in /Volumes.
If you have the patience, I also recommend taking a copy of your Library folder (from your home directory on the old Mac), and putting it on your new Mac – not in your new home directory, however. Just keep it someplace, as something to refer to and cherry-pick settings and configurations from as you go. Keep your lean, clean new Library folder, but have the old one around for a while – you’ll be amazed all the little things in there that you’ll probably want to grab, such as fonts, desktop pictures, sounds, Growl and Adium themes, and lots of other bits and pieces.
If you have a repository of your purchased serial numbers or licenses for apps which isn’t already included in the list above (or isn’t in your email), be sure to copy it over also.
Finally, you may want to take screenshots (or notes, either electronic or on paper) of relevant settings from the old machine that you’ll want to configure on the new one. There should be relatively few of these, but you may want to take special note of:
- Any special network settings you’re using, such as a fixed IP or custom DNS servers.
- Time Machine exclusions.
- Spotlight Privacy exclusions.
- Printers and Scanners, particularly for sharing.
- Any keyboard shortcuts you’ve added in the Keyboard pane of System Preferences.
- Settings pertaining to any third-party System Preferences panes you’ve installed. You’ll also want a list of such panes.
- Login items from the Accounts pane in System Preferences. A list of these can remind you what to install on the new Mac.
- Any custom status items you have installed in the menubar, and a note of which apps provide them.
- A screenshot of the contents of the Recent Items submenu in the Apple menu. It’ll make it easier to remember what apps are essential to reinstall on the new machine.
If you’re particularly fastidious and/or obsessive, you may also want to take screenshots of:
- The contents of your Dock, making note of the identity of any anonymous-looking folders and Stacks.
- The arrangement of files on your Desktop.
You’ll also probably want a copy of your user account photo/icon, unless you took a new one via the FaceTime camera on your new Mac during setup.
These should help you make yourself at home more quickly on the new machine.
It’s much easier to screenshot these than to try to extract them from mysterious configuration files later. Finally, unmount any shared volumes from the new Mac and disconnect the ethernet cable.
Prepare to wind down the old Mac
We’re nearly ready to switch off the old Mac, or at least move the new Mac into place to start building it into our primary machine. Some quick housekeeping tasks:
- If you’re retiring the old Mac, consider deactivating any automated backup systems, like Time Machine or scheduled clones.
- Consider de-authorising the machine for iTunes if you’re not going to have it running. You have a 5-machine limit per account, and you’ll need a slot for the new machine.
You can now shutdown your old Mac, disconnect peripherals, move the old Mac away, and prepare to move your new Mac into place. Take the opportunity to route power and connection cables even if you’re not actually setting up peripherals yet (we’ll do that later). If necessary, power the new Mac back on.
Continue setup of new Mac
Let’s proceed with setting up the new Mac. You can probably spend most of a day tweaking various settings, but for now, focus on the basics:
- Configure your cloud sync accounts (MobileMe etc) and allow them to proceed with an initial full sync.
- Configure your iTunes account, and authorise the computer. You have already copied your iTunes library; ensure it’s found.
- Configure sharing options to your liking.
Boot Camp partition
If you ever plan to use Boot Camp, now is the best and safest time to use Boot Camp Assistant to create a suitable partition. It’s non-destructive to existing partitions, and your machine is in a pristine state, so it’ll take only moments. You can create the partition and then quit Boot Camp Assistant, and go back later to actually install Windows. If your new Mac has multiple internal drives, Boot Camp Assistant will allow you to choose which one to partition for Windows.
The size is a personal decision; you’ll probably want a minimum of 60 GB or so unless you have an ultra-minimal need. For Windows 7 and a few big games and heavy apps, 100 GB is a good guideline size. If you’re a hardcore gamer planning to put a huge Steam library on it, you’ll want even more.
Connect and configure peripherals
It’s time to hook everything up to the new Mac. In the root of the boot drive you’ll find a folder (actually, an alias to a folder) containing various user guides, including one introducing you to your new machine. The guide is a fully resizable/scaleable PDF, and it includes diagrams of the various ports and connectors on your Mac. If you have a desktop Mac, it’s handy to zoom into those port diagrams and take a screenshot, so you have a reference card for when you’re fumbling behind the machine to find the right socket for a cable. I usually name the file “ports”, and put it in my Pictures folder; you can then pull it up by entering “ports” into Spotlight whenever you need it.
- Attach, power on and/or mount all relevant peripherals and drives.
- If you have network-attached devices, make sure they’re visible.
- Consider whether you need to re-share local devices to the network, like printers or scanners.
- Sync your iOS devices to the new Mac, allowing them to be backed up.
Install applications and utilities
This is the part that almost put you off making a clean, manual migration – installing your apps. My advice is to take a look at the screenshots of both your Dock and your Recent Items menu from the old Mac (you did take those, didn’t you?), and of course your status items. What constitutes an “essential” app will be different for everyone, but for my usual readership of developers and designers, you may wish to consider:
- Developer tools, such as your IDE and your favourite text editor(s) like BBEdit or TextMate.
- Graphic design tools, such as Adobe Creative Suite applications or otherwise.
- Your chosen virtualisation software, such as VMware Fusion or Parallels.
- Media-management applications, like Aperture or Lightroom.
- Productivity applications, such as iWork, Microsoft Office and the various Omni Group apps.
- Social media and messaging applications, like your email, IM and IRC apps, and Skype.
- Utilities like Growl, Printopia, Dropbox, Little Snitch, SuperDuper, VLC and so forth.
- Codecs, plugins and helpers, like Perian or Adobe Flash (boo!)
- Additional web browsers, like Chrome or Firefox.
- Steam, if you’re a gamer.
- Your preferred peer-to-peer networking applications.
Remember that if you’ve purchased software on the Mac App Store, you can re-download it to your new machine using the Purchased tab in the App Store app.
Once you’ve installed and re-registered everything, you’ll want to check for updates. Most apps will have their own internal update checking mechanism, but you’ll also want to check via:
- Software Update, in the Apple menu
- The Updates tab in the Mac App Store app
- Microsoft AutoUpdate, for Office
- Adobe Update Manager, for Creative Suite
That’s the most arduous part over.
Configure backups
Time to create a robust backup strategy. We’re professionals, and this isn’t optional. My recommendation is to have at least two forms of backup:
- Daily clones of the entire contents of your Mac’s internal drive(s).
- Hourly incremental backups via Time Machine.
For cloning, I use SuperDuper as mentioned previously, and a USB2 drive is more than sufficient. Make sure to set SuperDuper to Smart Update the clones, which means it’ll copy on what’s changed to create an up-to-date clone, not re-copying everything each time. You can of course use a Time Capsule or other NAS instead, in whatever disk configuration you prefer. For Time Machine, as previously stated, I strongly recommend a Firewire 800 drive instead of USB2.
If you’ve purchased or erased a large drive to use for backups, consider taking this opportunity to partition it. Some thoughts:
- Time Machine volumes should be as large as you can provide. TM gets slow when it has little free space, and more space means more backup versions being saved.
- Clone volumes should be no larger than the maximum capacity of the volume they’re cloning, naturally.
- It’s always very handy to have one or two smaller partitions for miscellaneous use. A 20 GB partition is very handy for running other versions of Mac OS X, for example.
Configure your clone(s) and schedule them to run when you won’t be using your machine heavily. Overnight is ideal, but dinnertime might be fine too. Consider leaving the machine on overnight at least for the initial full clone, which will be time-consuming. Set a reminder for the next morning to check that the clone(s) successfully completed, and at least weekly try to boot from them or otherwise check their integrity.
You should now connect and configure your Time Machine backups. For minimal intrusion each hour, and given that you have a nightly full clone anyway, you may wish to make some exclusions in the Time Machine options sheet. The specific exclusions are up to you, but you may want to consider some of the following:
- All volumes of your backup and cloning drives. These should be excluded automatically.
- /Applications (changes here will often be large, and will be caught by the nightly clone)
- ~/Library/Caches (frequent changes, which aren’t essential to keep)
- /Developer (trivial to recreate)
- ~/Downloads (very frequent changes, and often containing very temporary items)
- ~/Dropbox (this is already backed up in the cloud, by the very nature of how it works)
- ~/Library/FileSync (can have very frequent changes)
- ~/Music/iTunes/iTunes Music [sometimes “iTunes Media” instead] (caught by clone, and probably already on multiple devices)
- ~/Library/Logs (frequent changes, not usually essential)
- ~/Library/Mail (sometimes used for local caches of mail by some clients; presumably already online)
- ~/Documents/Microsoft User Data (can change frequently, and in large chunks, if you use Outlook or Entourage)
- ~/Movies (changes are often large, but you shouldn’t exclude it if you work in iMovie)
- ~/Documents/Virtual Machines [or wherever you keep VMs] (changes can be very large, depending on virtual disk schemes used)
You may also want to consider online backups, or rotating your backup drives and storing non-active ones off-site. Be sure to pay attention to your workplace policy regarding the storage of data outside business premises if you do.
Lastly, be sure to exclude your clone (and probably Time Machine) volumes from Spotlight, using the Spotlight pane in System Preferences.
Install Windows on the Boot Camp partition
You can do this at any time, so feel free to leave it until later. When you do proceed, you’ll need:
- The Boot Camp installation instructions, either printed on paper (via Boot Camp Assistant) or electronically on another Mac or device.
- The installation media for a legal copy of Windows.
- Your Windows license key.
- Either the original Mac OS X installation DVD which came with your specific Mac, or a blank CD onto which Boot Camp Assistant will place some drivers.
- At least half an hour (often nearer an hour) of time without needing access to OS X on the machine.
Use Boot Camp Assistant to begin the Windows installation process, then follow the Windows setup instructions. Be very sure to follow the step regarding formatting the Boot Camp partition; it’s the only step which isn’t abundantly obvious from the on-screen instructions. In essence: tell the Windows setup wizard to format the “BOOTCAMP” partition; the default settings for that are fine.
Once Windows is installed, you’ll want to:
- Install the Boot Camp drivers from either your Mac OS X disc or the disc you burned from Boot Camp Assistant.
- Configure the screen-size, mouse/trackpad options etc appropriately (after the drivers have been installed).
- Allow Windows to update itself appropriately.
- Install some anti-virus/anti-malware software. Microsoft has a free one, for example.
- Configure Windows to your liking, including installing any apps or games you need.
Security
Common-sense tips:
- Ensure you’re using a strong password.
- Ensure auto-login is disabled.
- Configure File Vault, screen savers, password locking and the firewall to your taste.
- Consider installing remote monitoring software in case of theft. If this is a lab/classroom machine or similar, consider Apple Remote Desktop.
- Consider physical security. Do you need a Kensington lock cable, or similar system?
Health and safety
If this machine has a different form-factor and/or input devices than your previous Mac, consider ergonomics:
- Does your seat need to be adjusted?
- Do you need a wrist-rest of some kind, or to get rid of one?
- Is your line of sight to the screen still sensible?
- Does the machine need to be elevated to provide a comfortable viewing angle?
- Is the new total load on your desk within tolerances?
Also be sure to consider electrical safety:
- Is the Mac plugged into a surge-protected power brick?
- Do the premises have a master circuit-breaker or similar device?
- If the machine is not a laptop and/or requires to be permanently on, do you need an Uninterruptible Power Supply unit?
Warranty
If you purchased AppleCare cover, double-check that the machine is registered and that your coverage is active; you can do so on the Apple site using your Apple ID. Keep a copy of the Mac’s serial number (it’ll in About This Mac in the Apple menu if you click the OS X version number twice, and it’ll be on labels attached to the shipping box, and likely engraved or printed on the casing somewhere unobtrusive too). If you have a different warranty/coverage provider, ensure that they know about the new machine.
Insurance
Ensure that your new Mac is covered on your contents insurance for the premises. Make sure the monetary value and starting date are correct. Check if you need to pay an increased premium, and if so then ensure it’s paid.
Accounting
If the machine is for business use, make sure it’s logged as a capital expenditure in the appropriate tax year, so you can claim back a portion of the cost as a deduction. Consult your own local tax laws and a professional to help you with that if you’re unsure.
You’re done!
That should pretty much be it. Keep the old Mac around for a little while, and keep the box for the new one for a little while longer. If you’re storing the box somewhere that’s not easy to get to, first remove the installation and hardware test DVDs, and keep them near your desk. If you’ve upgraded the RAM on your Mac such that you no longer require the factory-installed chips, it can be wise to keep them around for a little while too, just in case.
Now go and enjoy the new machine.
















 In addition to the above apps, we’re also throwing in a few fantastic Envato marketplace items that can help spruce up your personal website, manage clients more effectively, and craft a funky business card to promote yourself:
In addition to the above apps, we’re also throwing in a few fantastic Envato marketplace items that can help spruce up your personal website, manage clients more effectively, and craft a funky business card to promote yourself: