Today, we will demonstrate how to draw a trophy icon in Photoshop. Let’s get started!
Step 1
Create a new document, 1000 x 1200 px. Before we proceed with this tutorial, take a look at the layer setup and arrangement, which will help you organize your layers a bit better.
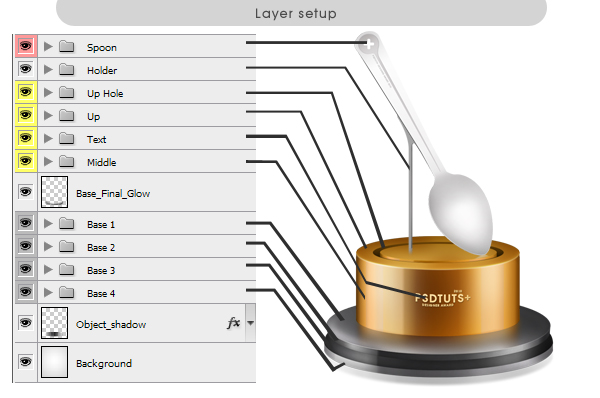
Step 2
Create a new layer, name it ‘Base 1′. Select the Elliptical Marquee Tool (M), now go to Options bar. Style: Fixed size, Width: 734px, Height: 190px. Now click anywhere on the canvas and place it as it shown. Apply the following layer styles.
Note: If you draw any random shape in Photoshop and wanted to know it’s size, just go to Window > Measurement Log > Click on Record Measurements.
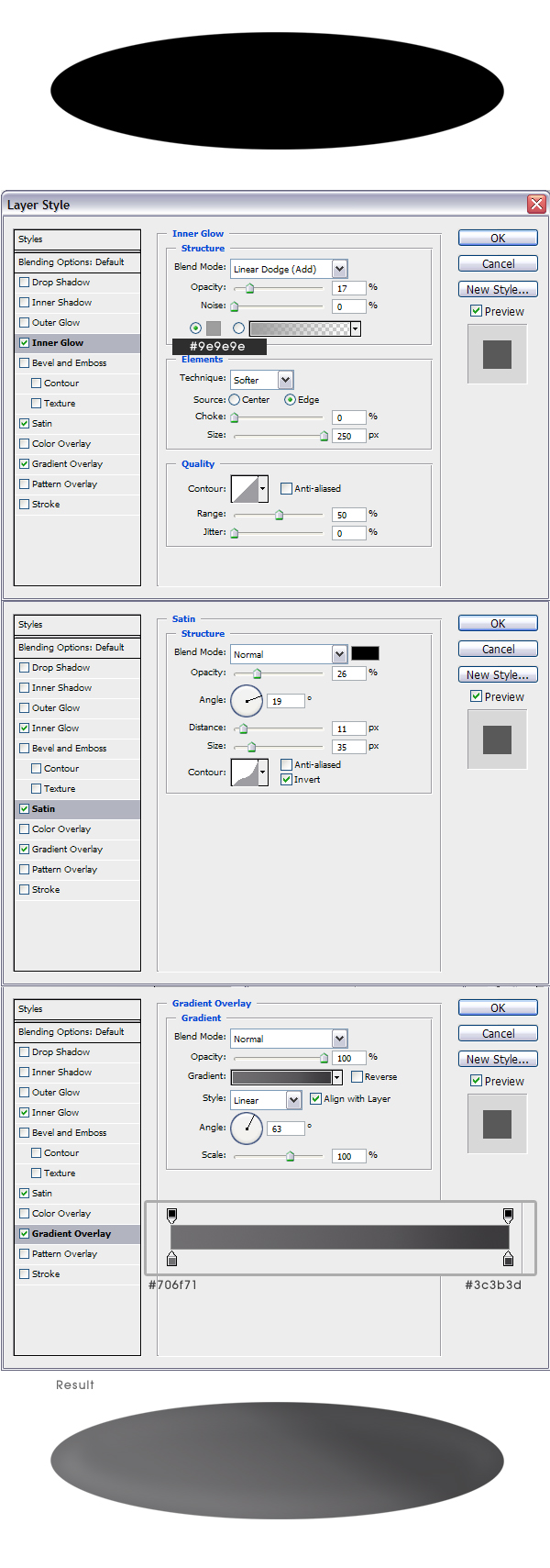
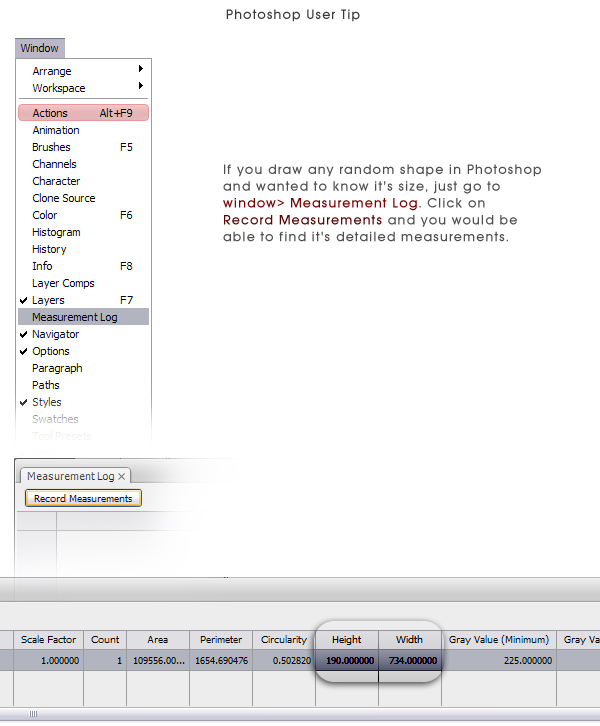
Step 3
Cmd/Ctrl + Click on the layer thumbnail of ‘Base 1′ to make a selection. Go to Edit > Stroke. Width: 1px, Color: Black, Location: Inside. Follow the same technique and place a white stroke on it. Create new layers for each stroke.
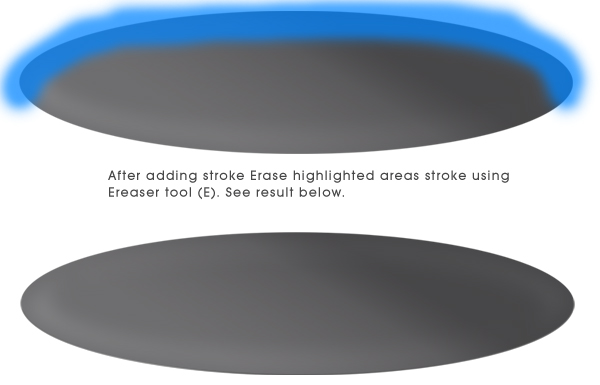
Step 4
Create a new layer, Cmd/Ctrl + Click on the layer thumbnail of ‘Base 1′. Take Brush tool, use a feathering brush, color: white. Repeat step using black color. For white color set layer blending mode to Overlay and opacity to 17%, For black color set layer blending mode to Soft light and opacity to 58%.
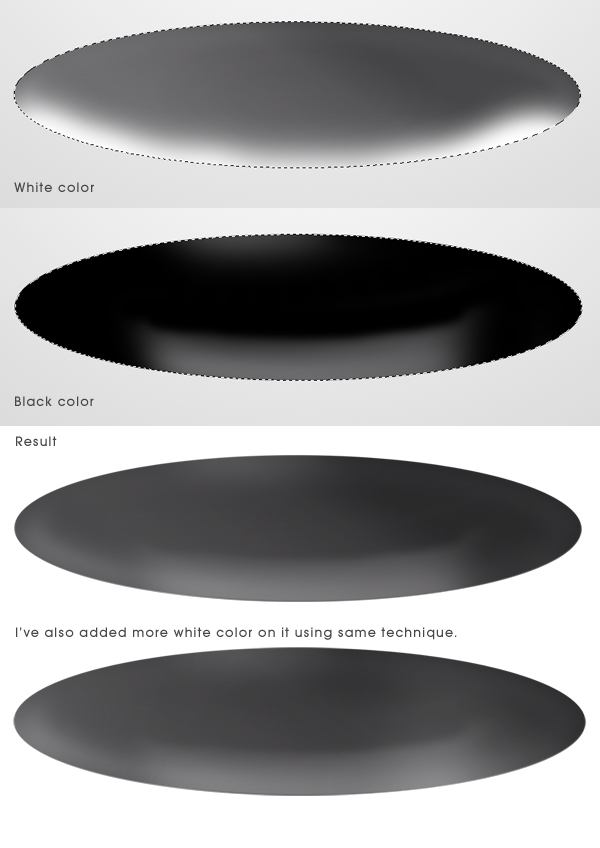
Step 5
Create a new group named ‘Base 1′ and place all the layers inside it. Now copy ‘Base 1′ layer and place it as shown. You should take a look at step 1 again for layer adjustment. Drag ‘Base 1 copy’ down, change it’s name to ‘Base 2′ and place it outside ‘Base 1′ group. Grab pen tool, follow next image. After you complete this step you can see clearly what we’ve done in Step 3. After that copy layer style of ‘Base 1′ and apply it to ‘Base 2′ layer just change the Gradient overlay.
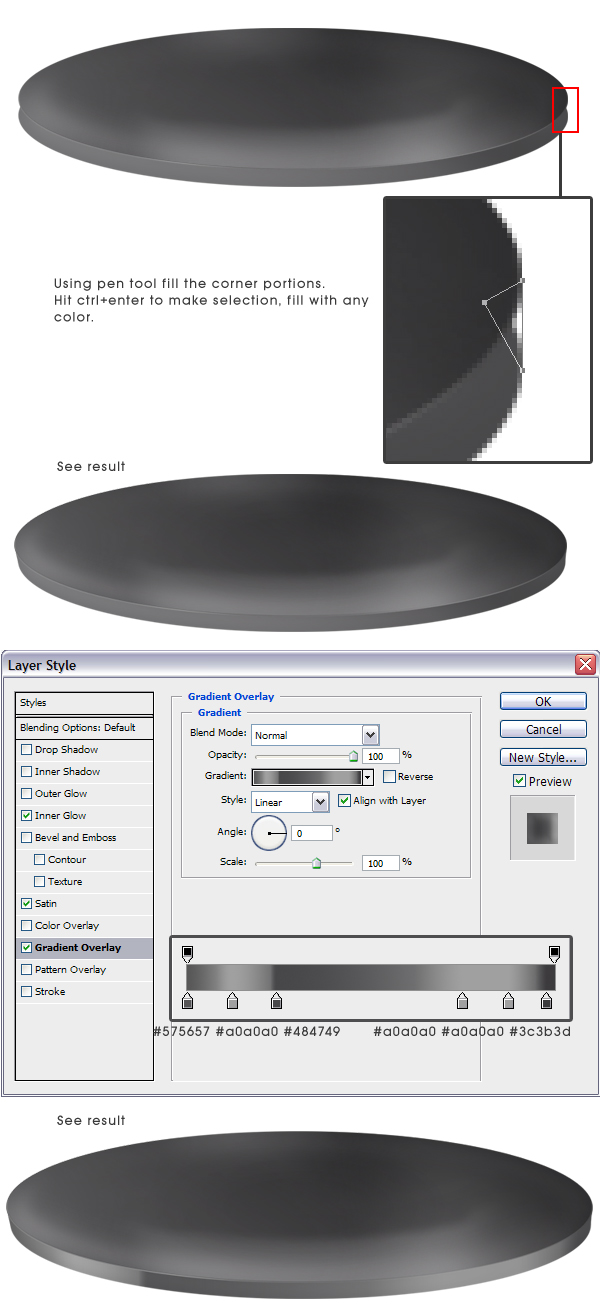
Step 6
Create a new layer named ‘B2 Dark’. Cmd/Ctrl + click on the layer thumbnail of ‘Base 2′. Fill it with black color. Set Layer blending mode to Soft light & opacity to 90%. Do not deselect, create a new layer named ‘B2 White’. After that, use Brush tool (B) and a feathering brush and start painting as shown on image. Set this layer’s blending mode to Overlay.
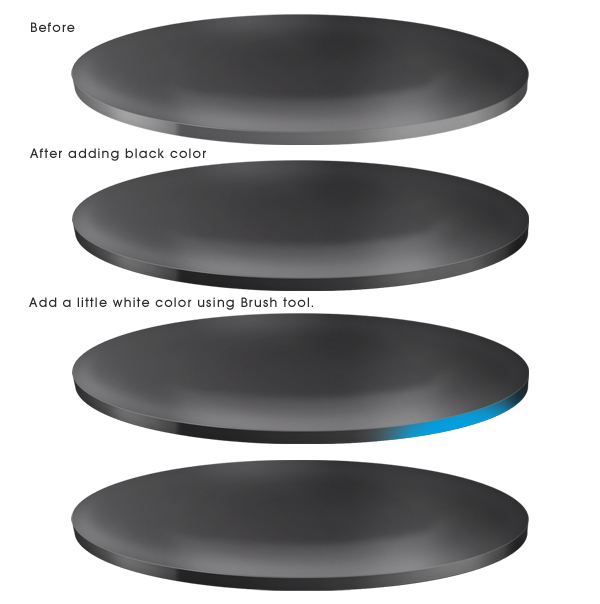
Step 7
We can proceed with this tutorial using same techniques that I’ve used previously. Follow step 2 – 6 to create another two bases.
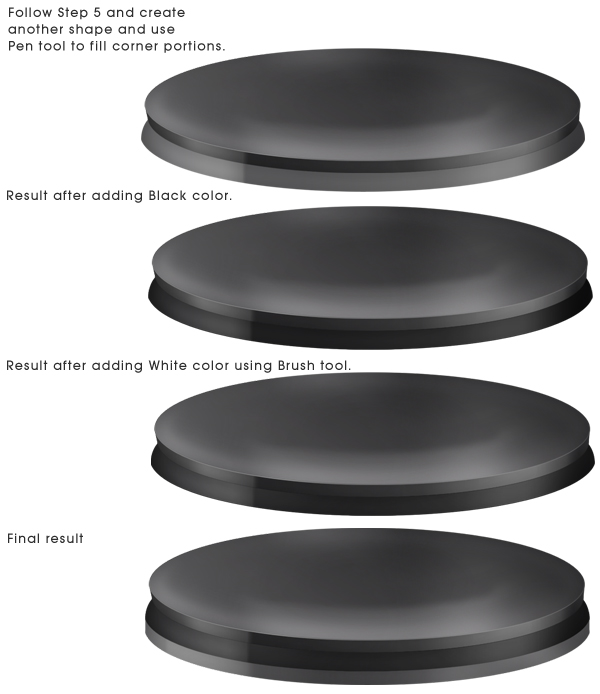
Step 8
Use the Elliptical Marquee tool and pen tool to create the following shapes. After that, apply the Layer Style to the ‘UP’ layer. Create new layer for each shape. Place ‘Up’ shape over ‘Middle’.
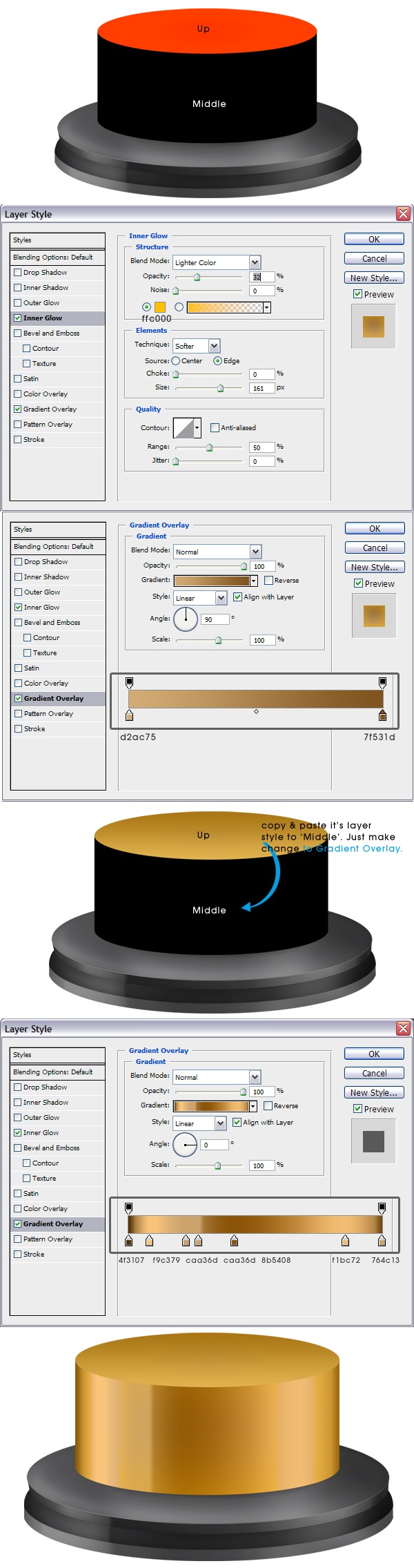
Step 9
Cmd/Ctrl + Click on the layer thumbnail of ‘Middle’ take brush tool and use a feathered brush, color: black and start painting as shown on image.
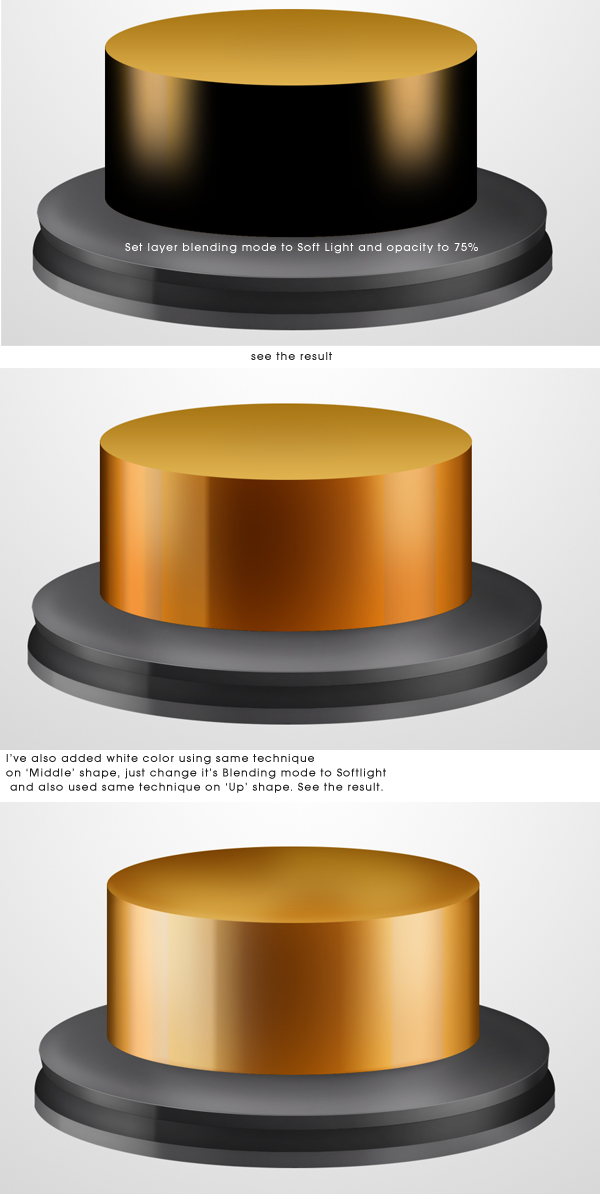
Step 10
Add a 1px white stroke on ‘Up’ shape. Set its blending mode to overlay. After that create a new layer and add a 2px white stroke to it. Go to Filter > Blur > Gaussian Blur. Radius: 2px. Create another new layer and again add a 3px white stroke on it. Press Cmd/Ctrl + F. Take A Feathered Eraser Brush and erase the highlighted areas. Set its blending mode to Overlay. Follow next Image.
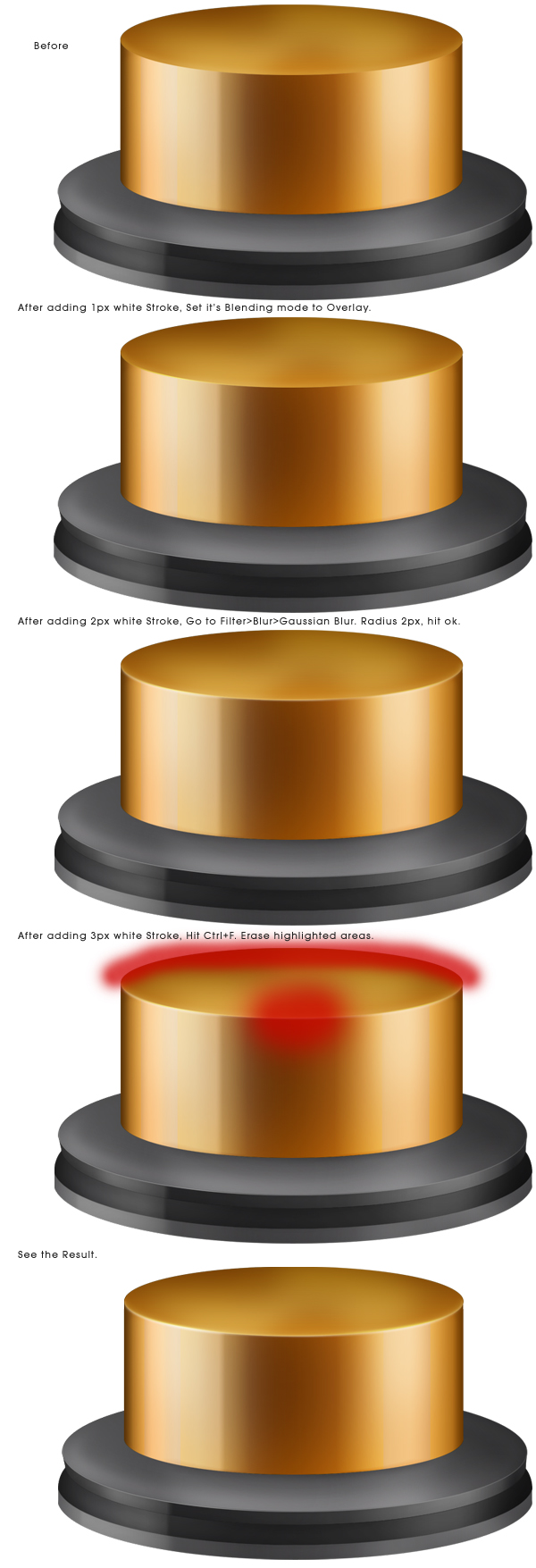
Step 11
Select ‘Middle’ shape layer including its white and black painted layers, duplicate them, press Cmd/Ctrl + E. Drag it down ‘Middle’ shape layer. Press Cmd/Ctrl + T, right click on it, select flip vertical, use down navigation key to move it down, hit enter. While selecting ‘Middle’ shape duplicated layer, Cmd/Ctrl + click on the layer thumbnail of ‘Base 1′. Press Add Layer mask icon at the bottom of Layer Panel. Now create a new layer at the bottom of ‘Middle’ duplicated layer. Select both layers and press Cmd/Ctrl + E. That will merge down the layers. Take a feathered eraser tool and erase highlighted areas. Now go to Filter > Blur > Gaussian Blur, Radius 5px. press ok. See the result.

Step 12
Press T and type out some text. Follow next image. After that, apply the following layer styles. After that, place additional text using the same technique.

Step 13
Use Elliptical marquee tool, go to options bar > Style Fixed Size: Width: 428px, height: 69px, place it as shown on image. Fill it with any color. Press Cmd/Ctrl + D. Create another fixed size circle inside it, Width: 382px, Height: 57px press Delete. Apply following layer styles.
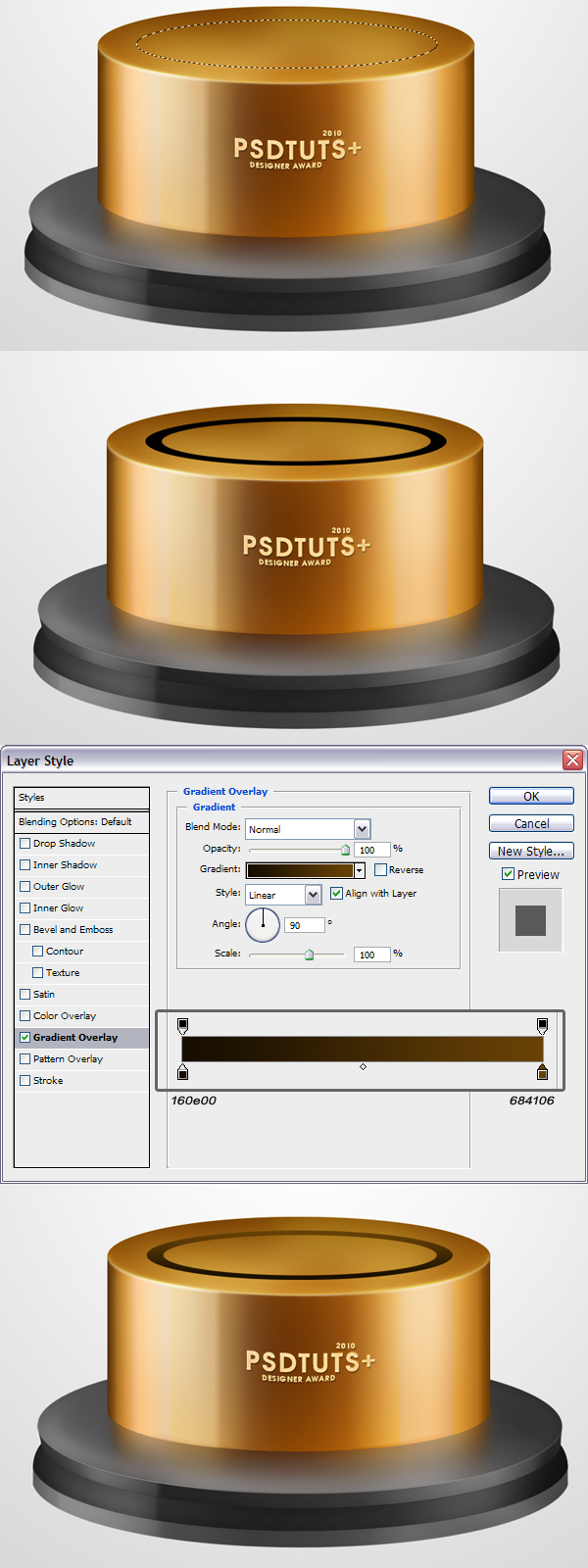
Step 14
Create a new shape as shown on the next image using the pen tool, after that, copy ‘middle’ shape layer’s style to it, next add a little dark tone using brush tool, repeat Step 9 for this step. After that add a 1px white stroke inside the circle and set its blending mode to Soft Light.
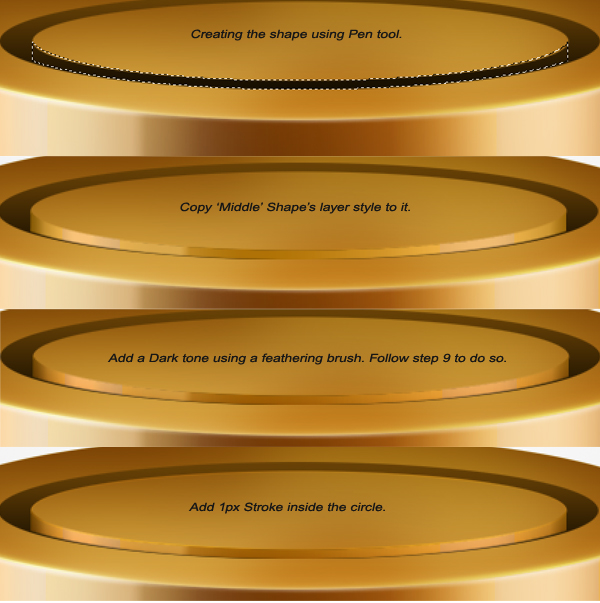
Step 15
Select all the ‘Base’ layers that we’ve created previously, duplicate them. Go to Filter > Noise > Add noise, amount 1px Check Gaussian and Monochromatic. Set this layer’s blending mode to Color Dodge. Erase the highlighted portions.
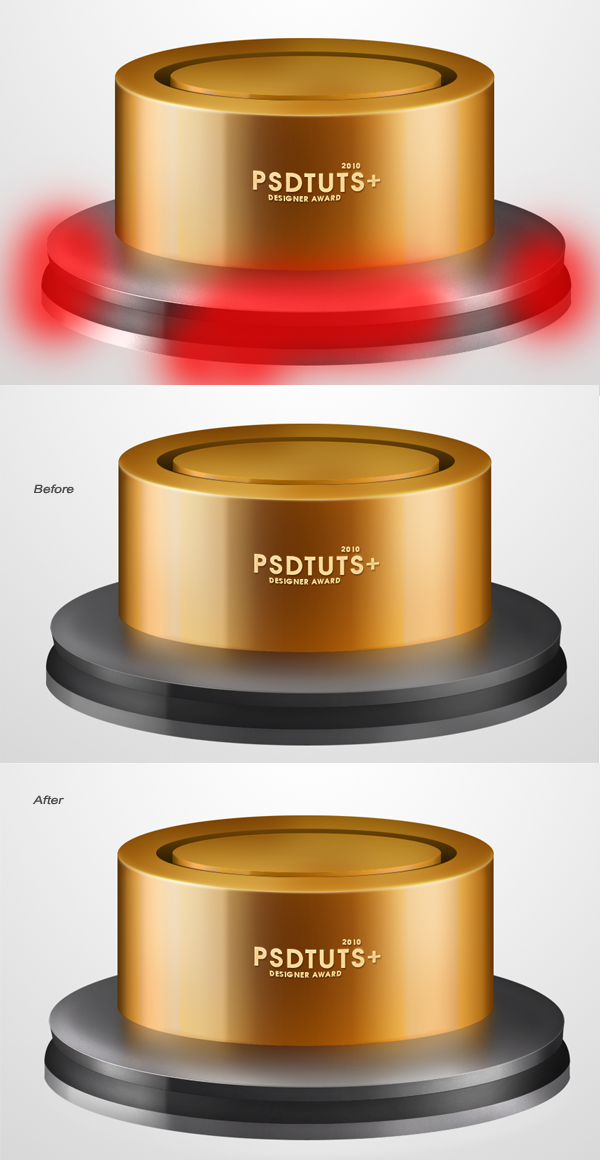
Step 16
Create a new layer named ‘Spoon F’, take the pen tool and draw the shape of the spoon and apply the following layer styles.
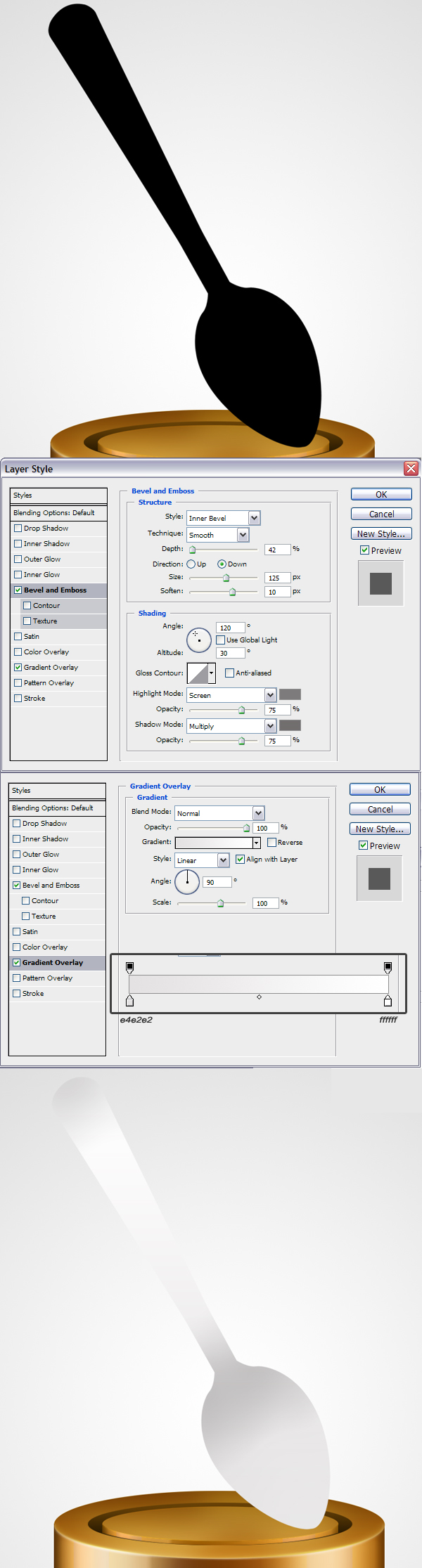
Step 17
After that, duplicate ‘Spoon F’ layer and move it under ‘Spoon F’ layer also name it ‘Spoon B’. On Gradient overlay change the two colors to #616060. Now move it a little down using navigation keys. After that Cmd/Ctrl + click on the layer thumbnail of ‘Spoon B’. Use a feathered brush, take white color and start painting as shown on image.
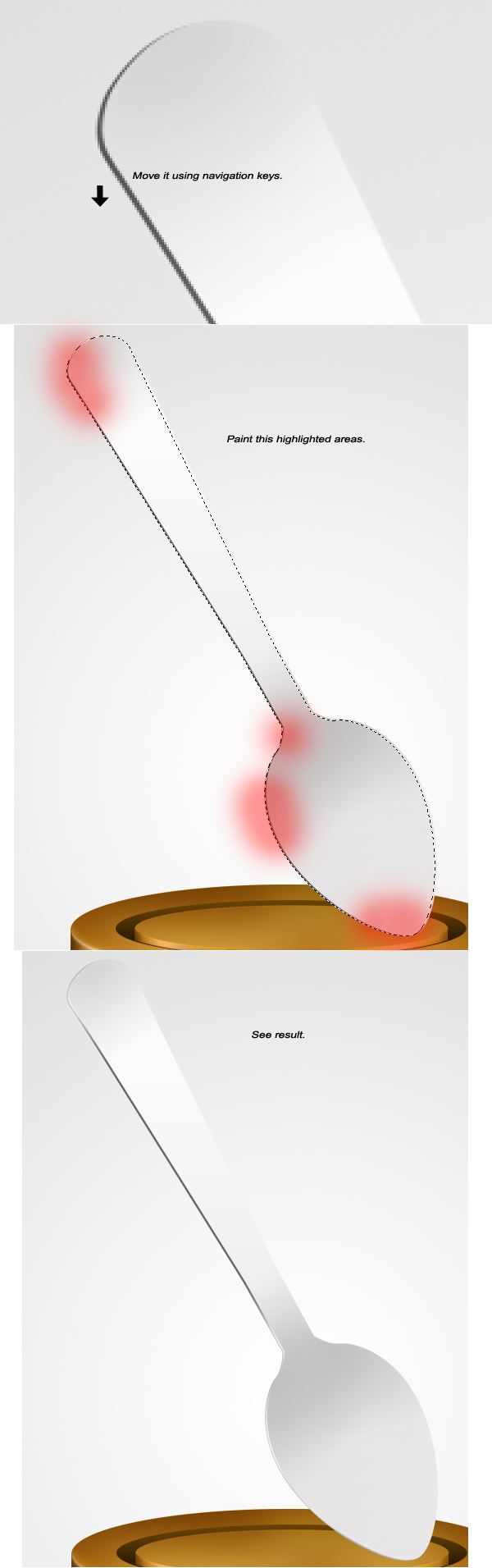
Step 18
Cmd/Ctrl + click on the layer thumbnail of ‘Spoon F’. Take a feathered Brush, use black and white color. See next image. Create new layers for each highlight or shadow, follow layer blending modes also.
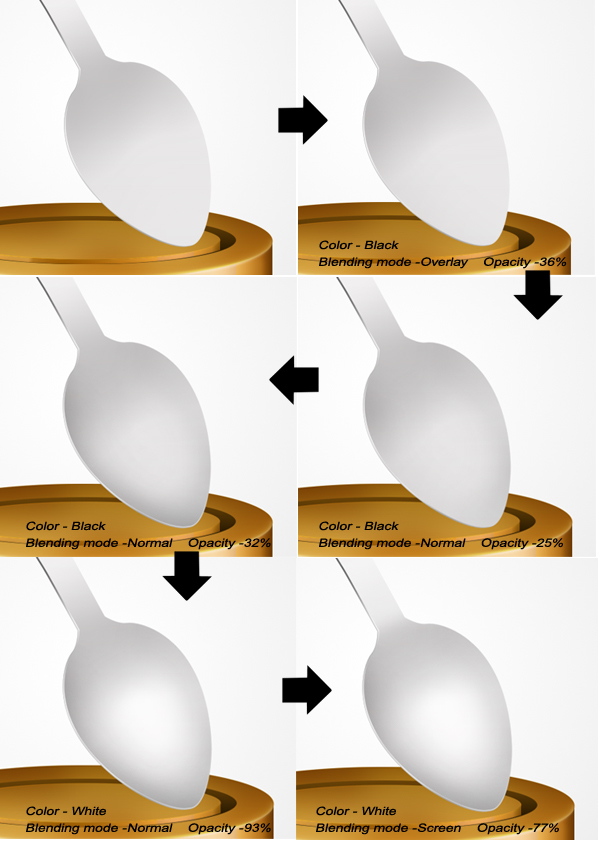
Step 19
Draw the shape over the spoon handle using Pen tool. Add 1px Black colored stroke on it and place the ‘Plus’ sign and text on it.
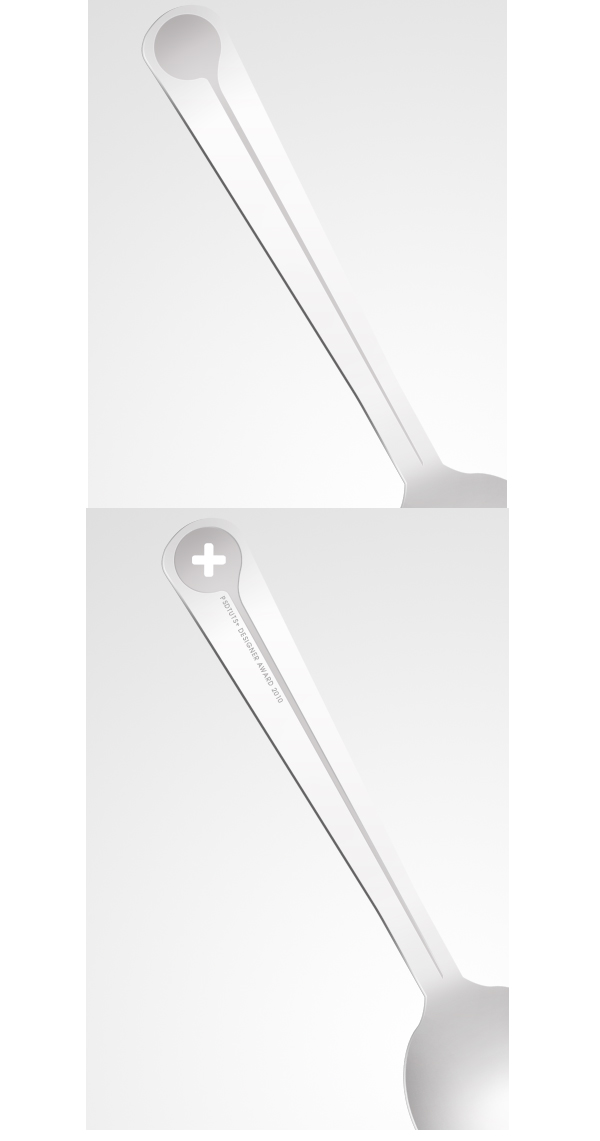
Step 20
Use the pen tool to create the spoon’s holder. Do this by repeating the steps above. Add Spoon and Holder’s reflection on ‘Up’, also add the shadow of the main object using previous techniques.
Final Image
