
This simple flyer tutorial shows you how to create a rainbow-themed flyer template to promote IDAHOBIT at your workplace, college, or school. Perfect for beginners to Adobe InDesign, this is a quick and simple flyer design to put together.
On 17 May, people worldwide are invited to celebrate IDAHOBIT (International Day Against Homophobia, Biphobia, Intersexism and Transphobia).
This important event invites people to show their support for their lesbian, gay, bisexual, transgender, intersex, and queer (LGBTIQ) mates, colleagues, and families, and make a stand against discrimination.
If you’re looking for more help with how to make a flyer, these event flyer templates on GraphicRiver and Envato Elements are super easy to edit and adapt to your own content.
What You’ll Need to Create Your Flyer Template
You’ll need access to Adobe InDesign, as well as to download the following fonts and graphics from Envato Elements:
Install the font files on your computer and save the texture pack to a safe place.
You’ll also need to download the provided Adobe Swatch Exchange file, to access the color swatches for your poster. We’ll look at how to install the swatches a little later.
Then you’re ready to start creating your flyer!
1. How to Set Up the Flyer Document in InDesign
Step 1
First up, you’ll need to define the flyer dimensions in InDesign.
Open InDesign and go to File > New > Document.
Choose Print from the options at the top of the window, and select A3 for the Page Size. Deselect Facing Pages.
Add Margins of 0.375 in and a Bleed of 0.25 in*.
*The bleed is only necessary if you’re sending your flyer for professional printing. If you’re printing from a home or office printer, you can skip this step.

Step 2
Expand the Layers panel (Window > Layers) and double-click on Layer 1, renaming it Background.
Create four more new layers in this order—Texture Background, Hearts, Type, and finally Texture Overlay at the top of the sequence.

Then lock all layers except the bottom layer, Background.

Step 3
Expand the Swatches panel (Window > Color > Swatches), and choose Load Swatches from the panel’s drop-down menu.

Navigate to the IDAHOBIT Poster Swatches.ase file you downloaded earlier, and click Open, loading the color swatches into the panel.

2. How to Build Up Color and Texture on Your Flyer Template
Step 1
Working on the Background layer, use the Rectangle Tool (M) to create a shape across the page, extending the edges up to the margins.
From the Swatches panel, set the Fill to the pale beige swatch in the Swatches panel.

Step 2
Lock the Background layer and unlock the next layer up, Texture Background.
Use the Rectangle Frame Tool (F) to create an image frame across the top half of the background shape. Go to File > Place, and choose Texture 6.png from the folder of PNG images inside the textile textures pack you downloaded earlier.
Click Open and allow the image to fill the frame.

With the image frame selected, go to Object > Effects > Transparency, and set the Mode to Screen.

Step 3
Copy and Paste the image frame, moving the second frame directly below, so that the background shape is completely overlaid with texture.

Expand the Texture Background layer in the Layers panel and select both the PNG elements sitting inside this layer.
Select Duplicate Page Items from the panel’s menu, to make a copy of the elements.

Unlock the Texture Overlay layer at the top, drag the two copies up, and drop them into this top layer.
Then lock both the Texture Background and Texture Overlay layers.

3. How to Create IDAHOBIT Hearts for Your Poster
Step 1
Unlock the Hearts layer. Use the Pen Tool (P) to create a half-heart shape, dragging on the anchor points to create the curved top of the half-heart.

Don’t panic if the shape looks a little bit shaky. You can switch to the Smooth Tool and drag your cursor over the line, smoothing out any lumps and bumps.

Step 2
When you’re happy with the shape, select it and Edit > Copy, Edit > Paste it.
On the copy, Right-Click > Transform > Flip Horizontal.

Bring the two lines together and go to Object > Paths > Join.

Step 3
With your heart shape joined and ready to use in your design, hold Shift while you scale it down, placing it at the top left of the layout.
Switch the Fill Color to your red swatch, and the Stroke Color to [None].

With the heart selected, go to Object > Effects > Transparency. Switch the Mode to Multiply and bring the Opacity down to 90%, before clicking OK.

Step 4
Copy and Paste the red heart and position it to the right of the first, creating an overlapping effect.
Adjust the Fill Color to the orange swatch in the Swatches panel.

Paste again, moving further to the right, and switch the Fill to yellow. Add a fourth and final yellow heart to the sequence.

Step 5
Select all four heart shapes and Copy and Paste them, moving the new sequence of four about two-thirds of the way down the page.
Adjust the colors to move from green to blue to purple to complete the Pride colors.

4. How to Format Colorful Typography on Your Flyer Template
Step 1
Lock the Hearts layer and unlock the Type layer.
Use the Type Tool (T) to create a sequence of text frames across the layout, adding a large header at the top ‘WE STAND WITH OUR/LGBTIQ MATES’ and a sub-heading below this reading ‘International Day Against Homophobia, Biphobia, Intersexism and Transphobia’.
Add the date, May 17, below this.
Below the second sequence of hearts, you can find space to add a text frame for the event details, and below this add a social media hashtag for IDAHOBIT.
From either the top Controls panel or the Character and Paragraph panels (Window > Type & Tables > Character), set the Font to Liber.

Step 2
Use your Type Tool cursor to highlight individual words and letters across the text and apply different color swatches to these to make them pop.

Step 3
For the main header of the flyer, we can create a gradient swatch to really add an extra special touch to the design.
Choose New Gradient Swatch from the Swatches panel’s main menu.

Name the swatch Gradient 1, and set the Type to Linear.
Choose Swatches from the Stop Color menu. Click on the left-hand stop on the Gradient Ramp and set this to the red swatch in the Swatches list. For the right-hand stop, choose the orange swatch.
Then click Add and OK.

Highlight the header text with your Type Tool cursor and apply the Gradient 1 swatch to the Font Color from the Swatches panel.

5. How to Export Your Flyer Design for Printing
If you’re simply printing your flyer from a home or office printer, you can head straight up to File > Print.
If you’re sending the flyer off to be printed at a local print shop or through an online print-on-demand service, you should follow the instructions below.
Step 1
Go to File > Export and choose Adobe PDF (Print) from the Format menu in the Export window.
Click Save. In the Export Adobe PDF window that opens, choose [Press Quality] from the Preset menu at the top of the window.

Step 2
Click on Marks and Bleeds in the window’s left-hand menu.
Check both All Printer’s Marks and Use Document Bleed Settings. Then go ahead and click Export. You can send this PDF straight off to the printers—great job!

Conclusion: Your Finished Flyer Design
IDAHOBIT is the perfect opportunity to show your support for your LGBTIQ friends, colleagues and family members, and encourage others to do the same.
Display your poster with Pride in your local community hall, college, school, or workplace, and help to make the world a better and more inclusive place!

If you’re looking for more help with poster and flyer design, you can find a huge range of easy-to-edit flyer and poster templates on GraphicRiver and Envato Elements.
Ready for your next poster design challenge? Check out more flyer and poster tutorials below:
-

How to Make a Movie Poster Online With a Poster Creator
Learn how to create a movie poster in just a few simple steps with a poster creator in this beginner’s tutorial. -
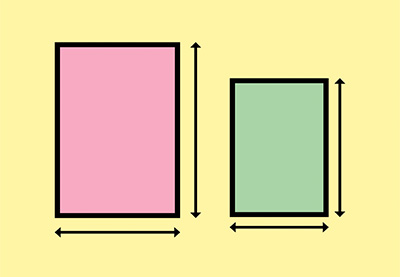
Your Guide to Standard US and International Flyer and Poster Sizes
Standard paper sizes can be confusing. If your head’s in a whirl trying to pick the right size for your flyer or poster, we’ve got you covered. -

How to Create a Bauhaus Poster in Adobe InDesign
Here we’ll look at how to create a tribute poster, using typography, colors and grids which are trademarks of the Bauhaus style. This is a great all-round… -

How to Create a Split Image Poster in Adobe Photoshop
Learn how to create an amazing split image music poster. In this tutorial, we will be using a mix of basic Photoshop tools that will let us achieve a…
{excerpt}
Read More