
In this tutorial, you’ll learn how to create a clean and modern resume template in InDesign. If you’re looking to make a great first impression, this free InDesign resume template will help you present your credentials in the best light possible.
By following the tutorial steps, you’ll pick up some essential tips and techniques for creating InDesign templates, but you can also download the completed resume template if you want to start editing your resume fast.
Looking for more easy-to-adapt InDesign resume templates? These InDesign resume templates on GraphicRiver and Envato Elements come in a huge range of customizable styles.
Let’s get started!
What You’ll Need
We’ll be using Adobe InDesign to create the resume template. You’ll also need to download and install the following fonts:
You can download the completed resume design in INDD and IDML formats here.

1. How to Set Up the Resume Template in InDesign
Step 1
Open InDesign and go to File > New > Document. Choose Letter for the page size, and uncheck Facing Pages.
Increase the number of Columns to 3, and reduce the Column Gutter to 0 in. Add Margins of 0.75 in and an optional Bleed of 0.25 in*.

Then click Create.
* You will only require a bleed if you wish to add a background color to your resume.

Step 2
From the top ruler (View > Show Rulers), pull down a guide to Y: 1.8 in.

From the left ruler, pull out a vertical guide to X: 7.45 in.

Pull out another to X:3.5 in, and a final guide to X: 1 in.


2. How to Create a Header for Your Resume
Step 1
Working on the top-right corner of the page, use the Type Tool (T) to create a text frame tucked against the margin. Type in your name.
From either the top Controls panel or the Character and Paragraph panels (Window > Type & Tables > Character / Paragraph), set the Font to League Spartan Bold, Size 39 pt, Tracking (letter-spacing) 170, All Caps, and set the alignment to Align Right.

Step 2
Create a new text frame below. Type in your occupation, and set the Font to Oswald Medium, Size 10 pt, All Caps, and Align Right.

Step 3
Use the Line Tool (\) to create a short line under the occupation frame.
Expand the Stroke panel (Window > Stroke) and increase the Weight of the stroke to 2 pt.

3. How to Build Up Color and Type on Your Resume
Step 1
Expand the Swatches panel (Window > Color > Swatches), and choose New Color Swatch from the panel’s main menu.
Set the Mode to CMYK, and the levels below to C=0 M=60 Y=49 K=0*.
* Alternatively, you can create a color of your own choice.

Step 2
Create a new text frame on the left side of the page, about a quarter of the way down, resting the left edge on the left-hand margin.
Type in ‘EDUCATION’ and set the Font to Oswald Medium, Size 10 pt, and change the Font Color to your new color swatch.

Step 3
Add a text frame below the sub-heading, resting the left edge against the guide.
Type in the college or school, with the dates of attendance on the next line. Set the Font to Oswald, Size 9.5 pt.

Step 4
Add a text frame to the right of the college name, resting the left edge on the vertical guide in the middle.
Type in the qualification, with a brief summary on the line below. Set the Font to Cardo.

Step 5
Select the pair of text frames, and Edit > Copy, Edit > Paste them, positioning the copy below.

Then use the Line Tool (\) to create a short vertical line to the left of the college names. From the Stroke panel, set the Start and End points of the line to CircleSolid, and decrease the Weight of the line to 0.5 pt.

Step 6
Create a long horizontal line between the two margin lines, below the ‘EDUCATION’ section, and set the Weight of this to 0.25 pt.

Step 7
Copy and Paste the text frames and vertical line from the ‘EDUCATION’ section, positioning this below the horizontal line.
Adapt the sub-heading to read ‘EXPERIENCE’, and adapt the text accordingly, to list your most recent jobs and the businesses and dates.


Copy and Paste one of the vertical lines to create a connection between more job descriptions, if needed.

Step 8
Copy and Paste the long horizontal line between the ‘EDUCATION’ and ‘EXPERIENCE’ sections, and position this below.
Copy and Paste one of the subheadings, editing the text to read ‘CONTACT’, and position this on the left-hand side towards the bottom of the page.
Add a text frame below, with contact details set in Oswald.

Step 9
Copy and Paste the horizontal line, as before, shorten its length, and Right-Click > Transform > Rotate 90 Degrees.

Position the line to the right of the contact text frames and to the left of the column line, as shown below.

Step 10
Copy and Paste the pair of text frames from the ‘CONTACT’ section and position them to the right of the short vertical line.
Edit the subheading to read ‘REFERENCES’ and adjust the body text to read the names and contact details of your references.

Step 11
Paste a second vertical line to the right of the ‘REFERENCES’ section.

Copy and Paste the ‘REFERENCES’ text frames and adapt these into a ‘SKILLS’ section on the right-hand side of the page.
List the skill areas below, setting them in Oswald Medium, Size 9 pt, and increasing the Leading (line-spacing) to 18 pt.

Step 12
Create a short horizontal line to the right of the first skill name, increasing the Weight of the stroke to 6 pt and setting the Cap to a Round Cap.

From the Swatches panel, bring the Tint of the Stroke Color down to 20%.

Copy and Paste the line, shortening its length to match your perceived skill level, and lay it over the top of the grey line. Adjust the Stroke Color to your color swatch, with a 100% Tint.

Select both lines, and Right-Click > Group.

Copy and Paste the group repeatedly, to create a sequence of infographic-style bars. Adjust the length of the colored bars to increase or decrease the skill level.

Step 13
Use the Type Tool (T) to create a large text frame in the top-left corner of the page.
Here you can add a summary phrase about your key skills, or a simple introductory sentence. Add quotation marks for a personal quote. Set the Font to Cardo.
From the Stories panel (Window > Type & Tables > Story) check the Optical Margin Alignment box.

Pull out the quotation marks or key words in your chosen color swatch.

Your resume template is finished—great job! All that’s left to do is File > Save your work and File > Export your resume as a PDF ready for printing or attaching to an email.
Conclusion: Your Finished Resume Template
This clean and stylish resume template can be used in its original style or as a versatile template for creating your own unique CV design.
Why not try mixing up the fonts and color swatch for a unique look?
You can download the complete Adobe InDesign resume template here.
On the hunt for more great resume templates? These InDesign resume templates on GraphicRiver and Envato Elements come in a huge range of customizable styles.

Don’t miss these resume design tutorials and templates:
-

11 Creative Resume Design/CV Tips (With Template Examples for 2019)
If you’re hunting for that dream role at a creative company you’re going to want to dust off your old resume and give it a modern refresh. But how can you… -
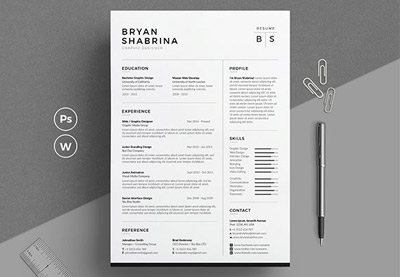
Best of 2017: Stylish, Professional CV & Resume Templates
Highlight your best work with a professional resume. Check out these great CV and resume templates from Envato Market and Envato Elements. -

New Course: How to Make a Professional Resume in 10 Minutes
If finding a better job is on your agenda for 2018, you’ll want to check out our quick new course, How to Make a Professional Resume in 10 Minutes. -

7 Striking Print Resume Templates for Visual Artists
We’ve put together our 7 favourite resume templates in one easy list, so if you’re looking for something that showcases your creative talent, you’ll…
{excerpt}
Read More