In this article, you’ll learn how to make a book in InDesign. Creating your own InDesign book templates doesn’t need to be daunting or difficult once you know a few basics.

Whether you’re planning on self-publishing a novel or creating your first InDesign book template for a client, knowing how to design your own books can be really fun and rewarding.
Looking for downloadable InDesign book templates and book layout templates? You can find a wide range of InDesign book templates and eBook templates on Envato Elements and GraphicRiver.
Read on to discover ten essential steps for creating your own InDesign book templates from scratch, including how to create a book cover and how to make a book layout. You’ll also pick up some handy tips from the pros along the way.
1. Complete Novice? Start With an InDesign Book Template
There’s no shame in admitting that you might not have any idea where to start with creating your book. Pro-standard, ready-made InDesign book templates can be downloaded from sites like Envato Elements and can be customized with your own content.
The advantage of using a template? Fiddly tasks like setting up page numbers, sections and masters (see below) have already been done for you. Pre-saved text styles (view these by going to Window > Styles > Paragraph Styles) will be set up for you as well, meaning that it’s quick and easy to give the text in your book a consistent look.
Book cover templates are also handy for designers looking to gain experience with cover design. By adapting a cover template, you can see how the designer has set up the size and proportions of the layout, as well as observing how the spine, bleed and color specs have been optimised for a professional template.
Read on to discover a few of our favorite InDesign book templates.
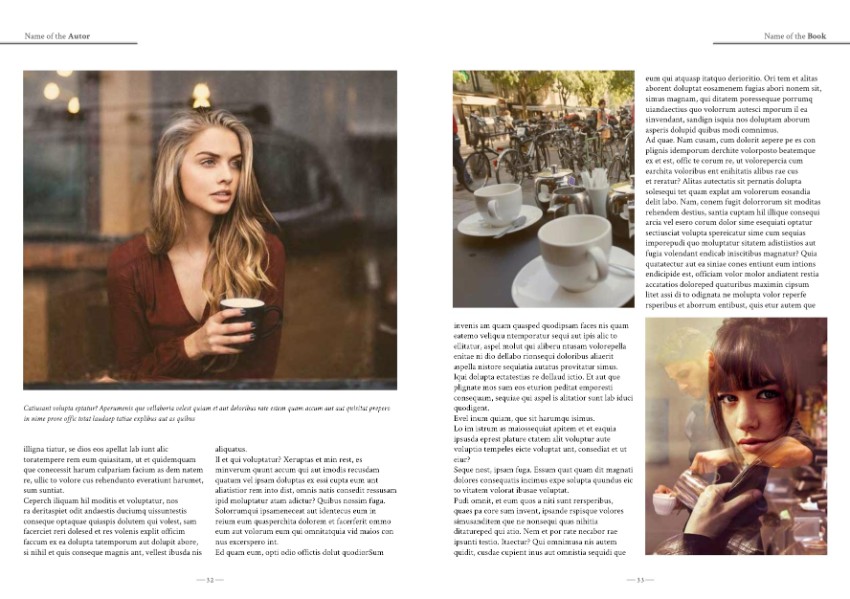

This great-value book temple bundle allows you to create three clean and modern InDesign book layouts, complete with a cover, contents page, chapters, and paragraph styles.

This Kindle magazine and book template can be easily adapted as a large-format book for a children’s picture book or a coffee table title.
2. Ready to Take the Next Step? Create Your Book Template in InDesign
For many first-time book designers, it might also be the first time you come into contact with Adobe InDesign, so make sure to brush up on the basics before you begin designing, so you can approach creating your book with confidence.

While you can use other software to create books, such as QuarkXPress, most professional book designers still consider InDesign to be the industry standard, so it’s well worth getting yourself familiar with some of the key features of InDesign, such as text threading, masters, styles, and typography.
We’ll look at some tips for getting the most out of some of these features in the rest of this article, but if you’re looking to make a start on learning InDesign, this beginner’s quick-start guide will get you started on the right foot in no time.
-

The Beginner’s Quick-Start Guide to InDesign (Tutorials, Tips & Resources)
If you’re a beginner to Adobe InDesign, it can be intimidating knowing how to get started and what tasks the software is suitable for. Here, you’ll find a…
3. What’s the Best Format for Your Book Template: Paperback, Hardback, or eBook?
The publishing industry is rapidly changing, with digital formats (EPUBs, more popularly known as eBooks) gaining popularity over the last decade as more consumers look to read books using tablets or eReaders.

Although eBooks have carved out a niche in the publishing market, many industry experts would point out that, despite earlier predictions to the contrary, print books are still going strong. Some publishers have even gone as far as to say that eBooks are unlikely to see any further growth.
So what does this mean for you as a book designer? For self-publishers, eBooks are still a cheap, accessible and efficient way to get a book to market, and publishing houses are still producing most books in eBook as well as print formats.
These tutorials will help you get started with creating your own eBook designs in InDesign:
-

How to Create an eBook in Adobe InDesign
Ever wanted to easily convert your InDesign layouts to eBooks? With the right know-how, it’s super-simple to do. In this tutorial we’ll look at three… -

10 Top Tips for Creating Your Own EPUBs and eMagazines
Books and magazines are continuing to flourish in the digital age by adapting to EPUB and eMagazine formats. This exciting new medium presents both new…
For book traditionalists and enthusiasts, print books still hold a huge amount of appeal. The most common, and cheapest, print format is the paperback (or softcover), which is the best-value choice for self-publishers. A number of print-on-demand sites, like Blurb and CreateSpace, have sprung up in response to demand from self-publishers and independent publishing houses who want to create and sell paperbacks online.
The ‘shelf appeal’ of hardbacks helped publishers to sell large-format titles in record quantities last year, which makes this more old-school print format one to watch.
Hardbacks are more expensive to print, but they sell at a higher price point too. Check out this tutorial on how to create a hardback cover tailored to a young adult audience:
-

Design a Hardback Cover
for a Young Adult Fiction Book in Adobe InDesignYoung Adult Fiction is an ever-growing sector of the publishing industry, and a popular genre for self-publishers. Here, we’ll look at how handwritten…
4. Design Your Book to a Standard Size
If you’re planning on selling your book online or distributing it to bookstores, it’s in your interest to design your book to an industry-accepted size.

These standard sizes ensure your book will fit on a display shelf, as well as signifying to the reader the genre of your book. For example, a Pocket Book size in the States is commonly used for airport fiction, while a Trade size is used for fiction sold in Main Street book stores.
These are some of the most common book sizes in the US and the UK/Europe.
US Standard Book Sizes
- Pocket Book: 4.25 in by 6.87 in
- Digest: 5.5 in by 8.5 in
- US Trade: 6 in by 9 in
- Hardcover: Ranges from 6 in by 9 in to 8.5 in by 11 in
UK, Europe and Worldwide Standard Book Sizes:
- A-Format: 178 mm by 111 mm
- B-Format: 198 mm by 129 mm
- Demy: 216 mm by 135 mm
- Royal: 234 mm by 156 mm
5. Understand a Little About Paper Stock
Paper stock is the type of paper the pages of your book will be printed on. The ‘stock’ combines paper finish (such as coated or uncoated) and weight (measured in ‘Grams per Square Meter’, GSM).
The heavier the paper stock you choose, the heavier your book will be, and the width of the spine will therefore be greater. While an experienced printer can advise you on the best sort of paper stock for your project, what you need to know is how this will affect the spine width of your cover, so you can accommodate this in your design.
Once you know the paper stock and page count of your book, you can either ask the printer for the spine width or use an online spine width calculator, like this Gutenberg calculator.
6. Learn How to Typeset Your Book Template
Typesetting is the process of arranging text on the inside pages of a book. Some book designers choose to specialise in typesetting, as the process of typesetting can be a very skilful and time-consuming process.
However, this isn’t to say that you can’t learn how to typeset your own books. This tutorial provides a good overview of the basics of typesetting books in InDesign:
-

An Introduction to Typesetting Books in Adobe InDesign
InDesign is a standard piece of publishing software, and is commonly used by professional typesetters to design the inside pages of books. If you’re creating…
Once you know the basics of typesetting, you’ll also need to develop a good eye for spotting fonts that are suitable for typesetting. Most typesetters tend to opt for tried and trusted serif typefaces. Here are a few pointers to help you choose typesetting fonts which will always work beautifully.
Look out for fonts which are:
- Clear and legible, and readable at a small point size.
- Easy on the eye, with few stylistic ‘quirks’ (these can tire the eye).
- Available in a wide range of weights and styles, such as Book, Roman, Italic, Bold and Black, to give you plenty of flexibility.
- Beautiful and have a classic, familiar feel to them (a serif like Addington is a great crowd-pleaser for setting body text).


7. Get Inspired and Think Creatively for Your Book Cover Design
Walk into any bookstore and you’ll be blown away by the sheer creativity and diversity of book cover designs. Readers do judge books by their covers, so it pays to think creatively and strive to design a book cover that catches the eye and entices a prospective reader to pick up your book.

You can find great inspiration from sources online, such as Pinterest, which is flooded with inspiring book design images, or the amazing Book Cover Archive. Sites like these can give you ideas for the theme, mood, fonts and color palette you might want to use in your design.
These tutorials will guide you through the basics for creating your own book covers, as well as give you a few pointers for designing genre-appropriate covers:
-

How to Create a Vintage-Inspired Clothbound Book Cover in Adobe InDesign
In this tutorial, you’ll learn how to set up the artwork for a clothbound book cover in Adobe InDesign and Adobe Illustrator, and look at how to maximise the… -

How to Design a Classic Book Cover With a Modern Twist!
Redesigning covers for classic and beloved novels is big business in publishing. A well-tuned redesign can help a book reach new audiences across different… -

15+ Best Book Covers to Design Online With a Maker App
Launch your next eBook with a helpful book cover maker. Find your favorite designs with this amazing list of resources from Placeit and Envato Elements.
8. Make Use of Masters
By placing elements such as page numbers and chapter headings on Masters, you can apply these elements consistently and quickly to a large number of pages.
Master pages can be accessed from the Pages panel (Window > Pages) in InDesign.
In this example, I’ve created three different master spreads for the inside pages of a book in InDesign: a ‘Title’ master for the opening pages of the book with no page numbers, a ‘Start of Chapter’ master with page numbers but no running headers, and a ‘Chapter Body’ master with page numbers and running headers along the top of each page.

Once you’ve set up and applied masters to your book, you will also need to get familiar with the process of threading text throughout your document. Read up on how to do this with this quick tip tutorial:
-

Quick Tip: An Introduction to Threading Text in InDesign CS5
Threading text within InDesign can hugely improve the experience of editing and amending copy while working on layouts. The process of threading text is…
9. Create a Book File and Section Your Book
InDesign offers you a really useful feature for creating long book documents—these are called Book Files. A Book File is a collection of documents (usually chapters) grouped together.
There are a number of advantages to creating a Book File, rather than simply creating your book as one large InDesign document:
- Firstly, you can share styles across the chapters within the Book File and the page numbering sequence will continue from one chapter to the next.
- You can also make changes to your book more quickly and easily when you use a Book File. Instead of opening a single file with a large number of pages, you can open only the section or chapter you would like to edit, which makes navigating through your book much easier.
To create a Book File, go to File > New > Book in InDesign. You’ll be prompted to give the book a name and to save it.
When you’ve created the Book File, choose Add Document from the Book panel’s main menu. From here, you can add InDesign files to the book, which would normally be chapter files (e.g. Chapter 1, Chapter 2, etc).

Once you’ve set up a book file, it’s important to set up the page numbering of your book correctly. This can be a bit fiddly, so let’s look at an example.
Here, I want to set up my book so that page 1 begins on the first page of the opening chapter. So I select the opening chapter page (which is currently page 13) and choose Numbering & Section Options from the panel’s main menu.

In the New Section window, I check Start Page Numbering at, and set this to 1. From the Style menu below, I choose ‘1, 2, 3, 4…’, before clicking OK.

I want the first 12 pages of my book to be numbered with Roman numerals. To do this, I select the very first page of the document, and again choose Numbering & Section Options.
As before, I check Start Page Numbering at and set this to 1. But this time I choose ‘i, ii, iii, iv…’ from the Style menu, and click OK.

You may also want to add a differently numbered section to the final pages of your book.
As you update the page numbers or add or remove pages in your book, the Book File will update the page numbering throughout all the documents (chapters).
10. Prepare Your Book for Printing
Once you’ve completed the cover and inside pages of your book, you’re ready to export it for printing.
The standard print-ready file format most printers will request is a PDF.
Go to File > Export in InDesign, and choose Adobe PDF (Print) from the Format menu. Choose Press Quality from the Preset options to ensure your artwork is exported at a very high quality.
Top tip: Export your cover and inside pages as separate PDF files. The cover should be exported as one whole image (including back cover, front cover and spine), while the inside pages should be exported as individual pages (not spreads).
Find out more about the basics of preparing your InDesign documents for print with this handy tutorial:
-

The Beginner’s Guide to Prepping and Sending to Print
Your layouts might be tip-top and your typography skills may well be ‘awesome’, but all of these skills will mean next-to-nothing if the printed result comes…
Develop Your Book Design Skills Further…
If you’re still unsure about how to make a confident start with creating your own book templates in InDesign, a downloadable template is a great place to get started.
You can find a wide range of customizable InDesign book templates for book covers and book layouts on Envato Elements and GraphicRiver.
Ready to develop your learning further? Discover our pick of the best book design tutorials for beginners below:
-

Learn How to Design a Book Cover in Our Latest Course
If you want your book to reach more readers, you’ll need a professional cover design. Learn how to make one in our short course, How to Design a Book Cover. -

Create Beautiful Page Layouts and a Striking Cover for a Children’s Fiction Book
In this tutorial I’ll show you how to create a striking cover as well as creative page layouts for a children’s book (in this case a modernized version of… -

Back to School: Design for Self-Publishing
Becoming a self-published author is no mean feat. On top of coming up with a great idea, creating an engaging plot and inventing memorable characters, you… -

How to Create a Children’s Picture Book in Adobe InDesign
If you’re looking to design your own children’s book, this tutorial will show you how to create a high-quality template for the cover and inside pages, and…
{excerpt}
Read More