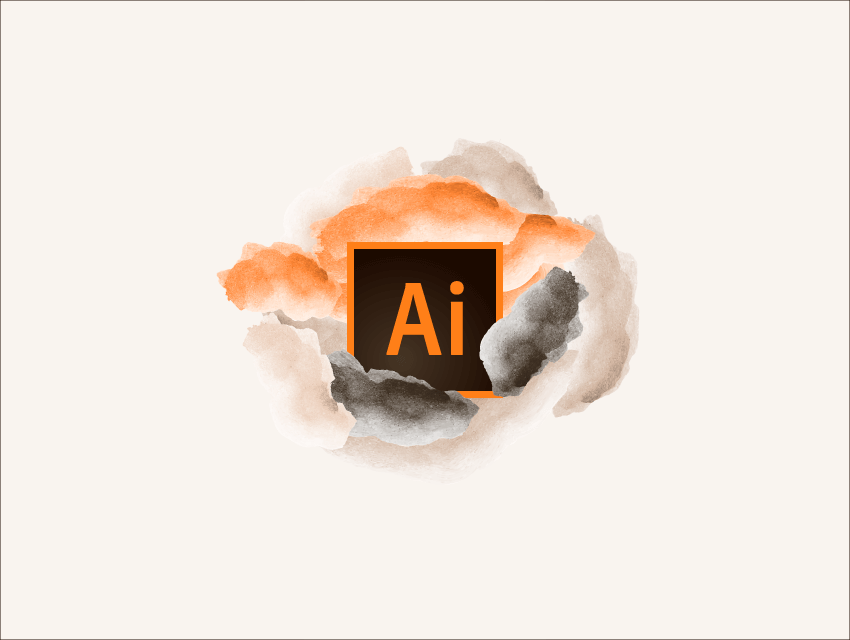
Always wondered how to make a watercolor brush in Illustrator, but never knew exactly where to start?
Although the software already comes with a default set of watercolor brushes, you can always build your own Illustrator brushes using three simple methods that I’m going to present in the following tutorial.
The ability to create your own vector brushes can easily make your work stand out, taking a common design idea and making it your own.
See how easy it is to take an ordinary paint brush such as the Bristle Brush, and turn it into a tool that you can use for drawing and shading in Illustrator.
So, if you want to learn how to make a brush in Illustrator, follow me as I’m going to show you how easy it is.
1. How to Use the
Default Watercolor Brushes Found within Adobe Illustrator
By default, Adobe Illustrator comes with its own pack of watercolor brushes, which can
be accessed from within the Brushes
panel.
Step 1
Bring up the Brushes panel, and
then click on the Brush Libraries Menu
located in the bottom-left corner, and navigate to Artistic > Artistic_Watercolor.

Step 2
A new window should pop up, giving you the option of choosing from 12 different available brushes.

Step 3
To use any of the watercolor brushes, simply select it and then grab
the Paintbrush Tool (B) and draw as
you would normally do, using either the mouse or a graphics tablet.

Step 4
You can easily adjust the brush’s color by changing its Stroke value as you would do with any other
shape.

Step 5
You can also adjust the thickness of a brush or brush stroke by
increasing or decreasing its Stroke’s
Weight, depending on what you’re
trying to achieve.

2. How to Create
Your Own Custom Watercolor Brushes
Although the included
brushes are there, they’re a little basic. What if you wanted to create one of your
own—one that would be a little bit more attractive, let’s say?
Well, you can, and I’m going to show you three different methods of doing so.
2.1. How to Create
a Custom Watercolor Brush Using the Bristle Brush
According to
Adobe, a Bristle Brush allows you to create “natural and fluid brush strokes
that simulate the effects of painting with real brushes and media such as watercolor”.
By default,
Illustrator comes with its own set of bristle brushes, which you can easily access
by opening up the Brushes panel, and
then clicking on the Brush Libraries
Menu.
A new dropdown list will appear, giving you eight predefined brush
categories, the fourth one being Bristle
Brush.

Once you open up the Bristle Brush Library, a new window will appear giving you a total
of 14 different assets that you can choose from, each one producing a completely different result.

But what if we wanted to create our own custom
bristle brush? Well, you can actually create your very own brush from scratch, as we are going to see in the following moments.
Step 1
Start by opening up the Brushes
panel again, and then simply clicking on the New Brush button found in the bottom-right corner.

Step 2
A new window prompt will appear, asking you what type of brush you want
to create. We’re going to make sure we select Bristle Brush and then click on OK.

Step 3
As soon as you hit OK,
Illustrator will bring up the Bristle Brush
Options window, where you’ll be able to give your new brush a custom name and then fine tune its different settings. For now, let’s name it so that we
can easily identify it later on.

Step 4
If we move down,
we’ll see an option called Shape,
which lets us choose from ten different brush head types, giving us a quick
preview so that we know what to expect.
For this current example, I’m going to go with a Round Point one, but feel free to try something different if you
feel like experimenting on your own.

Step 5
We then have Size, which as the name suggests allows
us to control the width or diameter of our brush. Personally, I’m going to set
it to 6 mm, which should make it
easier to see what the other options do.
Quick tip: if you take a close look above the current option, you’ll notice that
you have a little preview window, which will show you exactly how your settings
will affect the final brush, so make sure you keep a close eye on it once you
start fine tuning it.

Step 6
Moving on down, we
have Bristle Length, which lets us
adjust the distance between the bristle’s tip and the point where it meets the
handle.
By definition, a
bristle is a short, stiff coarse hair of filament from certain animals, usually
pigs, used for making brushes. That being said, any setting that has the word “bristle”
within its label will actually control features of the brush’s hair segments.
When adjusting the length of the bristle, you need to know that the
greater the length is, the denser and wider the brush will end up being.

I’m going to increase the default value to 120%, which will give me a slightly
greater length.

Step 7
Next, we have Bristle Density,
which controls the number of bristles found within the brush’s tip and is
calculated based on the brush Size
and Bristle Length.

I’m going to go with a value of 20%, which will give me that nice transparent
overlapping that watercolor paints are known for.

Step 8
We then have Bristle Thickness,
which as the name suggests controls the thickness of the brush’s composing
bristles.

For our current example, I’m going to set the
thickness to 20%, but feel free to
go higher if you want to.

Step 9
The fifth option is Paint Opacity,
and it controls the opacity level of the paint, which can vary from translucent to
fully opaque.

Since I want the paint to be relatively subtle,
I’m going to lower the default value to 64%.

Step 10
Finally, we have Stiffness,
which controls the rigidity of the bristles. The lower the value you end up
using, the more flexible the bristles will become, which will affect how the
traced paint ends up looking.

Since I want the brush to look and feel more
flexible, I’m going to use a value of just 24%.

3. How to Use the
Custom Watercolor Bristle Brush
So we’ve just
finished creating our custom watercolor bristle brush, but how do we actually
put it to use now?
Step 1
To use the brush,
all you have to do is select it from within the Brushes panel, and then start drawing using the Paintbrush Tool (B).
Now, personally I’m not much of a painter myself, but if you add a
graphics tablet and some patience to the mix, you can quickly take it up a
level once you get used to how it handles.

Step 2
You can easily adjust the color of the brush or brush
strokes by simply selecting them and then changing their Stroke color as you would normally do.

Step 3
You can also adjust the thickness of the brush
strokes, by opening up the Stroke
panel and then simply lowering or increasing them depending on what you’re
trying to achieve.

Step 4
If you need to, you can always adjust the
bristle brush by double-clicking on it from within the Brushes panel, and then simply carrying out the desired adjustments
using the live preview, which will update all your brush strokes once you hit OK.

4. How to Create a Custom Watercolor Brush
Using a Scanned Image
This second method
of creating a watercolor brush is a little more elaborate, since we’ll be
combining real-life, traditional painting methods with digital ones.
That being said,
you’ll need the following resources in order to get started:
- watercolor paints
- watercolor paper
- some paint brushes
- a cup of water
- an image scanner or phone camera

Step 1
Start by putting a little bit of water on your paper using a clean
brush. Then, quickly add some color, letting it spread as you drive the brush
through the water. Give it a couple of goes, and once you feel you’ve got an
interesting result, move on to the next step.

Step 2
Using either an image scanner or your phone’s camera, transfer the
image to your computer, and then isolate the brush stroke segments using
Photoshop or any other image editing tool that you have at hand.
Take your
time, making sure to remove the white background, and then save it using a file
format that supports transparency. Depending on the method used to import the brush strokes, you can also adjust the resulting image by playing with its exposure
level, brightness, etc.

Step 3
Next, we’re going to isolate each of the brush stroke segments and then
save them as their own transparent image file. Once you’re done, go back into Illustrator and create a new document (Control-N), and then place the desired image
inside it by going to File > Place, or by using the Shift-Control-P keyboard shortcut.

Step 4
Once we’ve placed the file
within Illustrator, we need to rasterize it by heading over to Object > Rasterize, making sure to
set the Background to Transparent from within the pop-up
window.

Step 5
Next, we’re going to want to considerably resize the rasterized image so
that we can turn it into a proper digital brush.

Step 6
All we have to do now is open up the Brushes panel, and with the image selected, simply click on the New Brush button.

Step 7
A new pop-up window should instantly appear, giving you a list of five
different types of brushes that you can create. Make sure you select Art Brush and then hit OK.

Step 8
A new Art Brush Options prompt will appear,
allowing you to adjust some of its settings, including its name. All you have to do
now is choose a Direction for your
brush, and after you’ve made sure that the Stretch
to Fit Stroke Length and Adjust
corners and folds to prevent overlaps options are checked, simply click on OK.

How to Use the
Custom Watercolor Scanned Brush
So we’ve gone
through the process of taking a real-life brush stroke and turning it into a
digital brush, but how do we go about using it?
Well, it’s really simple. Just select it from within the Brushes panel and the use the Paintbrush Tool (B) to draw the desired
brush strokes.

Unfortunately, since we’re using an image, we
can’t change the colors of the brush. On the other hand, if we need to change
some of other settings like its Direction, you can easily do that by double-clicking on it from within the Brushes panel and carrying them out
from within the Art Brush Options
window prompt.
5. How to Create
a Custom Watercolor Brush Using the Image Trace Function
The third and last
method is probably my favorite one since it gives us total control over our
brush, as we are going to see in the following moments.
Step 1
As we did with the previous method, start by placing an image of the
desired brush stroke in Illustrator and then quickly scaling it down to
something smaller, making sure to Rasterize
it afterwards (Object > Rasterize > Background > Transparent).

Step 2
Open up the Image Trace window (Window > Image Trace), and then set
the Preset to High Fidelity Photo, making sure to lower the number of Colors, since depending on your scanned
brush stroke, it can greatly affect your computer’s performance, due to the high
number of Paths and Anchors that the software will end up
producing.
If you really want to, you can expand the Advanced settings, where you have a few more options that allow you
to control the number of Paths and Curves and the amount of Noise, but personally I’m just going to
leave them as they are for this example.

Step 3
Once you’re ready, all you have to do is click on the Expand button found within the
interface’s top bar, which will convert our image into a plethora of paths.

Step 4
Next, we need to remove all the white space surrounding our brush, by
first clicking on the white space found inside the resulting trace’s
bounding box, and then going to Select
> Same > Fill Color and immediately pressing Delete.

Step 5
At this point, we can open up the Brushes
panel and create a new brush, making sure to set its type to Art Brush.

Step 6
As soon as you hit
OK, the Art Brush Options window prompt will appear. Here we’ll want to
give the brush a custom name, and then change its Colorization Method to Tints and Shades so that we can change
its color later on.
Leave the Key Color as the default, making sure that the Stretch to Fit Stroke Length and Adjust corners and folds to prevent
overlaps options are checked. Then simply click on OK.

6. How to Use the Image Traced Watercolor Brush
At this point, you might be wondering why we created a second brush using a
scanned image. Well, if the second method didn’t offer us any versatility when
it came to editing the color of our brush, this third one fixes the problem, opening up a world of possibilities.
Step 1
To use the brush, you first have to set a color
for your Stroke, and then simply
follow the same process as before, where you select it from within the Brushes panel and then use the Paintbrush Tool (B) to draw the desired
brush strokes.

Step 2
If you want to, you can easily change the color
of the brush by giving its Stroke a
new value, which will always produce an interesting effect, as you can see. Note
that not all colors will work perfectly, so play around with them until
you find those that do.

Expand Your Brush Library
Want to build a larger library brush, but don’t quite have the time to make
your own?
Well, if that’s the case, GraphicRiver can be a
great solution, since it offers a large selection of vector watercolor brushes
such as these ones.
Watercolor Vector Art Brushes for Illustrator
This is a collection of 11 hand-made watercolor Art Brushes only for Adobe Illustrator. Great for creating realistic watercolor texture, pattern, or background elements for your design. Just choose the brush and draw. You can change a color, opacity and brush size that gives you endless possibilities for creativity!

Watercolor Design Kit
The kit features 33 Watercolor Styles, 50+ Watercolor Brushes, and 20+ Watercolor Blobs (vector) in ASL, ABR and AI file formats.

Watercolor Brushes and Textures
This is a set of hand-made watercolor brushes and textures in vector format. The main folder contains .Ai and .EPS files. Just drop the desired brush into the Brush panel and create your design.

Vector Watercolor Brushes
This is a set of hand-made watercolor brushes in vector format. Included files: AI (CS5), EPS (10 version), JPEG.

120 Watercolor Vector Brush Set
This set includes 120 clean watercolor vector art brushes for Adobe Illustrator. These brushes were created by hand from actual watercolor paintings. Download them now and use these brushes in your designs to get that awesome watercolor feeling.

Great Job!
So there you have it: three completely different methods of creating your
own watercolor brushes that you can use in any future projects.
As always, I hope you had fun working on the
project and most importantly managed to learn something new and useful in the process. That being said, if you have any questions, feel free to post them
within the comments section and I’ll get back to you as soon as I can!

Expand Your Adobe Illustrator Skills!
Just started out using Adobe Illustrator, but haven’t quite gotten the hang of it? Well, I’ve taken the time to put together this little list which should keep you going for the following days!
-

10 Illustrator Tools Every Designer Should Be Using
In this article, we’re going to talk about the top ten most useful tools in Adobe Illustrator. Whether you’re into icon design, illustrations or any other… -

Different Image File Types and Formats
From file type to file format, we’re going to explore the meaning of these notions and learn what are the most common images that are used right now. -

How to Create Different Vector Textures Using Adobe Illustrator
Creating interesting textures can sometimes be a difficult and annoying task, especially if you don’t know exactly where to start. In this tutorial, you’ll… -

Illustrator in 60 Seconds: How to Create a Custom Stipple Brush
Always wanted to create your very own Stipple brush, but never knew exactly how?
Well, if that’s the case you should watch this video since it will show you… -

How to Create a Confetti Brush in Adobe Illustrator
Who else loves brushes in Adobe Illustrator? They’re fun to create and play with. As part of “Love Week”, I’m going to show you how to create a wedding… -

How to Vector Hair With Brushes in Adobe Illustrator
In this tutorial I’m going to show you how to create one set of brushes (four individual brushes) and then how to create a free flowing, detailed hair style… -

Illustrator in 60 Seconds: How to Install and Use a Custom Brush Set
Custom Brushes are one of Illustrator’s most attractive features, but sometimes the process of adding them can prove to be a difficult task, especially if… -

How to Create a Soft, Furry Kitten in Adobe Illustrator
It’s your resident crazy cat lady / vector fanatic here, with another tutorial which features a feline. This time around, I’m going to show you the…
{excerpt}
Read More