
In this tutorial, you’ll learn how to make a travel brochure template in Adobe InDesign. This stylish design is the perfect promotional tool for travel agents. Or why not adapt it into a travel guide or vacation catalog?
Easy to customise and quick to put together in Adobe InDesign, this is a versatile template which can be adapted with your own colors, images, and fonts.
Discover more InDesign brochure and flyer templates on Envato Elements and GraphicRiver.
Ready to put the template together? Let’s dive in!
-

How to Make a Brochure
This is your essential checklist for designing brochures that are guaranteed to grab and hold someone’s attention. Read on to get to know your bifolds,…
What You’ll Need to Create Your Brochure
To make your brochure template, you’ll need Adobe InDesign to hand, and you’ll also need to download the following fonts and images:
The images used in the travel brochure as pictured can be downloaded from Envato Elements:
1. How to Set Up Your Brochure Document in InDesign
Step 1
Open InDesign and go to File > New > Document.
Click on Print at the top of the window, and choose Letter for the page size.
Set the number of Pages to 8 (you can always add or remove pages later), and make sure Facing Pages is checked.
Set the Top and Outside Margins to 0.75 in, the Inside to 0.875 in, and Bottom to 1 in.
Add a 0.25 in Bleed to the edges of the page, and remove the bleed from the Inside edge.
Then click Create.

Step 2
Expand the Layers panel (Window > Layers) and double-click on Layer 1, renaming it Color.
Click on the Create New Layer button at the bottom of the panel. Name this second layer Photos. Repeat to create two more new layers—Maps, and, at the top of the sequence, Type.
Then lock all layers except Color, which we’ll work on first.

2. How to Add Maps and Photos to Your Brochure
Step 1
Expand the Swatches panel (Window > Color > Swatches), and choose New Color Swatch from the panel’s main menu.
Set the levels to C=68 M=0 Y=7 K=0. Click Add and Done.
Create four more new swatches:
- C=70 M=0 Y=70 K=0
- C=0 M=40 Y=90 K=0
- C=0 M=66 Y=48 K=0
- C=64 M=57 Y=45 K=65
Scroll down to Page 2 of your document, and use the Rectangle Tool (M) to create a shape over the page, setting the Fill to the mustard swatch, C=0 M=40 Y=90 K=0.

Step 2
Lock the Color layer and unlock the Maps layer.
Remaining on Page 2, switch to the Rectangle Frame Tool (F) and create an image frame across the whole page.

Go to File > Place. Navigate to the folder of PNG images inside the map patterns folder, select one, and click Open.

Step 3
With the image frame selected, head up to Object > Effects > Transparency. Set the Mode to Screen and click OK.

Step 4
Lock the Maps layer and unlock the Images layer.
Create an image frame across Page 3, and File > Place, choosing an image and clicking Open.

3. How to Format Typography on Your Brochure
Step 1
Lock the Photos layer and unlock the top layer, Type.
Use the Type Tool (T) to create a long text frame across the top of pages 2 and 3.
Type in a title for the spread, and from either the top Controls panel or the Character panel (Window > Type & Tables > Character), set the Font to Bw Darius, Size 72 pt. From the Swatches panel, set the Font Color to [Paper].

Step 2
Add a subtitle in a new text frame below the title, setting the Font to Bw Darius, Size 27 pt, Leading to 35 pt, and the Font Color to C=64 M=57 Y=45 K=65.

Step 3
Create a text frame with a width just shy of half of the space between the margins on Page 2, and pull it down to about two-thirds of the way down the page.
Copy and Paste this text frame and position it to the right, creating two columns. Extend the height of this second frame down to the bottom margin.
Click on the small white square at the bottom-right corner of the left-hand text frame, and then click once in the right-hand frame, to thread the two frames together.

Step 4
With your type cursor set in the first text frame, set the Font to Bw Mitga, Size 13 pt, Leading 19 pt, and Font Color to C=64 M=57 Y=45 K=65.
You can either Edit > Paste in text content from a Word document, or, for now, go to Type > Fill with Placeholder Text.

Highlight the first paragraph only and switch the Font Color of this paragraph to [Paper].
From the top Controls panel, set the text to All Caps. Adjust the font style to Black.


Step 5
Add a large text frame to the bottom-left corner of the page and type in ‘1’. Set the Font to Bw Mitga Black, Size 260 pt, and the Font Color to [Paper].

Step 6
Create a small text frame for a pull quote. Set the Font to Bw Darius Bold, Size to 30 pt, and Font Color to [Paper].
Position the frame over the top of the right-hand column, allowing it to overlap slightly onto the facing page.
Open the Text Wrap panel (Window > Text Wrap).
Click on the Wrap Around Bounding Box icon at the top of the panel, and set the Offset width to 0.125 in.

4. How to Complete the Inside Pages of Your Brochure
Step 1
You can use the layout you’ve created on pages 2 and 3 as a template for populating other pages of your brochure.
Unlock all the layers, and drag your mouse across both pages to select all the elements. Edit > Copy them.

Step 2
Scroll down to Pages 6 and 7 of your document, and Edit > Paste in Place.
You can adjust the Fill Color of the rectangle on the Color layer to pink, C=0 M=66 Y=48 K=0.
Swap in a different photo on the Images layer, and adjust the text content on the Type layer.

Step 3
Scroll up to pages 4 and 5, and Edit > Paste in Place.
Swap the colored map over to the right page and the photo to the left.
Change the background color to green, C=70 M=0 Y=70 K=0, and switch the image and the content of the text.

5. How to Create a Cover for Your Brochure
Step 1
With the Color and Maps layers unlocked, select the rectangle shape and map image frame from one of the inside pages, and Edit > Copy them.

Scroll up to Page 1 and Edit > Paste.

Adjust the Fill of the colored rectangle to pink, C=0 M=66 Y=48 K=0.

Step 2
Unlock the Type layer and create a text frame across the center-left of the page. Type in the title of your brochure, and set the the Font to Bw Darius Black, Size to 130 pt, and Font Color to C=64 M=57 Y=45 K=65.

Add a subtitle below set in Bw Mitga Black, Size 34 pt, All Caps, and set the Tracking (letter-spacing) to 50. Set the Font Color to [Paper].

You can also add a logo or business name to the cover, positioning it in the top-right corner. Here I’ve opened the travel icons set in Illustrator, selected and copied the plane icon, and then pasted this directly into my InDesign document.


6. How to Export Your Brochure for Printing
Once you’ve finished your brochure, you’ll need to export it to a press-ready format for printing. Here’s how!
Step 1
Go to File > Export and choose Adobe PDF (Print) from the Format drop-down menu. Name the file and click Save.
In the window that opens, choose [Press Quality] from the Preset menu at the top. Make sure that under Pages, the document is set to Export As Pages.

Step 2
Click on Marks and Bleeds in the window’s left-hand menu.
Check both All Printer’s Marks and Use Document Bleed Settings. Then click Export.

Conclusion: Your Finished Travel Brochure
Awesome work! You can send your exported PDF straight off to the printers.

In this tutorial, you’ve learned how to create a travel brochure template in InDesign, and you’ve picked up some handy print design skills along the way. If you want to give your brochure a different look, this is easy to do by swapping in different images and fonts or by creating a different color palette.
Looking for a completely new brochure style? You can find a huge range of stylish InDesign brochure templates on Envato Elements and GraphicRiver.

Make sure to check out these brochure tutorials:
-

How to Make a Brochure
This is your essential checklist for designing brochures that are guaranteed to grab and hold someone’s attention. Read on to get to know your bifolds,… -

25 Best Professional Brochure Templates
Create a lasting impression with a professional brochure. Check out this amazing collection of 25 brochure templates from Envato Elements. -
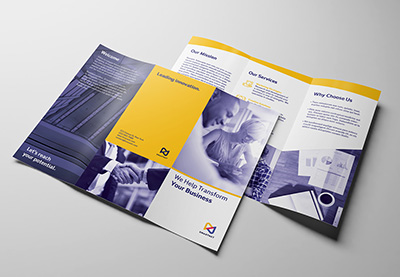
How to Make a Trifold Brochure Pamphlet Template
Trifold brochures can be an excellent tool for getting information to people in an easy-to-use, eye-catching way. In this tutorial, I will show you how to… -

20 Best InDesign Brochure Templates – For Creative Business Marketing
Print marketing is a refreshing compliment to your digital strategy. Having professional InDesign brochure templates is a quality solution to get your…
{excerpt}
Read More