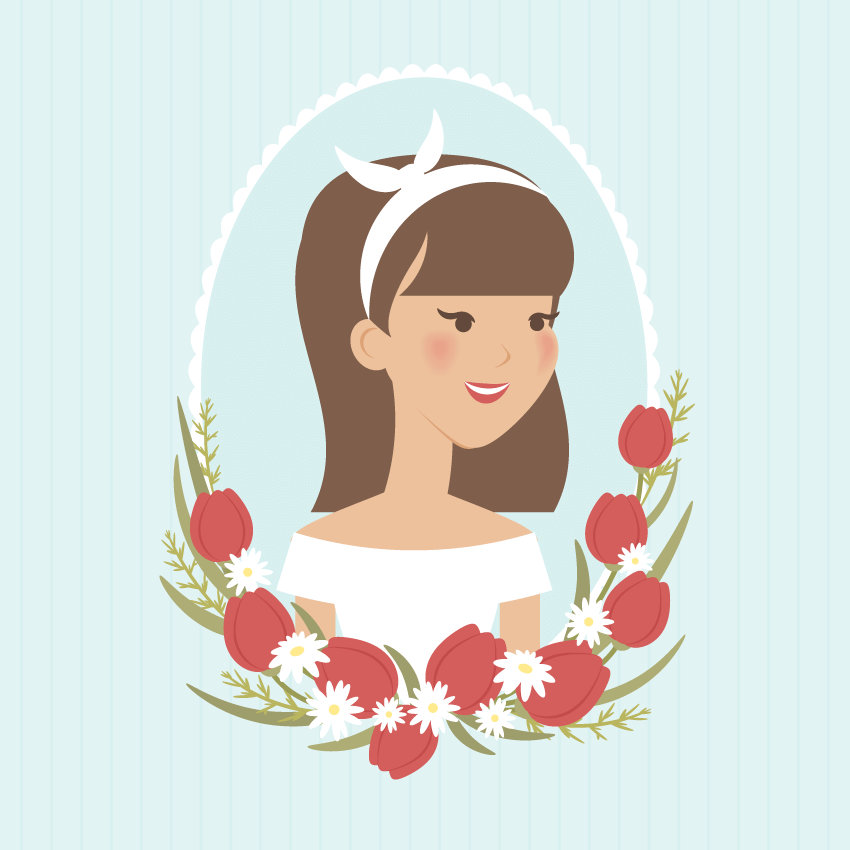
Did you know that by using basic shapes and warp effects, you can create not just a straight portrait or one from the side, but even one in three-quarter view? Yes, it’s possible, and I’m here to show you how.
Today we will create a spring portrait of a young girl with tulips. I took the daisies from one of my previous tutorials. If you want to add daisies to your final result, check out this tutorial.
If you are here not to create a portrait but to grab a finished result, for example a vector character, please check out GraphicRiver.
If you are here to learn something new, open up Adobe Illustrator and let’s get started!
1. How to Create the Head and the Neck
Step 1
After opening Adobe Illustrator, create a New Document with 850 x 850 px Width and Height. Using the Ellipse Tool (L), draw an oval. In the image below, you can see which fill color you need.
Next, we will apply the Inflate effect to this ellipse. Go to Effect > Warp > Inflate. Enter the options you see below. Expand this shape (Object > Expand Appearance).

Step 2
Add another oval to the illustration using the Ellipse Tool (L) and place it as shown below. In the image, the black stroke colors of the ovals are shown only for better visibility.
Moving on, to modify the second oval, go to Effect > Warp > Arc, and enter the options shown below. Expand it (Object > Expand Appearance).

Step 3
Next, we will create an eye.
Start by creating a dark brown, horizontally oriented oval. Next, we will apply the Flag effect to this oval: go to Effect > Warp > Flag and use the options shown below. Don’t forget to expand the final shape and rotate it to the right.
To finish the eye, add a circle of the same fill color. To make an even circle, use the Ellipse Tool (L) while holding down the Shift key.

Step 4
Place this left eye onto the head. Make a reflection of this eye to create the right eye. To do so, you have to right-click your mouse and select Transform > Reflect. Once you get a dialogue box, choose Axis Vertical, Angle 90 degrees, and press Copy.
Move the newly created eye to the right. As the head is slightly turned, we want to make the right eye a little bit smaller.

Step 5
Let’s add a tiny nose. Create an oval and transform it: go to Effect > Warp > Arc. Expand the shape. Now make a copy of this shape in the back (Control-C, Control-B), and change its color to a darker shade. Then make it smaller and shift it slightly to the right.

Place the nose onto the face.

Step 6
Now for the lips. Create a little matte red ellipse and, using the Convert Anchor Point Tool (Shift-C), make the left and right anchor points sharp by clicking on them.
Make a copy of this shape in front (Control-C, Control-F), change its color to white, and make it thinner.
Now select the bottom anchor point of the red shape (using the Direct Selection Tool (A)) and move it down by pressing the Down Arrow on your keyboard. To make sure that the lips are smiling, group them (right-click > Group). After that, go to Effect > Warp > Arc. Adjust the necessary options. Expand the resulting shape once you like how it looks. Finally, place the lips onto the face.

Step 7
Before we move on to the neck, we are going to make a shadow of the head. For this, create a copy of the bottom part of the face behind the original one (Control-C, Control-B). Then, make it a bit smaller and shift it down to get a shadow, as shown in the image below. You also need to change its fill color to a darker shade: while keeping it selected, click on the nose using the Eyedropper Tool (I).

Step 8
For the neck, create a light brown rectangle by using the Rectangle Tool (M). Deform it by using the Arc options shown below, and expand the resulting shape.

Step 9
Now we will add cheeks. Create a light brown oval (the same color as the face), and transform the shape of this oval by moving its top anchor point down (use the Direct Selection Tool (A)).
Make another copy of this shape in front (Control-C, Control-F), shrink it down, and change the color to pink. While keeping the two shapes selected, take the Blend Tool (W), and select the top anchor point in the small pink shape and the top anchor point in the light brown shape. Be sure that the Specified Steps in Blend Options are 40 or more. (Double-click on the Blend Tool (W) to activate the Blend Options window. The higher number of selected steps you select, the more smoothly the colors will blend.)

Place the left cheek onto the face of the girl.

Step 10
For the right cheek, create another oval. Then modify this oval with the Arc effect (Effect > Warp > Arc) and expand the obtained shape. As in the previous step, create a smaller copy of this shape in front (Control-C, Control-F), and change its color.
Use the same Blend Tool to get a smooth color gradient: while keeping the two shapes selected, use the Blend Tool (W) and select one anchor point of the small pink shape and one anchor point of the light brown shape. Select Specified Steps in the Blend Options of 40 or more (double-click on the Blend Tool (W) to activate the Blend Options window).

Place the right cheek onto the girl’s face.

Step 11
Now we will add an ear. Again, by using the Ellipse Tool (L), create a light brown ellipse and place it on the side of the head. Add a darker and smaller copy of the ellipse in front. Finally, add a third ellipse, which should be smaller and slightly shifted to the right. This will create an ear.

2. How to Create the Hair and the Headband
Step 1
For the bangs, create a dark brown rectangle by using the Rectangle Tool (M). To curve the shape of the rectangle, transform its shape: go to Effect > Warp > Arch, and enter the options shown below. If the presented options are not good for you, feel free to change them.
Expand it once you like how it looks.

Step 2
Next, add an oval and warp it by using the Flag effect.

Step 3
Continue to create the hair by adding a dark brown circle behind the head. Transform the circle with the Inflate effect: go to Effect > Warp > Inflate.

Step 4
Finally, for the hair, add a dark brown rectangle behind and transform it with the Flag effect: Effect > Warp > Flag. Again, if you see the presented options could be slightly different for you, feel free to change them. Enter the required options and expand this shape.

Step 5
Let’s add the headband. In this step, it is important to create the headband directly on top of the head to be able to properly adjust its size and position.
First, create a circle (no fill color and black stroke color). Make a copy of this circle in front (Control-C, Control-F) and shift the copy slightly to the right while going downwards. The shaded area in the image below will be our headband. While keeping these two circles selected, press the Minus Front button on the Pathfinder panel. We will end up with a crescent shape. Change the fill color to white and remove its stroke color.

Step 6
To add a bow to the headband, start with a white oval. In this step we will use a black stroke color, but in the final image the stroke color will be removed.
Modify this oval with the Arc effect and expand the obtained shape. Make a vertical copy of it: while keeping it selected, hit the Reflect Tool (O) and press the Enter key. Be sure that in the new dialogue Reflect window Vertical is checked, and press Copy. Using the Right Arrow key on your keyboard, move the newly created shape to the right.
Then, using the Rounded Rectangle Tool, create a small rounded rectangle and place it in the middle to create a bow. Slightly incline the whole bow and attach it to the headband.

3. How to Create the Shoulders and Arms
Step 1
Let’s create the shoulders. Using the Ellipse Tool (L), create a horizontal oval and apply the Arc effect (Effect > Warp > Arc). Expand the shape.

Step 2
To add a vintage collar, create a white rectangle and apply the Arc effect. All shapes used for the dress will have white fill color and black stroke color for better visibility. However, in the final image, the black stroke color will be removed.

Step 3
For the body, we will add a white rectangle, which will be deformed with the Fish effect (Effect > Warp > Fish), with the options shown below. I believe that now you remember to expand the resulting shape after the application of the warp effect. To finish the body, add light brown rectangles for the left and right arms.

4. How to Create the Frame
Step 1
Create a blue oval and place it behind (Control-X, Control-B) the girl. Group the whole girl (right-click > Group) and place the girl in the middle of the oval with the body slightly overlapping the oval in the bottom.
Now we need to use the Clipping Mask to create a portrait effect. First, create a copy of the background oval in front (Control-C, Control-F), and place it on top of everything (Control-X, Control-F). You can add a black stroke and no fill color, so you can see more clearly what is inside the frame. Then, while keeping the front oval with the black stroke selected, select the whole girl. Then go to Object > Clipping Mask > Make (or just press Control-7 and watch the magic). Now the girl should be inside the oval frame.

Step 2
Let’s add a scalloped edge frame to our portrait.
Select the blue oval behind the girl and go to Object > Path > Offset Path… In the new dialogue window, enter Offset around 10 px, and press OK. Set the fill color of the frame to white and give it a black stroke color.
Now we will modify this frame. Select it and go to Object > Path > Add Anchor Points. This action will add four new anchor points. Repeat these commands a few times.
Afterward, press Effect > Distort and Transform > Pucker and Bloat. Move the slider to the right around 2%, and then press OK. Feel free to mess around with the options to get something that will satisfy you.

5. How to Create the Tulips
Step 1
It is time to add some tulips to our portrait. Let’s start by drawing a red oval. Deform this oval with the Bulge effect (Effect > Warp > Bulge) using the options shown below. Expand this shape.
Create a copy of it behind (Control-C, Control-B), making it darker and a bit wider. Now, select the lighter red shape, the one in the front, and make another copy of it. Place the new, lighter, copy behind (Control-X, Control-B). Afterward, move and slightly rotate this shape to the left. While keeping this left shape selected, create a vertical reflection of it (right-click and hit Transform > Reflect, Vertical, Copy). Move the copy to the right.

Step 2
To create a leaf, start with a thin, green, vertical ellipse. Then select this ellipse and go to Effect > Warp > Arc.
Now, prior to expanding the shape, make a copy of it and change the warp options to have a slightly different shape. To do so, when the shape is selected, on the Appearance panel (Window > Appearance), you have to click on “Warp: Arc” and in the pop-up menu change the warp options, to get a result you like. You can also change the size of the leaf. For your convenience, select Preview while adjusting these options. Repeat the same with the third leaf. Finally, expand all three shapes.

Step 3
To complete the tulip bud, we want to add the green place where all the petals sit. So just add a green ellipse behind the red petals and be sure it stays at the bottom.
Delete the fill color and set the stroke color shown below. Using the Arc Tool, create the stalks of the tulips. Make sure to increase the stroke Weight in the Stroke panel and check Round Cap. As shown in the image below, place the leaves in their place. Create more tulips by making copies of the original one and modifying the inclination of the flower and by placing different leaves. Group each tulip separately.

Step 4
Arrange the tulips in the bottom part of the frame, as shown below. As you see, you will need to make a few copies of your tulips and leaves, as well as rotating and resizing some of them. Here you can be creative and place the flowers as you like.

6. How to Create the Background
Step 1
Hit the Rectangle Tool (M) and click on your artboard. Once the dialogue window pops up, enter 850 px Width and Height, and then click OK. This will be the background. Make sure that the background stays behind the image and frame.
To make sure that the background is exactly in the middle of the artboard, look at the Align panel (Window > Align), and make sure that in the pop-up menu, Align To: Align to Artboard is checked. Select the background and press the Horizontal Align Center and Vertical Align Center buttons on the Align panel. Now it should stay directly in the middle of the artboard.

Step 2
To make the striped background, create a copy of the blue background square in front (Control-C, Control-F). Make it darker and much narrower. Be careful to not make it shorter, just narrower.
While keeping the darker stripe selected, hold the Shift and Alt keys, and move this stripe to the right. Then keep pressing Control-D to repeat your last movement. Stop when you’ve filled up the light blue background with these darker stripes.
Now we need to align everything. Select just the blue stripes, right-click, and select Group. Go to the Align panel (Window > Align) and press the Horizontal Align Center button.

This is how it should look now.

Step 3
Select the portrait of the girl and place it on the background.

Conclusion
Great job! I hope that you enjoyed this tutorial and learned a bunch of new stuff. Feel free to change the color of the hair, headband, or background.
If you wish to add even more joy to this spring portrait, you can add some daisies from my previous tutorial. Or maybe you would prefer pansies?

{excerpt}
Read More