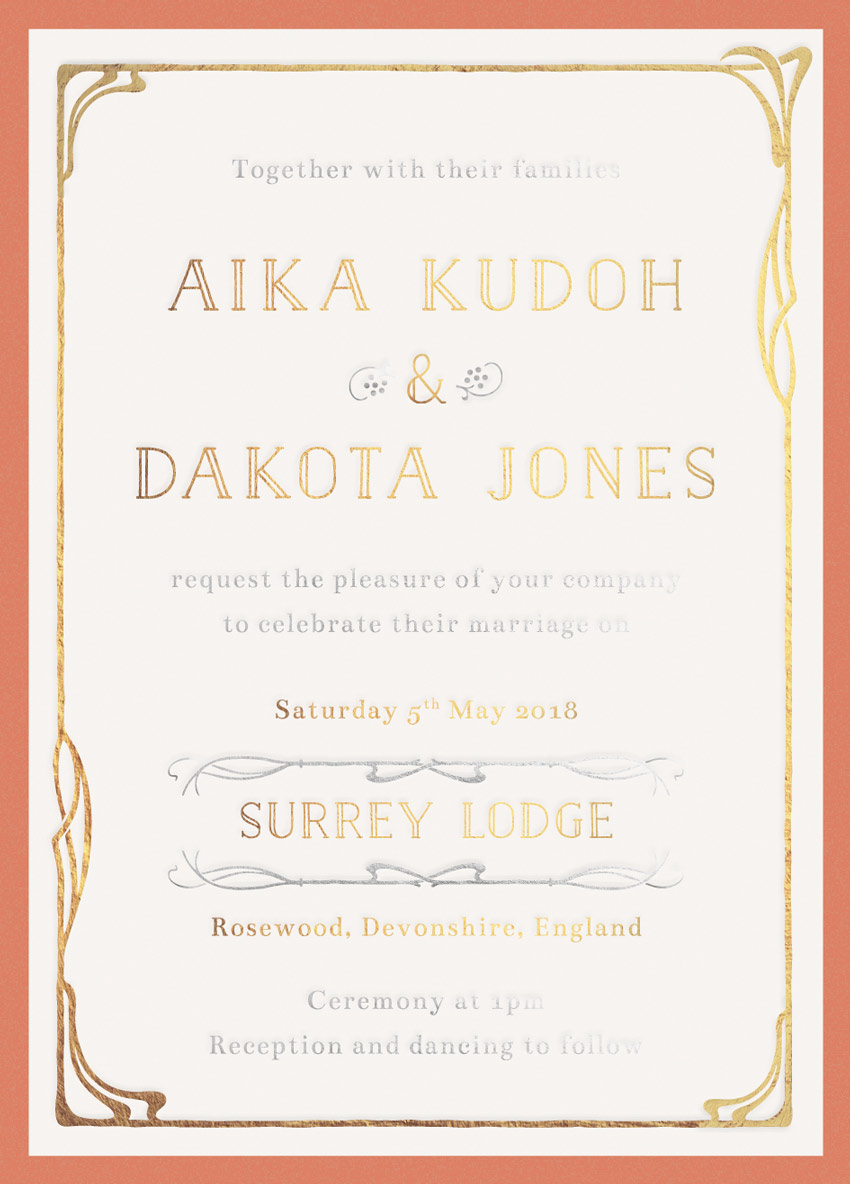
Art Nouveau is a romantic, decorative design style that works beautifully for wedding stationery. Here, we’ll give a modern update to this ornate style with this easy-to-create wedding invitation.
In this tutorial suitable for relative beginners, we’ll create the layout in Adobe InDesign and use Adobe Illustrator to edit some Belle Époque-style graphics.
To find more inspiration for wedding stationery and thousands of easy-to-edit templates, head over to GraphicRiver or Envato Elements.
The design we’re going to create here is made up of three separations: a full-color background, a gold metallic foil layer, and a silver metallic foil layer. We’ll look at how to set up the layout and export the separations ready for printing.
Let’s get started!
What You’ll Need to Create Your Invite
As well as access to InDesign and Illustrator, you’ll also need to download the following vector illustrations and font files:
- Art Nouveau ornaments
- Bentham font
- Naive Inline font pack
Once you’ve installed the fonts onto your computer, you’re ready to start creating your invitation.
1. How to Create an Elegant Backdrop for Your Invite
Step 1
Open up Adobe InDesign, and go to File > New > Document.
With the Intent set to Print and Number of Pages to 1, uncheck the Facing Pages box. Set the Width of the invite to 4.5 in and Height to 6.25 in, to create a standard-size card. Add Margins of 0.1575 in, and a Bleed of 0.25 in, before clicking OK.

Step 2
Expand the Layers panel (Window > Layers) and double-click on Layer 1 to rename it Background.
Click on the Create New Layer button at the bottom of the panel and rename this layer Gold Foil. Then create a third layer, and rename this Silver Foil.
Lock all layers except the bottom Background layer.

Step 3
Expand the Swatches panel (Window > Color > Swatches) and create a New Color Swatch.
Set the Type to Process, Mode to CMYK and levels to C=13 M=52 Y=56 K=2. Click Add and OK.

Create a second new CMYK swatch, setting the levels to C=9 M=71 Y=66 K=1. Click Add and OK, as before.

Create a final new swatch, C=5 M=4 Y=6 K=0.

Step 4
Take the Rectangle Tool (M) and drag across the whole page, extending the shape up to the edge of the bleed.
From the Swatches panel, set the Fill of the rectangle to C=13 M=52 Y=56 K=2.

With the rectangle selected, head up to Object on the main menu, and Effects > Inner Glow.
Set the Mode to Overlay, and set the Effect Color to your new red swatch, C=9 M=71 Y=66 K=1. Bring the Opacity down to around 35%.
Set the Source to Center and increase the Noise to around 100%. This will add a bit of grainy, vintage-style texture to the color. Then click OK.

Step 5
Create a new rectangle in the center of the invite using the Rectangle Tool (M) and rest the edges of this against the margin line.
Set the Fill of this shape to your new pale swatch, C=5 M=4 Y=6 K=0.

2. How to Add Gold Foil Elements to Your Invite
The invite as it is presented here is made up of three colorways: a full-color background, a gold metallic foil layer, and a silver metallic foil layer.
Here we’ll start to build up the gold separation layer.
Step 1
Minimize the InDesign window for a moment, and open up the ‘Vitis Combined Elements.eps’ file from your Art Nouveau ornaments pack in Illustrator. Right-Click > Ungroup the elements.

Select the border design at the top-left corner of the artboard and Edit > Copy.

Step 2
Head back to your InDesign document.
Return to the Layers panel and lock the Background layer. Unlock the layer above, Gold Foil.
Edit > Paste the vector border directly into your InDesign document. Position it centrally, nestled inside the border of the pale central rectangle, as shown below.
I’ve switched the Fill of the border to a gold swatch, purely to demonstrate the color difference. But in your own work you should keep this set to [Black] (C=0 M=0 Y=0 K=100).

Step 3
Back in Illustrator momentarily again, open up the other vector file in your ornaments pack, ‘Vitis Combination Ornaments Main Set.eps’. Right-Click > Ungroup the elements.

Select one of the corner decorations, as highlighted in the image below, and Edit > Copy.

Step 4
Back in InDesign, Edit > Paste the vector onto the page, and move up to the top-left corner of the border, resizing it to fit snugly onto the design.

Select the corner element, and Edit > Copy, Edit > Paste. Right-Click on the pasted vector and Transform > Rotate 180 Degrees.

Position it over on the bottom-right corner of the border.

Step 5
Take the Type Tool (T) and drag to create a long text frame over the top third of the invite.
Type in the first name of the couple, and from either the top Controls panel or the Character panel (Window > Type & Tables > Character) set the Font to Naive Inline, Size 26 pt, and Tracking to 100.
From the Paragraph panel or the Controls panel, set the text to Align Center.

Edit > Copy, Edit > Paste the text frame twice, moving these below the first. Edit the central frame to have an ampersand (&), and the lower frame to read the second name.

Step 6
Create three more text frames across the lower half of the page, with the date first, set in Bentham, Size 11 pt.
Then set the venue in Naive Inline, Size 18 pt. Finally, set the location of the wedding in Bentham, Size 11 pt.

3. How to Add a Touch of Silver to Your Invite
With the gold elements finished, we can now start to build up the silver foil elements on our design.
Step 1
Lock the Gold Foil layer and unlock the layer above, Silver Foil.
Create a text frame at the top of the invite, reading ‘Together with their families’, set in Bentham, Size 11 pt.

Copy and Paste the text frame, moving it between the second name and the date text frame, editing the text to read ‘request the pleasure of your company to celebrate their marriage on’.

Paste a final text frame at the bottom of the invite, reading ‘Ceremony at (time) / Reception and dancing to follow’.

Step 2
Head back to the ‘Vitis Combination Ornaments Main Set.eps’ file in Illustrator. Select the small berries icon (highlighted below), and Edit > Copy.

Edit > Paste the illustration straight into your InDesign document, positioning it on the left side of the ampersand.

Copy and Paste the icon, and then Right-Click > Transform > Rotate 180 Degrees.

Position it on the right side of the ampersand.

Step 3
Head back to the ‘Vitis Combination Ornaments Main Set.eps’ Illustrator document, and select one of the long horizontal sections of a border, like the one highlighted below. Then Edit > Copy it.

Back in InDesign, Edit > Paste the element in, positioning it below the venue name.

Copy and Paste the border and Right-Click > Transform > Flip Vertical.

Position this above the venue name, to frame it.

4. How to Prepare Your Invite as Separations
If you’re going to ask your printer to apply metallic foiling to your invite, you’ll need to create ‘separations’ of your file, splitting the document into separate PDFs. Here we’ll look at how to create three separations: a full-color CMYK layer, a gold foil layer, and a silver foil layer.
Step 1
Make sure you’re happy with the final design of your invite, and check that the details of the event and spelling are correct.
Then switch off the visibility of the top two Foil layers, and make sure Background is visible.

Go to File > Export. Name this file ‘Invite_Background Full-Color’, and choose Adobe PDF (Print) from the Format menu below. Then click Save.

Step 2
In the Export Adobe PDF window that opens, set the Adobe PDF Preset to Press Quality (at the top).

Click on Marks and Bleeds in the window’s left-hand menu, and check both All Printer’s Marks and Use Document Bleed Settings.

Then click Export to create your first separation PDF.

Step 3
Back in your InDesign document, switch off the visibility of the Background layer and switch on Gold Foil.
Make sure all the elements on this layer are set in [Black].

Then head up to File > Export. Choose Adobe PDF (Print) for the Format as before, and name the file ‘Invite_GOLD FOIL SEPARATION’, before clicking Save.

In the window that opens, set the Preset to Press Quality, as before, but this time only check Crop Marks and Use Document Bleed Settings under the Marks and Bleeds options.

Then click Export.

Step 4
To create your final separation, make sure only the top layer, Silver Foil, is visible. Ensure that all the elements sitting on this layer are set to [Black].

Go to File > Export, this time naming the Adobe PDF (Print) file ‘Invite_SILVER FOIL SEPARATION’.

In the Export window, check Crop Marks and Use Document Bleed Settings as before, and then hit Export.

You’ll need to send all three separation PDFs to the printer, with clear instructions for which layers should be rendered in foil (although your naming convention should make this obvious, it’s always wise to get a proof).

Conclusion
Your invitation artwork is finished and ready to send straight off to the printers—great job!
This invite would make a great pairing with other vintage-inspired, Art Nouveau stationery. Why not send your invites in marbled envelopes, or have baroque-style place settings at the event?
To find more inspiration for wedding stationery and thousands of easy-to-edit templates, head over to GraphicRiver or Envato Elements.

{excerpt}
Read More