While working on a specific designs there is often a need to print out the same design numerous times with different content. Here are some tips to help you cope with this problem.
Step 1
Create a document design (e.g. a business card). It may be an original design or ready-made corporative style pattern.
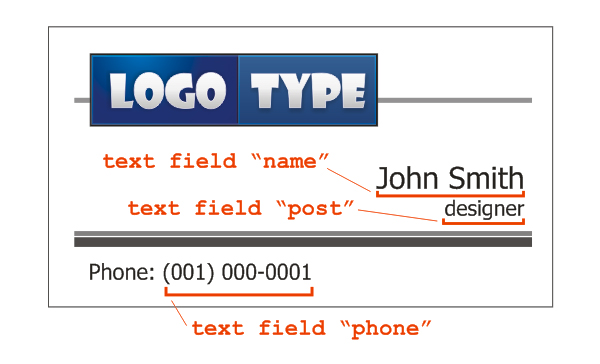
Step 2
In any word processing program create a database to be pasted with following syntax. The figure in the first line stands for the number of fields. Save file in .txt format.
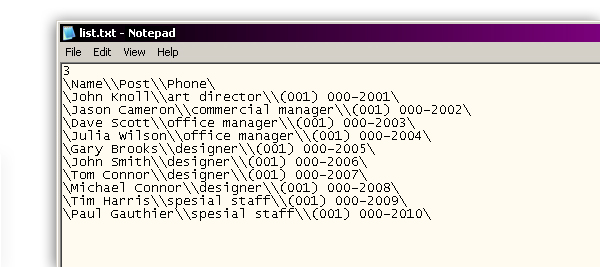
Step 3
Open the business card pattern in CorelDraw. Go to File > Print Merge > Create/Load Merge Fields. Chose file the with the necessary data (see screenshots), then click Next twice and OK afterwards.
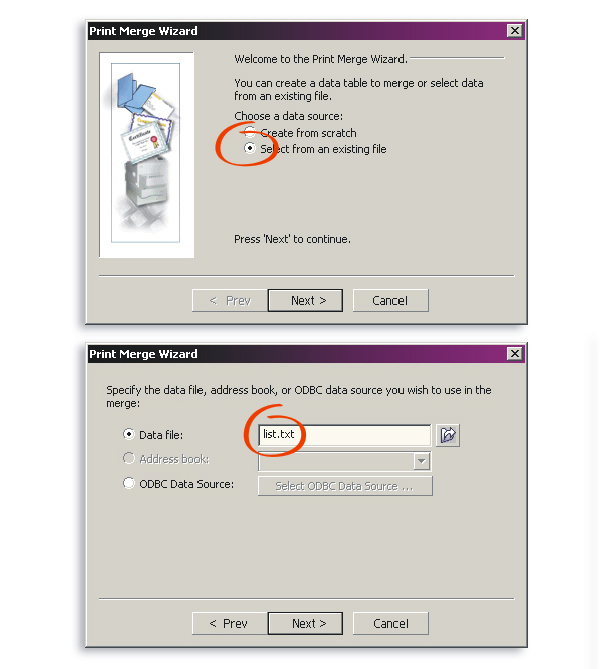
Step 4
Create Text Fields in any place of the document.
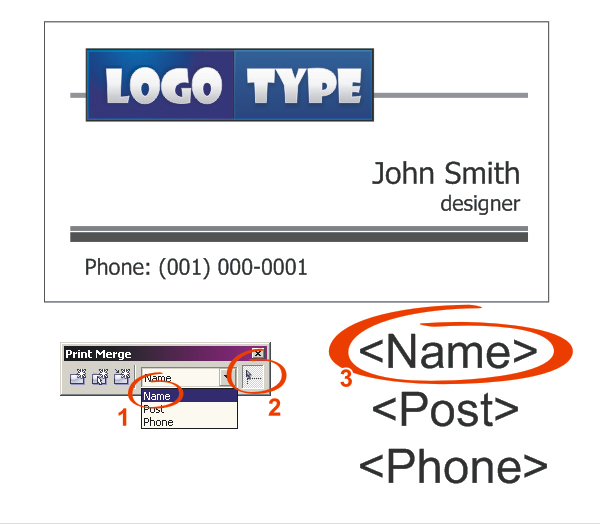
Step 5
Format Text Fields as you do with ordinary text and put them where you want them in the design in the place of source text.
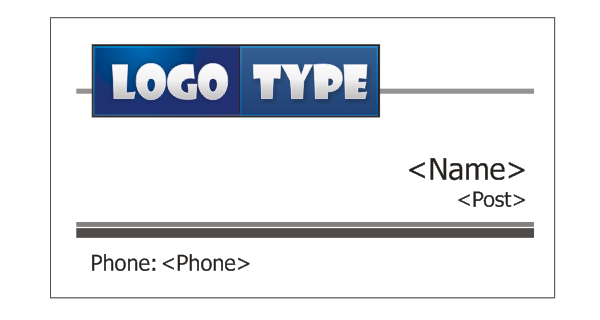
Step 6
Go to File > Print Merge > Perform Merge. CorelDraw will automatically create files for printing. In addition, each file will be printed on a separate sheet of paper.
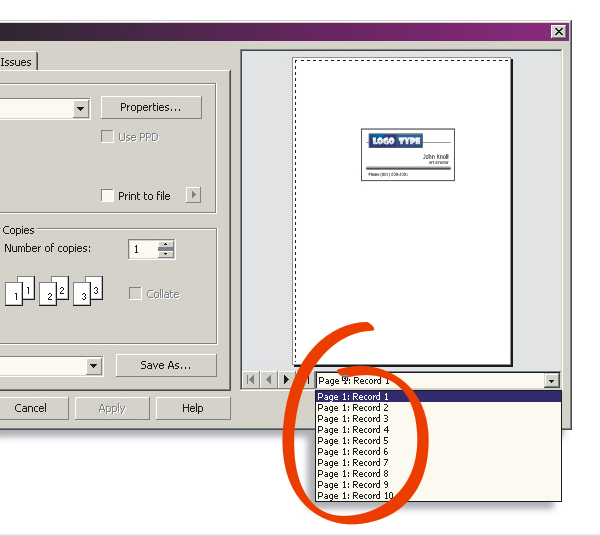
Step 7
If your file is the same size as the printer’s format then your work is done. However, we are working on a business card design; therefore one card per one sheet of paper would be a waste. Thanks to CorelDraw it is possible to print few file on the same sheet. Firstly, you should change the size of the printed sheets.
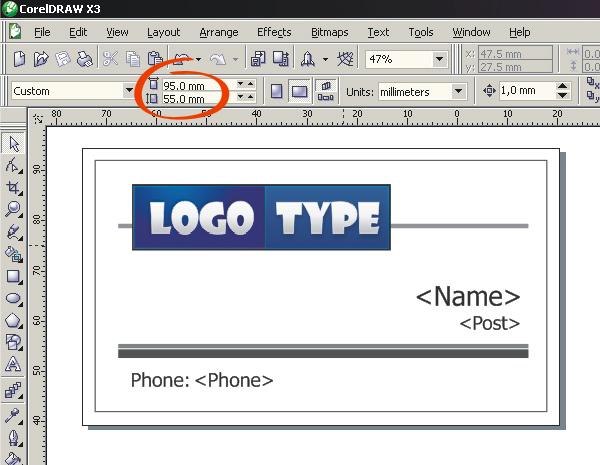
Step 8
Go to File > Print Merge > Perform Merge. Click Print Preview in the view window. Adjust the size of the window as shown in the picture. In Print Options chose portrait paper orientation.
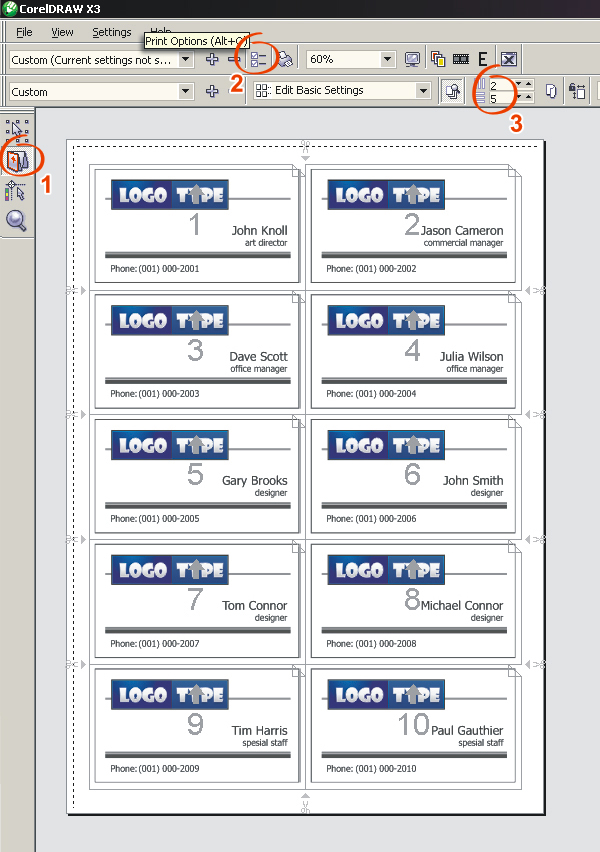
Step 9
Finally, print and cut out the business cards.
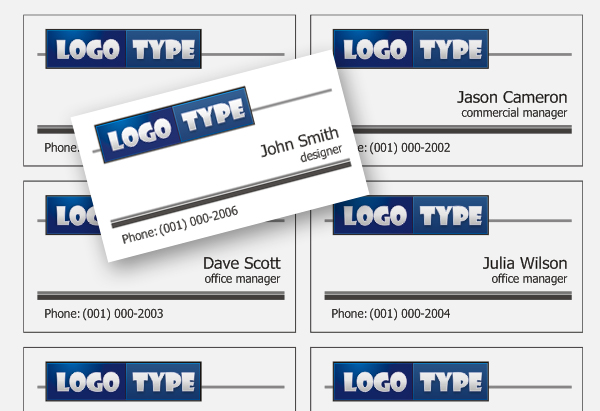
Conclusion
The above mentioned method is efficient and quick, it makes pre-printing less time consuming. Editing one text file is much easier than to work with Text Fields in numerous vector files. This method is suitable for business cards, education certificates, invitation cards, and direct mail outs.