
Building your own high-quality mockup is not as hard as it seems. In fact, it’s something anyone with a digital camera and some basic Photoshop knowledge can master. In this tutorial, I’ll show you how to create a realistic paper embossed logo mockup with Adobe Photoshop, and I’ll provide you all the resources that you need to get this done quickly!
There are many logo mockups available on GraphicRiver, such as this embossed logo mockup, similar to what I’ll be teaching today.
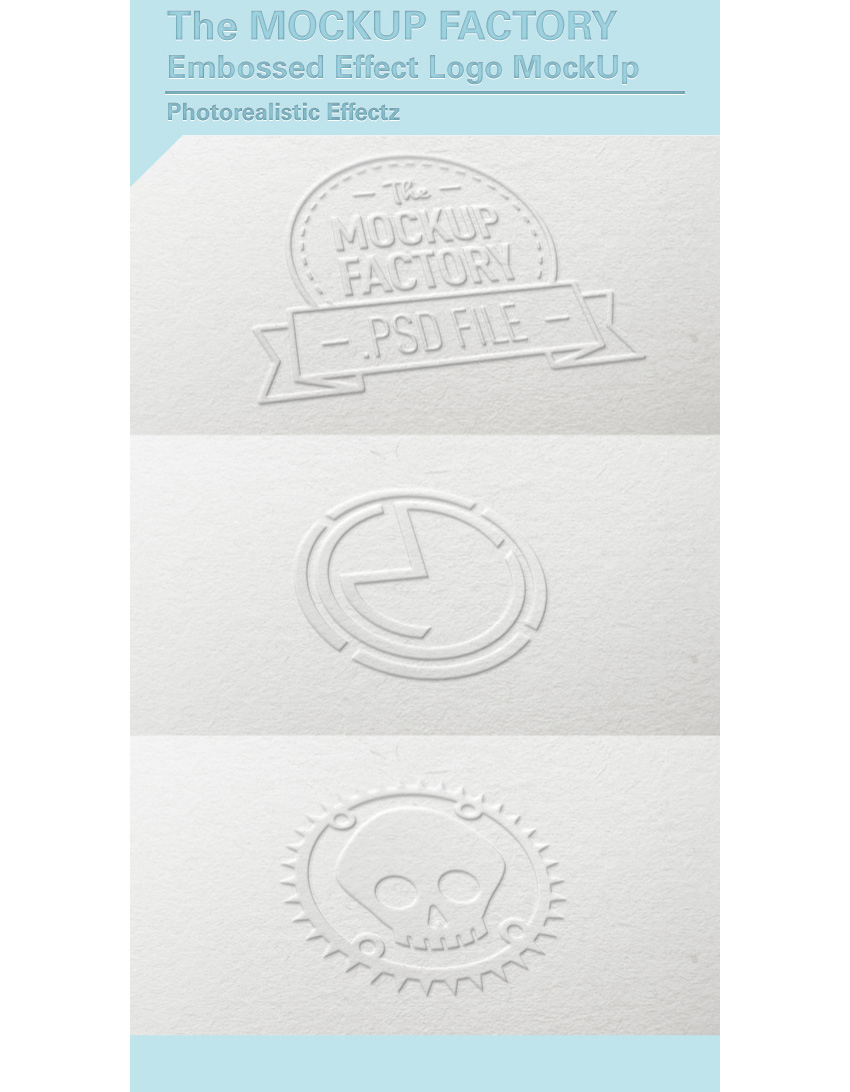
Tutorial Assets
The following assets were used during the production of this tutorial:
- Background Image
- Perspective Image
- A vector badge that comes from a great collection of Vintage Style Badges and Logos
- Black Jack Font
- Bebas Neue
1. How to Prepare the Source Files
Step 1
Download the Background Image and open it with Photoshop.

Step 2
Download the Perspective Image and open it with Photoshop.
In the top menu, choose Select > All, and then choose Edit > Copy to copy the selection to the clipboard.
Go back to the background document and choose, in the top menu, Edit > Paste to paste the perspective image over the background.
Rename the layer by double-clicking directly on the layer’s name in the Layers panel and changing it to “Perspective“.

2. How to Create the Smart Object
Step 1
Set the foreground color to red (any color different from black is good).
Then choose the Rectangle Tool, move the cursor over the canvas, and click. You’ll open a small dialog box that allows you to enter precise dimensions for your new shape. Type 1353 x 1015 px and click the OK button.
Rename the layer by double-clicking directly on the layer’s name in the Layers panel and changing it to “Smart Object“.
With the “Smart Object” layer selected, choose, in the top menu, Layer > Smart Object > Convert to Smart Object.

Step 2
What we’re going to do now is distort the red rectangle to fit the shape of the black perspective rectangle.
Choose Edit > Transform > Distort.
Click on the top right corner of the red rectangle and drag the corner until it touches the top right corner of the black rectangle.
In this step, it’s extremely important that we transform the red rectangle using only the handles at the corners of the bounding box.

Step 3
Keep dragging the corners to fit the red rectangle into the black one:

Step 4
Select the “Perspective” layer in the Layers panel and remove it by choosing Layer > Delete > Layer.

Now we’re ready to replace the red rectangle inside the smart object with a badge or logo to customize our project. Let’s go!
3. How to Get the Badge Ready With Illustrator
Now, for the purpose of this tutorial, we’re going to use a badge from a set available on Envato Elements. The site offers a wide range of high-quality badges and vector elements ready for use. Subscribe to unlock unlimited, high-quality badges, templates, photos and more for one monthly fee!
In this tutorial we’ll use a badge that comes from a great collection of Vintage Style Badges and Logos:

Step 1
Open the vector .ai file with Adobe Illustrator. While you open the file, a window may pop up alerting you that the document uses fonts that are currently not available on your computer. Download the required fonts for the badge that we’re going to use.

For the purpose of this tutorial, I replaced the commercial fonts used in this badge with two free fonts:
Step 2
Once you’re done with fonts, choose the Selection Tool (V).

Now select the “Skateboards” badge (or whatever badge you like). Copy the badge by going to Edit > Copy or pressing Command-C.
Create a new 350 x 350 px document in Adobe Illustrator. Now paste the badge you just copied by choosing Edit > Paste or pressing Command-V.
Step 3
With the Selection Tool (V), move the badge over the grey area, out of the white canvas.

Select the badge by clicking on it using the Selection Tool (V).
In the top menu, choose Object > Expand Appearance. Again, choose Object > Expand. A dialog window will appear; select Object and Fill and press OK:

Step 4
Locate the Pathfinder panel. If you can’t see the panel, open it by choosing Window > Pathfinder.

Choose the Trim button, from the Pathfinder panel, to remove the overlapping elements of the badge.
Step 5
Choose the Magic Wand Tool:

Move the cursor over a white area and click to select all the white areas of the badge:

Remove the selected white areas by choosing, in the top menu, Edit > Cut. Keep removing all the white areas within the badge:

Remove them by choosing, in the top menu, Edit > Cut.
Now the badge is ready to be imported into the Photoshop scene!
4. How to Include the Badge in the Scene
Step 1
Select and copy the badge by going to Edit > Copy or pressing Command-C.

Step 2
Go back to Photoshop, select the Smart Object from the Layers panel, and double-click on the Smart Objects thumbnail.
In the Layers panel, deactivate the visibility for the red rectangle layer, and paste the badge just copied by choosing Edit > Paste or pressing Command-V.
From the dialog box, choose Smart Object and press OK.

Locate the top options bar and set the badge’s position to 676 x 507 px and its dimension to 440% for both the Width and Height fields. When you’re done, press Enter on your keyboard.

Step 3
Save the document by choosing File > Save or using the keyboard shortcut Command-S. The smart object is now updated with the last changes.

5. How to Add the Embossed Effect
Step 1
Set the Fill for the “Smart Object” layer to 0%:

Duplicate the “Smart Object” layer three times by going to Layer > New > Layer Via Copy. Now rename the layers as shown in the image below:

From now on, when you need to replace the badge in your smart object, you can use the “Smart Object” layer, by clicking on it and editing the content.
Step 2
Let’s start adding some layer styles to the “Effect 3” layer. Open the Layers Style panel and add a new Bevel & Embossed effect. Set it as shown in the image below:

The color is White #ffffff for the Highlight Mode and Black #000000 for the Shadow Mode.
Step 3
Add a new Inner Shadow effect and set it as shown in the image below:

The color for the Blend Mode is White #ffffff.
Step 4
Add a new Drop Shadow effect and set it as shown in the image below:

The color for the Blend Mode is Black #000000.
Step 5
Let’s add some smart filters by choosing Filter > Distort > Ripple. Set the filter amount to -50%.

Choose Filter > Blur > Gaussian Blur and set the radius to 1.0 pixels.

Step 6
Now let’s add some layer styles to the “Effect 2” layer. Open the Layers Style panel and add a new Bevel & Embossed effect, and set it as shown in the image below:

The color is White #ffffff for the Highlight Mode and Black #000000 for the Shadow Mode.
Step 7
Add a new Inner Shadow effect and set it as shown in the image below:

The color for the Blend Mode is White #ffffff.
Step 8
Let’s add some smart filters by choosing Filter > Distort > Ripple. Set the filter amount to -50%.

Choose Filter > Blur > Gaussian Blur and set the radius to 1.0 pixels.

Step 9
Select the “Effect 2” layer and right-click on it. Choose Group from Layers, type the name “Group 1“, and press OK.
Now choose Layer > Layer Mask > Reveal All to add a mask to the group.
Choose Layer > New Fill Layer > Gradient and press OK to confirm.
In the Gradient Fill dialog, set the effect as follows:

Then click on the small gradient window to edit the gradient. Set the first color stop to Location 0% with Color #444444 and the second color stop to Location 100% and Color #ffffff.

Press OK twice to confirm the effect.
Select the gradient layer just created (its name should be “Gradient Fill 1″), right-click on it, and choose Convert to Smart Object. Right-click again and choose Rasterize Layer.
In the top menu, choose Select > All, choose Edit > Copy, and then choose Select > Deselect.
Press the Option/Alt key on your keyboard and click on the mask thumbnail for the “Group 1” folder to edit the mask.

Paste the gradient inside the mask by choosing Edit > Paste, and then choose Select > Deselect.
Remove the gradient by selecting the “Gradient Fill 1” layer, right-click on it, and choose Delete > Layer.
Step 10
Now let’s add some layer styles to the “Effect 1” layer. Open the Layers Style panel and add a new Bevel & Embossed effect, and set it as shown in the image below:

The color is White #ffffff for the Highlight Mode and Black #000000 for the Shadow Mode.
Step 11
Add a new Inner Shadow effect and set it as shown in the image below:

The color for the Blend Mode is White #ffffff.
Step 12
Add a new Drop Shadow effect and set it as shown in the image below:

The color for the Blend Mode is Black #000000.
Step 13
Let’s add some smart filters by choosing Filter > Distort > Ripple. Set the filter amount to -50%.

Choose Filter > Blur > Gaussian Blur and set the radius to 1.0 pixels.

Step 14
Select the “Effect 1” layer and then right-click on it, choose Group from Layers, type the name “Group 2“, and press OK.
Now choose Layer > Layer Mask > Reveal All to add a mask to the group.
Choose Layer > New Fill Layer > Gradient and press OK to confirm.
In the Gradient Fill dialog, set the effect as follows:

Then click on the small gradient window to edit the gradient. Set the first color stop to Location 0% with Color #000000 and the second color stop to Location 100% and Color #ffffff.

Press OK twice to confirm the effect.
Select the gradient layer just created (its name should be “Gradient Fill 1″), right-click on it, and choose Convert to Smart Object. Right-click again and choose Rasterize Layer.
In the top menu, choose Select > All, choose Edit > Copy, and then choose Select > Deselect.
Press the Option/Alt key on your keyboard and click on the mask thumbnail for the “Group 2” folder to edit the mask.

Paste the gradient inside the mask by choosing Edit > Paste, and then choose Select > Deselect.
Remove the gradient by selecting the “Gradient Fill 1” layer, right-click on it, and choose Delete > Layer.
Congratulations, You’re Done!
In this tutorial, you learned how to create an embossed paper logo mockup with Adobe Photoshop!
I hope that you’ve enjoyed my tutorial and learned something new. Please feel free to leave your comments, suggestions, and outcomes below.
Enjoy Photoshopping!

{excerpt}
Read More