In this tutorial, you will learn an easy and effective way to work on audio from your video projects using digital audio workstation software. You will also learn about the powerful ‘reconform’
feature that will allow you to easily integrate changes after you have
started editing and mixing the audio.
This tutorial uses Reaper and Vordio. Reaper is an inexpensive but powerful audio post-production program with a long track record in the music industry. Vordio is a workflow tool that converts your NLE’s proprietary editing format to one that Reaper and other audio programs can understand. Crucially, it also let’s you reconform the audio to incorporate changes made to the video edit.
The workflow described here has many benefits: it removes the need for a picture lock (meaning video and audio editors can work on a project at the same time), creates many editing efficiency gains and, potentially, save you lots of time and money.
How to Unleash the DAWsome Power of Reaper on Your Video Projects
Most non-linear video editing programs (or NLEs) include basic audio editing capabilities. Sometimes, however, you need more oomph in your audio toolkit. That’s where digital audio workstations (DAWs) come in. Unfortunately, moving your project between your NLE and your DAW isn’t always as straightforward as it should be.
Using a DAW, you can edit and mix your audio more efficiently. When you
have a video that has multiple dialogue tracks, sound effects and
music tracks, things can get far too complicated for an NLE. Other
times, you might find that the editing workflow is faster with a DAW, or
that the mixing tools are more effective. Some otherwise terrific NLEs,
such as Lightworks and DaVinci Resolve, have next to no features for working with audio, so processing the audio in a DAW is essential.
An XML project file is a special file that lets all kinds of
programs interact with your audio and video edit. In principle, an XML
file works by describing the structure of the audio regions in a way that’s universally readable. In practice, DAWs have a hard time
making sense of the many different standards and implementations of these
exchange formats. Most software companies prefer you stay inside their
ecosystem—Adobe Premier with Audition, Avid Media Composer with Pro
Tools, Final Cut and Logic—so they don’t tend to make complete
interchangeability a priority.
However, with the increasing sophistication of low-cost alternative NLEs, like Lightworks and Resolve, there’s more and more opportunity to step
out of a dependency on expensive software packages. Combine either of these NLEs with Reaper and you have a
reliable, pro-grade suite of audio and video post-production tools for very little cost.

What You Need
To follow this lesson you will need to use an NLE supported by Vordio: Adobe Premiere Pro, DaVinci Resolve, Editshare Lightworks, or Final Cut Pro 6, 7 and X.
Then you will need a copy of Reaper, which has an unlimited free trial and a very reasonable set of license options (ranging from $60 to $225).
You will also need Vordio, which is free to try and £40 to license.
Lastly, you’ll need to set up Vordio to work with the free FFmpeg tool library. Install and open Vordio, then head to the Settings tab. If you don’t already have FFmpeg installed, download and install the free tools. Locate FFmpeg and connect the two using the Browse button in Vordio.
1. Create Your XML Project File
In your NLE, open
the video project that you want to transfer to Reaper and find the option to Export an XML file.
Create a new folder and save the file to this directory.

2. Convert Your XML File to a Reaper Project
Open Vordio and go to the Convert XML tab. Click Browse and locate your XML file.

Hit Convert and wait. A new folder will be created in the same directory as your XML file. This folder now contains the Reaper project (with the .RPP file type).
If you, or an audio engineer you work with, use another DAW you can also convert your project to OpenTL. This format works with a number of other DAWs, like StudioOne and Logic.
3. Open The Reaper Project
Locate and Open the Reaper Project File
Navigate to the directory and find the Reaper project file. Double click to open the project in Reaper.

Check The Automatic Organization
Another great feature of Vordio is that it automatically categorises and organizes your audio files.

Check that everything is correct. Click the dropdown arrows on the channel folders to view or hide the audio channel stacks.

Open The Video Window
If you can’t see the video, you can re-open the window by going to View and then View Window.

4. Make it Sound Fantastic
Alright! Now you have your video project open in Reaper: time to get to work on reducing background noise or sweetening the sound with EQ and compression.
 Noise ReductionHow To Use An Expander To Efficiently Reduce Background Audio NoiseRob Mayzes
Noise ReductionHow To Use An Expander To Efficiently Reduce Background Audio NoiseRob Mayzes Voice-OverA Master Guide To Voice Equalization—How To Apply EQ to Voice RecordingsRob Mayzes
Voice-OverA Master Guide To Voice Equalization—How To Apply EQ to Voice RecordingsRob Mayzes CompressionA Master Guide to Voice Compression—How To
CompressionA Master Guide to Voice Compression—How To
Compress Voice RecordingsRob Mayzes
5. Reconform Your Video and Audio
Vordio’s reconform features allows video and sound editors to work in
parallel. You can adjust
the edit in your NLE, then use Vordio to update the audio edit in Reaper, whilst maintaining any audio processing already applied. The process is non-destructive and maintains fades,
effects, automation changes and more.
This means that the audio
editor or mixer can start working on the project right away, even if the
final cut has not yet been decided. If any scenes are added, removed or
adjusted by the director and video editor, these changes can easily be
imported into the Reaper project without affecting any work the audio
engineer has already done. The Reaper project is automatically adjusted
to match the new edit, and any changes are colour coded so the audio
engineer can easily see how the project has been affected.
Export a New XML File From the NLE
If you have made changes to the video edit, the first step is to open the project in your NLE and Export a new XML file.
Reconform
Once you
have both the new XML file and the most recent Reaper project file,
open Vordio and head to the Reconform tab. Using the Browse buttons,
point Vordio to your files. Under Revised XML, locate the new video XML file you just created. Under Original RPP, select the current Reaper
project. Press Start, then Finish.

Open Your Updated Project
A new Reaper project will be created in the same directory. Open it, and check that the changes have been applied.
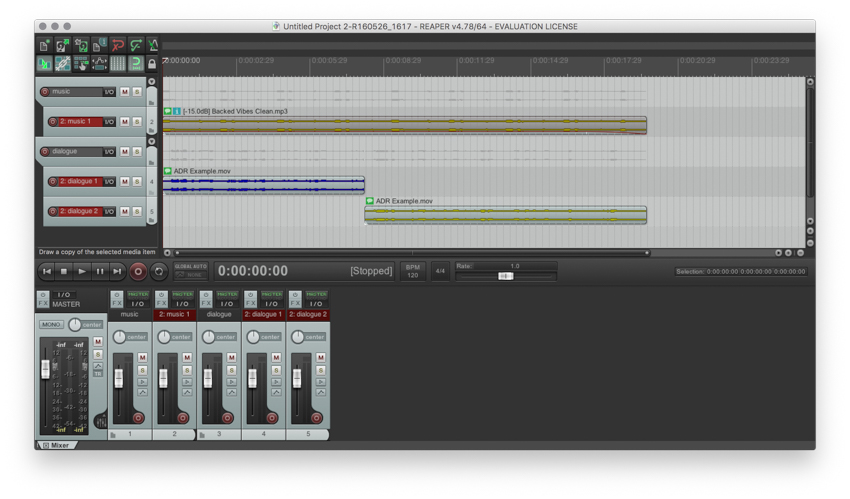
You
can see here that region colours have been added to indicate the
changes that have been made:
- Blue: no change
- Green: Audio moved, duration unchanged
- Yellow: Audio edge modified (duration changed)
- Orange: Audio is new
- Purple: Audio ‘locked’ to other reconformed audio moved
- Red: Audio can’t be re-conformed because it doesn’t exist in new edit
You can reconform a
project as many times as you like. Always select the most recent Reaper
project when you want to reconform again.
Conclusion
Let’s recap the NLE-Vordio-Reaper workflow: export an XML exchange file from your NLE, convert with Vordio to .RPP, open and work in Reaper, reconform as needed.
In short, Vordio lets your editing team to
work with a lot more fluidity. Rather than making your audio engineer wait
until a picture lock has been made, they can get to work straight away
and start editing the audio even if you haven’t yet decided on a final
cut. Using Vordio, you can easily move between your NLE and Reaper, or send Reaper projects to a sound technician for editing. This will be particularly useful for larger projects where you have multiple channels of audio, or when you need to use the powerful plugins inside Reaper.
{excerpt}
Read More