
In this tutorial we are going to create a 3D isometric map made from combinations of a few landscape photos. No 3D software is used in this project—we are going to use only Adobe Photoshop. The end result can be used as an icon or as part of an infographic.
Tutorial Assets
To complete the tutorial you will need the following assets:
- Dirt and roots
- Landscape 1
- Landscape 2
- Sea
- Soil texture (personal photo, available inside the zip file)
1. Prepare the Canvas
Step 1
First of all, we need to add an isometric grid to our canvas. You can find instructions for this in the isometric tutorial we published earlier.
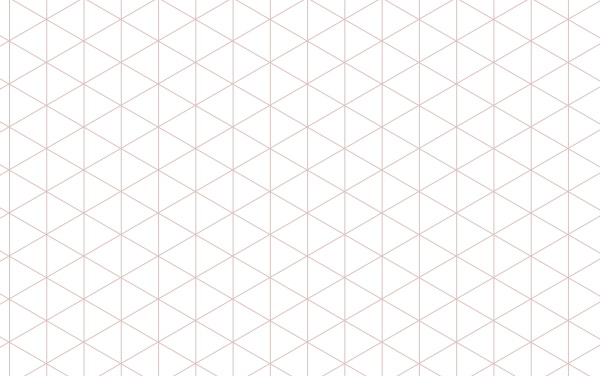
Step 2
Based on the grid, draw a rectangle vector shape on the isometric surface. You can use any color, because this is just a guide for our next photo manipulation process.

Step 3
Duplicate the vector shape by clicking Control-J, and move it upward.

Step 4
From now on, you can turn off the grid, because we won’t be needing it anymore.

2. Build the Soil
Step 1
Draw the left side of the 3D map using the Pen Tool. Double-click its layer shape and then add a Gradient Overlay.



Step 2
Set its Fill to 0%.

Step 3
Repeat the same step on the other side.


Step 4
Draw a new shape using the Pen Tool, covering the whole map. Add a Gradient Overlay to the shape and then set its Fill to 0%.


Step 5
Grab the soil texture and place it on top of the map.

Step 6
Control-click the left side of the map to make a new selection based on its shape. Click the Add layer mask icon in the lower part of the Layers panel to cut off the rock texture outside the shape.

Step 7
Repeat the same process on the other side of the map.

3. Build the Hill
Step 1
Grab the hill landscape and overlay it on the map with low Opacity. Position it until you get a nice perspective.

Step 2
Add a layer mask to the landscape photo and then paint with black to hide unwanted areas. In this case, I want to retain the street, the hill next to it, and the tree in the corner. Try to get a natural shape using your brush stroke. We don’t want this to be a flat, box-like shape.

Step 3
Let’s go back to the soil. We need to make it darker and more believable. Start by painting shadow on its corner. Add a new layer and simply paint black using the Brush Tool with low Opacity.


Step 4
The result is already much better. Keep on adding black shadow to the soil to make it a lot darker.


Step 5
Next, grab another dirt or soil texture. Paste it on top of the previous soil and set its mode to Overlay. Take your time, add a layer mask, and carefully insert any dirt, rocks, and roots into the soil to make it as realistic as possible.

Step 6
Let’s add another landscape image into the map. Place the landscape behind the current hill landscape. Add a layer mask to the landscape image and then paint black to remove most of its content while leaving part of its valley.


Step 7
Add a new layer and then paint shadow on areas of the new landscape as indicated below.

4. Add the Sea
Step 1
Now, add the sea image behind the map. Position it where you like it most.

Step 2
Control-click the base of the map to create a new selection based on its shape. Click the Add layer mask icon to hide unselected pixels.


Step 3
Manually fix broken elements in the landscape, if there are any, by painting them with white using a soft brush. In this case, do this with the rock.

Step 4
To add more waves to the sea, we can simply duplicate the sea image and move it to a different position. Apply the same layer mask as the first one and then hide some of the areas until it blends with the first image.


Step 5
Select the ocean by Control-clicking on its layer shape. Add a Photo Filter Adjustment Layer with Cooling Filter to increase the contrast of its blue sea surface.


5. Add Details
Step 1
Let’s add more contrast into the scene manually. Start by selecting the main hill. Make a new layer on top of it and then click Edit > Stroke to add a stroke line.



Step 2
Apply a Gaussian Blur filter to soften the line, and then reduce its Opacity setting in the Layers panel. If necessary, you can also delete a segment of the blurred line using the Eraser Tool.

Step 3
Repeat this process, and add another shadow by painting with black on a new layer.

Step 4
Let’s make the road more realistic by adding an unfinished street at the end. Activate the hill landscape layer and then paint with white to reveal a chunk of street hanging outside the map. Right underneath the street, paint black to add thickness to the street and then paint a big soft shadow on the soil.

Step 5
To make it appear more realistic, add a new layer and scribble some short black lines using the Pencil Tool with 1 px brush size on the street. Duplicate the layer, and invert its color to white by pressing Control-I. Move the white scribbles down 1 pixel. Reduce their Opacity setting in the Layers panel.



Step 6
Add another shadow and highlight onto the scene by painting with black and white using a soft big brush with low Opacity.

Step 7
Here’s the fun part. The map will not be complete until we have a small car on the empty street. You might notice that in our main landscape there’s a parked car. Select and then copy it to a new layer (Control-J). Place it on the street, add a layer mask, and then hide unneeded pixels by painting them with black.



6. Add the Background
Step 1
We will use a simple background for this map. Activate the Gradient Tool with a standard white to black gradient. Drag from top to bottom until we have this background.

Step 2
Let’s add a shadow underneath the map. Control-click the base to make a new selection. Fill it with black, deselect (Control-D), and then apply a Gaussian Blur filter (Filter > Blur > Gaussian Blur) to soften it. Repeat this process a few times with different Radius settings and layer Opacity until we have a realistic floor.


Step 3
We may need to draw shadow manually by painting black on the canvas using a big soft Brush Tool with low Opacity.

Step 4
This grey background is just too dull. Let’s make it more interesting by changing its color to blue. Add a Photo Filter Adjustment Layer above the background and select Cooling Filter.

Conclusion
Now, we have reached the final result. As you can see, there are no complicated tricks in this tutorial. We only used a simple layer mask and a bit of manual drawing.
I believe that it is important to select the best landscape photos—by doing this, we save ourselves from time-consuming photo editing and can focus on working with the map shape. I hope you understand this tutorial and can follow it easily. If you do follow along, let me know your result. I’d love to see it. Thanks.

{excerpt}
Read More