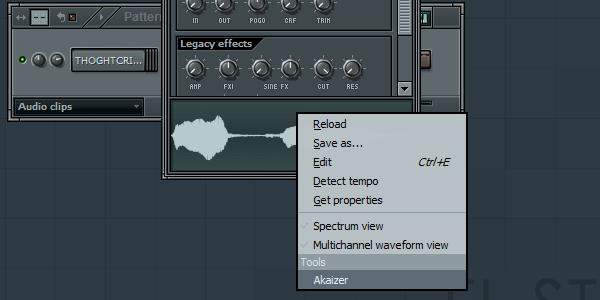FL Studio comes with pretty much everything you need to make most sounds, but there might be something else you like to use, like an audio editor or some other audio application. FL Studio has an extremely useful ‘external tools’ feature that makes it easy to edit sounds with an application outside of FL Studio right from the browser.
I’m going to be using the amazing Akaizer oldschool sampler timestretcher that’s available from akaizer.blogspot.com. When we’re done, right clicking any sample in FL Studio’s browser will bring up an option to open Akaizer or any other external tool, where it will open with the sample already loaded for quick and easy processing.
Step 1
Install Akaizer or whatever application you want to use. When you’re done, be sure to remember where the main executable is located. Akaizer requires a .dll to be installed in order to be used with Vista or Windows 7, but other than that it’s just a matter of dropping the .exe onto your hard drive.
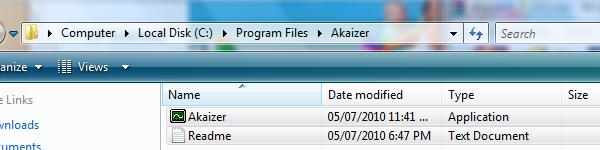
Step 2
Open up FL Studio and under the ‘Tools’ menu, select ‘External tools…”. In the resulting window, click the file browser button and find your executable. Below the file location are a bunch of options for how the third party application should behave. We’ll want to check ‘Open with sample’ so that Akaizer opens with the sample all ready to go. If you want to use a different audio editor than Edison with FL Studio, you can check ‘Default editor’ and FL Studio will open your external tool whenever you click ‘Edit’ on a sample, instead of opening Edison.
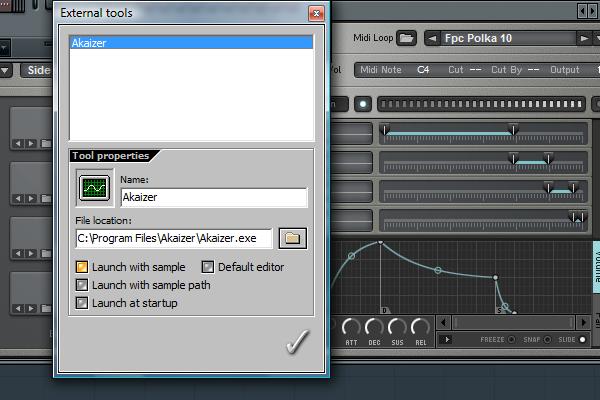
Step 3
Now let’s find a nice sample to timestretch in FL Studio’s browser. When you right-click the sample’s name, the usual options pop up, but at the bottom there’s an option to open it with Akaizer, nice! My computer’s audio drivers are a little messed up, so I have to set the driver in FL Studio’s audio settings window to the default driver instead of the ASIO driver in order to have two sound applications running at once, but it should work normally for you.
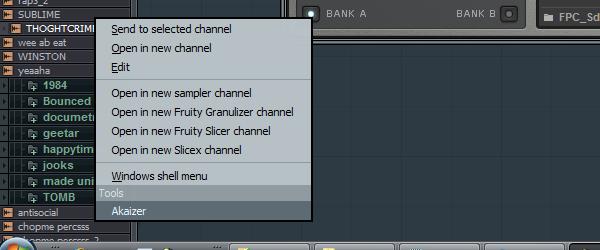
Step 4
Now that we the sample opened in our external tools, we can start processing it. I’m going to take a vocal snippet and stretch it a whole bunch to get that creepy, metallic type sound.

Step 5
Once you’re happy with how the sample sounds, save it to the same directory as the orignal, or wherever you want, and then you can just drag your new sample from the browser like any other sample. You may need to press the ‘Refresh structure’ button at the top of the browser before you can see it.
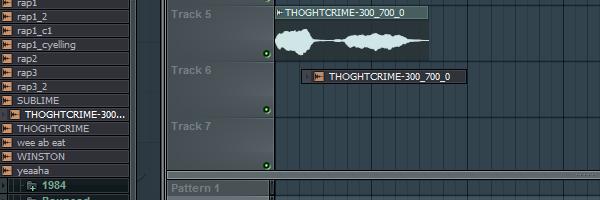
Step 6
In addition to the browser, you can also open samples with external tools in a few other places, mostly where FL Studio shows a waveform preview. If we drag a sample into the step sequencer to load it into a Sampler channel, right-clicking the waveform will bring up the same external tools option as before. This didn’t really work for me, but in some places, like FPC, right-clicking the waveform will bring up an option to show the sample in the browser, where it’s easy to open it with the external tool.