When you’re composing a song, it’s not always easy to just pull up a timeline and drop on each part. Sometimes, for instance, you have a verse and a chorus but nothing else. Or, just to make matters more confusing, you have a collection of sections but no idea of how they should be arranged. Perhaps you’ve already got a song mapped out but you’re not completely happy with how it sounds – you like all the parts, they kind of work, but something is missing. Maybe you should try putting the second verse first or use the mid section as an intro? Maybe, maybe, maybe. But you know what, that’s going to take ages to cut up what you’ve already done and shuffle them around. Wrong! We have a solution that will save time and – hopefully -increase the creativity!
Read on…
Step 1
We’re going to assume that you have a number of sections recorded and ready to be moved around.
Hit <command + A> (Select all regions)
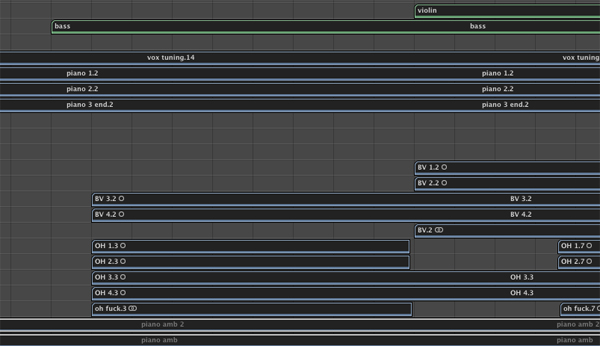
Step 2
Now we’re going to pack everything in the arrange page into one folder. This is something that is often used when you’ve multiple tracks on the arrange and you need it cleaning up – copious amounts of takes etc – but in this case, we want to take control of the whole lot.
Choose (from the selection bar at the top of the arrange page): Region > Folder > Pack Folder
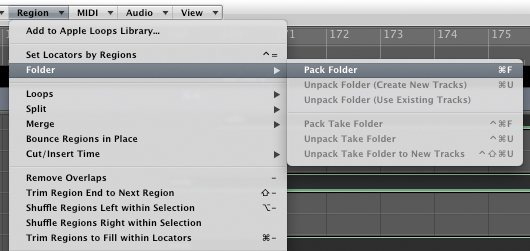
Step 3
Next is to create an appropriate, non-destructive, place to experiment with different arrangements.
Create 3 new stereo tracks. <option + command + N>, then choose 3 stereo tracks.
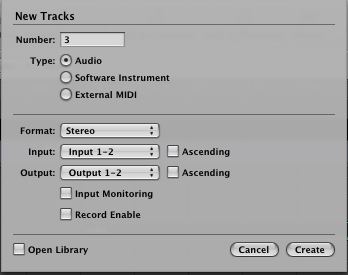
Step 4
To make it easy to differentiate between the sections, create markers and mark out each one – Verse / Chorus / Mid section etc.
To do this, put the play head at the start of a section and hit <control + K>. Then, either double click on the section or hit <command + Return> to name each one.

Step 5
Colour-coding is your friend! Colour each section accordingly. It makes sense to make all the verses one colour and follow suit with each section. Or, perhaps use slightly different shades to exhibit the difference between verse 1 and 2, perhaps.
To do this:
Pull up the colour palette <option + C)
Click on the section you’d like to colour
Click on the colour.

Step 6
Now that they’re prepared and ready to me moved around, create duplicates of the folder track and place them on the new stereo tracks you created earlier.
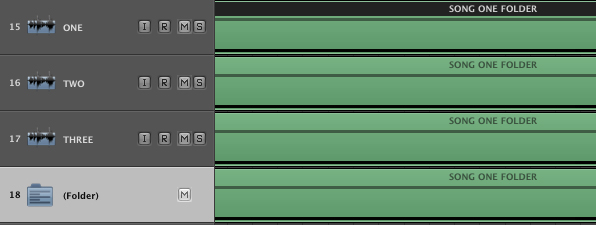
Step 7
They are now ready to be moved and abused! Solo one of the stereo tracks and start cutting it up – like you would do with a normal region.
When you find the arrangement you like you can simply delete the others and unpack your favourite. The session will now have all the tracks separated out again and ready to be mixed.
Get experimental, go crazy. Be creative!!