In today’s quick tip tutorial I will demonstrate how to create some cool metallic text on a slick concrete background. This can be done in just a few steps so let’s get started!
Step 1
Create new document, 1280 x 1024 and name the default layer "concrete."
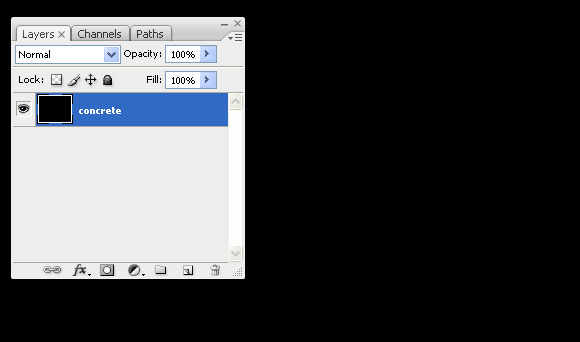
Step 2
Go to Filter > Noise and apply the following settings.
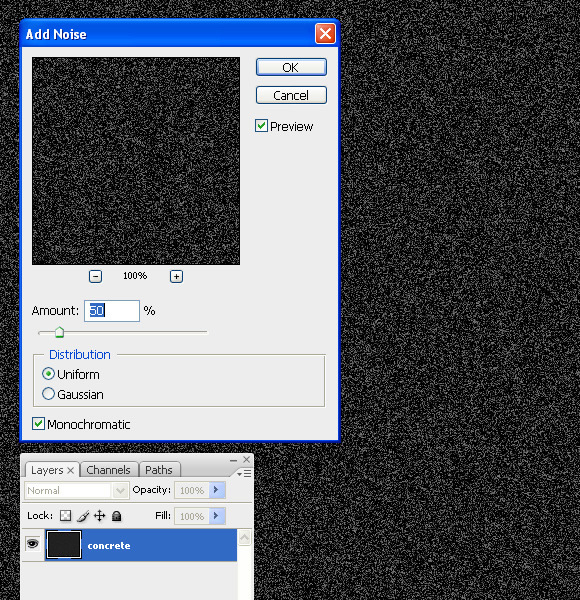
Step 3
Go to Filter > Stylize > Emboss and apply the following settings.
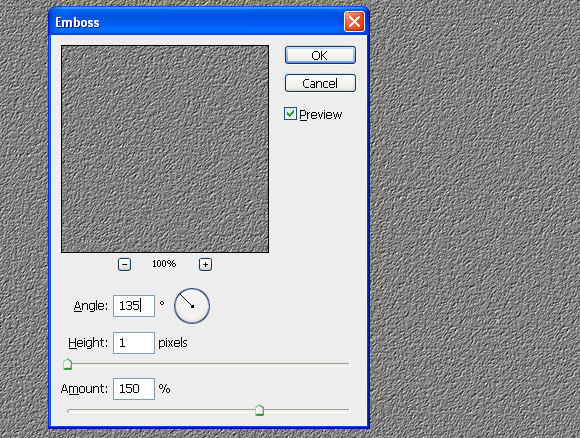
Step 4
Add a Level Adjustment by clicking on the icon in the bottom of the layer palette.
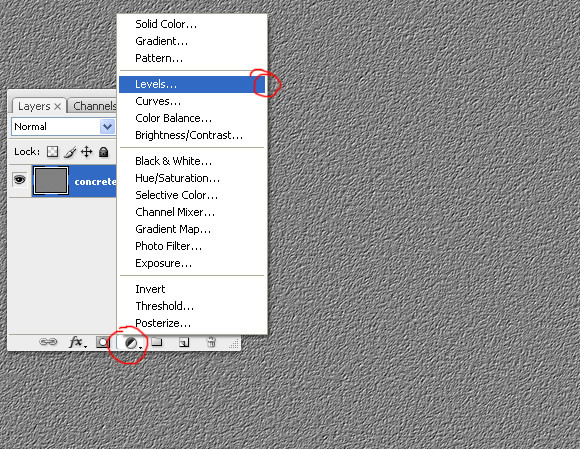
Step 5
Apply the following settings.
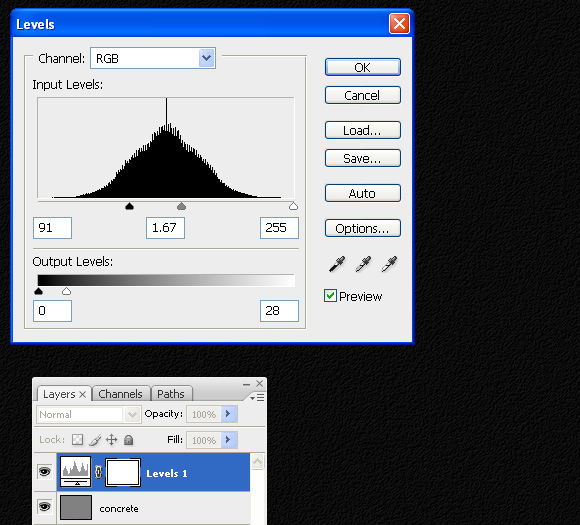
Step 6
To make this more realistic press Cmd + Shift + E to merge all layers.
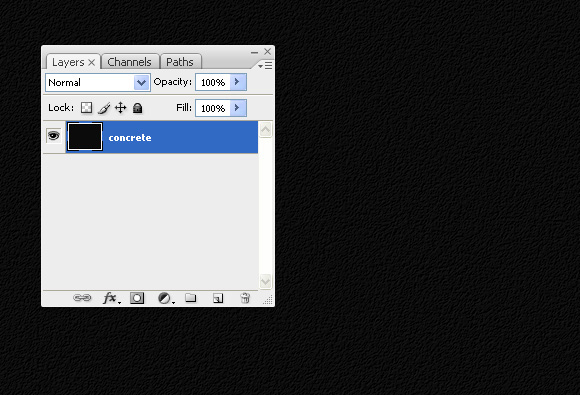
Step 7
Press "W" to select Magic Wand. Set Tolerance to 5. Click on second icon to activate "add in selection option"
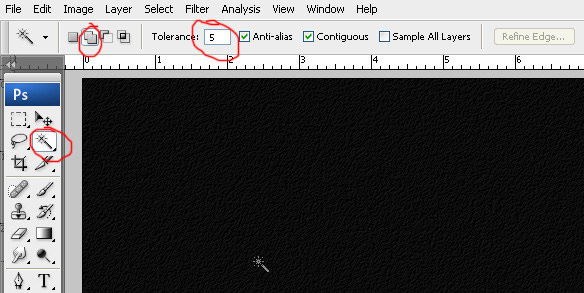
Step 8
Now click anywhere on the document to get a random selection.
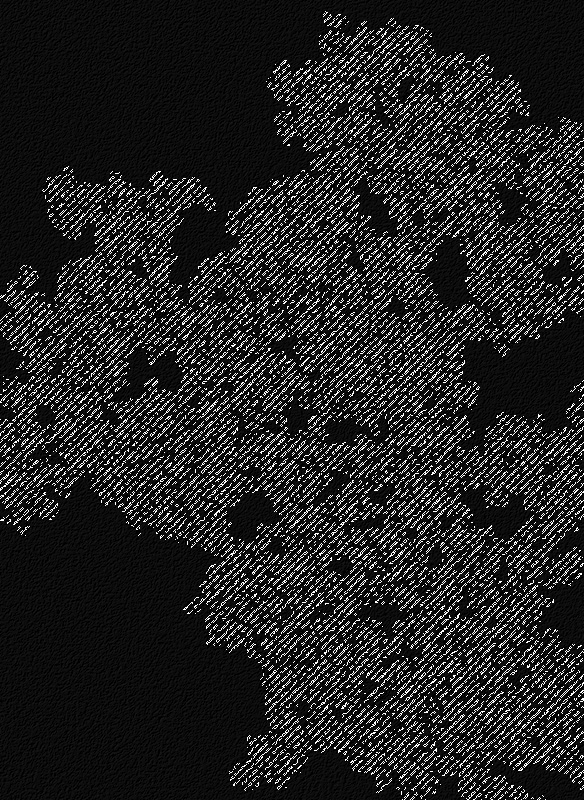
Step 9
Once you have your selection, pick the dodge tool "Range: Highlights" and "Exposure: 100%" and randomly paint inside selection. You should now have something like the image below.
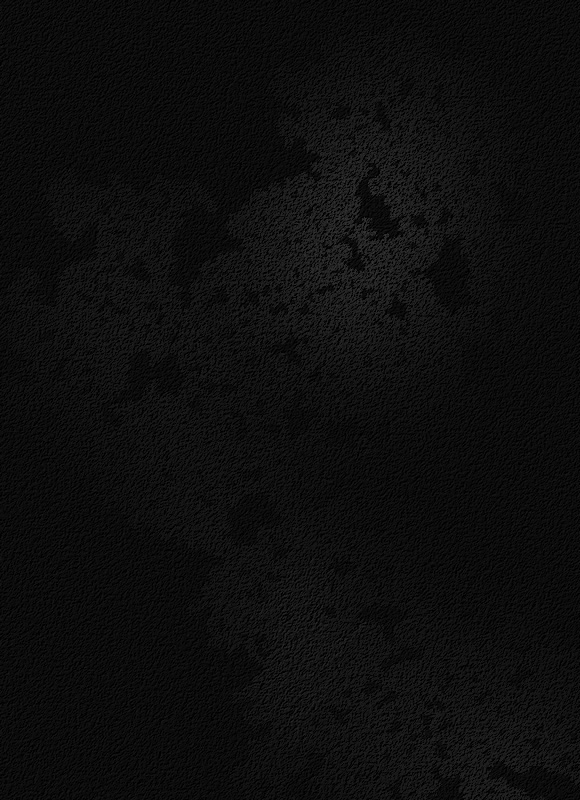
Step 10
Repeat Step 9 a few more times with different selections and brighten up selected areas using the dodge tool.
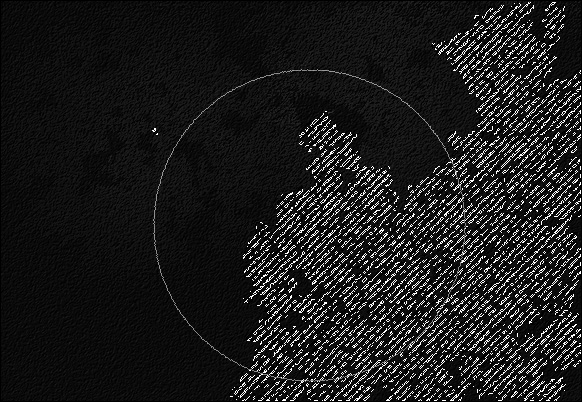
Step 11
Now press "T" to select the type tool. Type out whatever text you like. I chose the Planet Kosmos font.
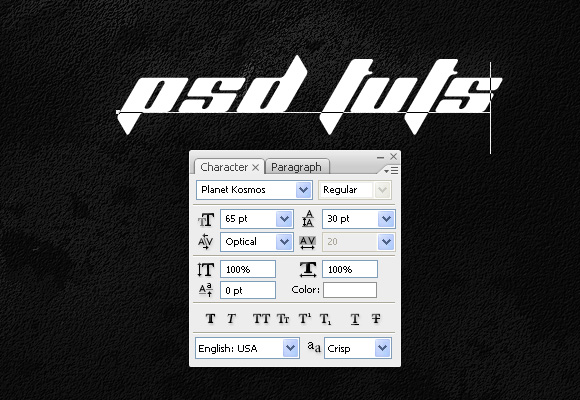
Step 12
Go to Layer > Layer Style > Gradient Overlay and apply the settings below.
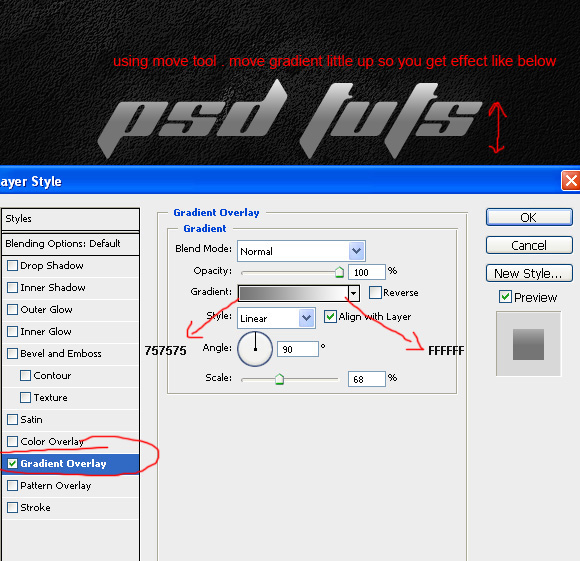
Step 13
Add a Layer Style using the following settings.
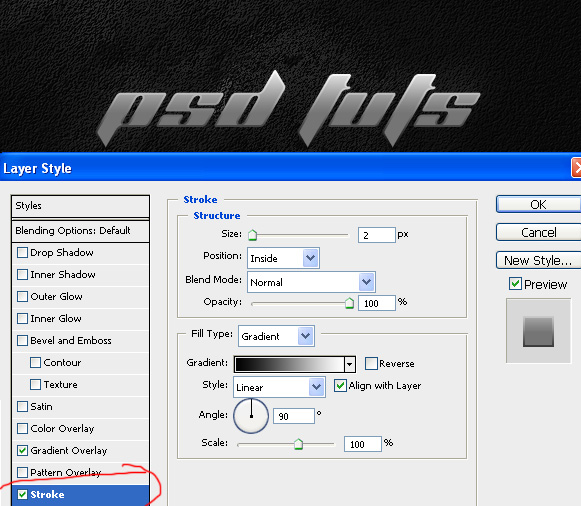
Step 14
Download this metallic texture and paste into your document. Then, make a selection of your text.
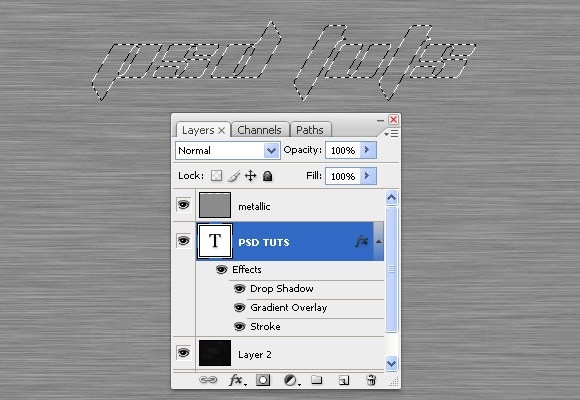
Step 15
Press the layer mask icon to add a mask onto the metallic layer and set its mode to overlay and opacity to 70%. That’s it! You are finished!
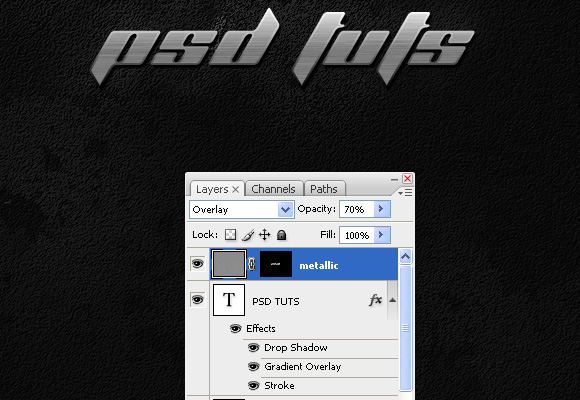
Final Image
Take a look at the final image that we will be creating.
