When an illustration contains strokes of varying sizes it may not be immediately obvious how to scale all the strokes (larger or smaller) and still keep the illustration the same size. This Quick Tip will show you how!
Introduction
Below, observe how the car graphic is comprised of strokes that have a variety of thickness. The bottom image was created using the top image.
Step 1
Select your artwork and go to Object > Transform > Scale. It doesn’t matter if you use the Uniform or Non-Uniform option. If you select Non-Uniform make sure to enter the same value in both fields. Depending upon whether you want your object to have smaller or larger lines will dictate if you scale larger or smaller. We want our lines to appear thicker so we’ll scale to 50% of the original size. Make sure the Scale Strokes & Effects option is unchecked. Click OK.
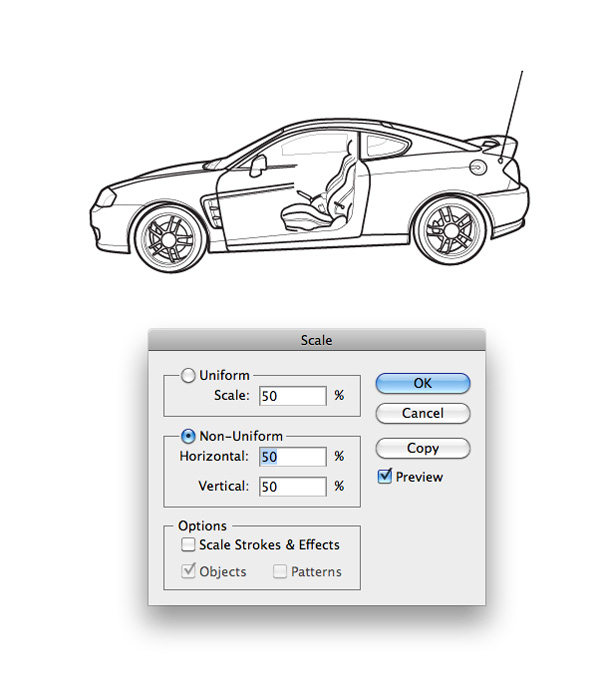
Step 2
Go back to Object > Transform > Scale. This time make sure to select Scale Strokes & Effects. Enter 200 for the scale amount and click OK. Note, the amount you enter needs to return your image to the original size that you scaled it from, so, 200 works for our purposes but if you scaled your original image to an amount other than 50% then you won’t use the value 200.
Conclusion
That’s all! Now, all the strokes in your object are increased and the object is still the same size!

