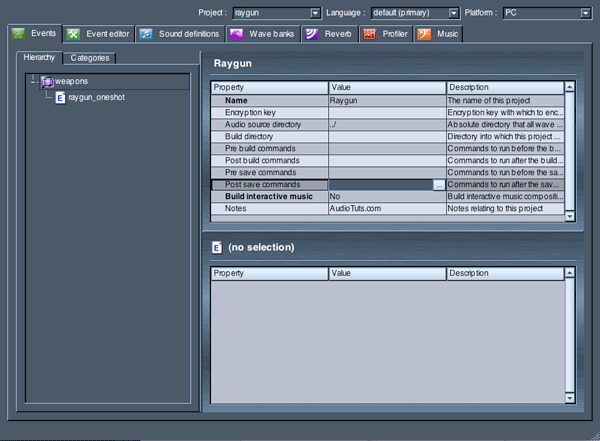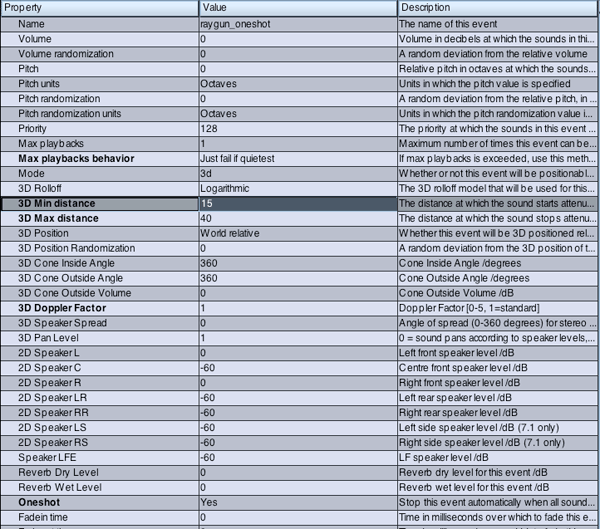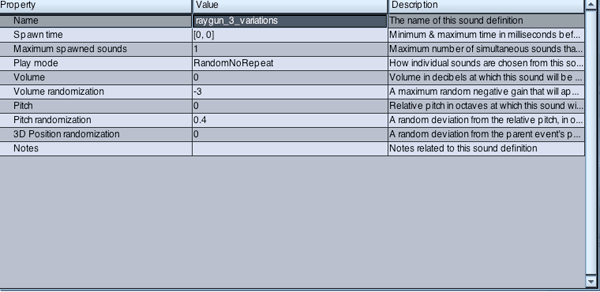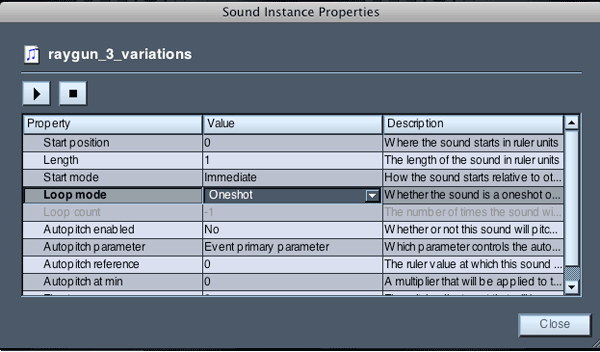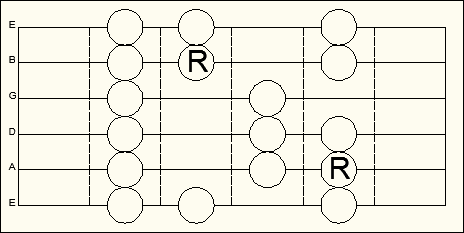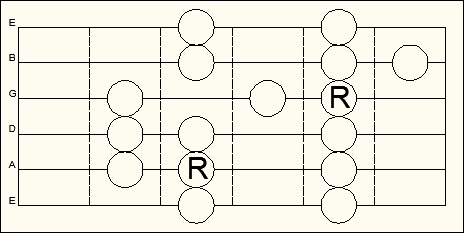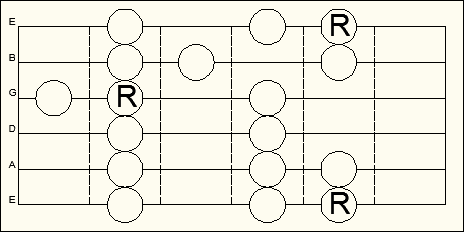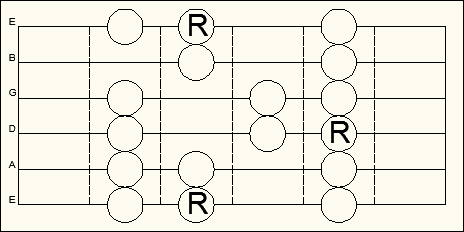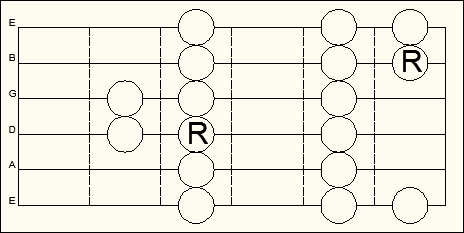This week we are celebrating the launch of PhotoDune, Envato’s new stock photography website with a series of photo effect and photo manipulation tutorials that showcase the images from our new marketplace. In this tutorial we’ll demonstrate how to create a miniature world using some interesting techniques. Many of the photos used in this tutorial are available for free for Psd Premium Members. Let’s get started!
Tutorial Assets
The following assets were used during the production of this tutorial. We have granted a complimentary personal license for some of the assets to Psd Premium Members for the stock photos used in this tutorial. The images can only be used for the purpose of this tutorial and they can be accessed in the source files of your premium download. If you are not a premium member, you can download the images used in this tutorial below.
Step 1
Create a new Photoshop document with 3000×1900 pixel resolution. With the Rectangle Shape Tool (U) draw a shape like this.
Step 2
Create a new shape below the first one with the Pen Tool (P). Then duplicate the shape and reflect it horizontally.
Step 3
Place the Grass texture inside the document with File > Places command (this will place the grass as a Smart Object). Set the grass layer as a Clipping Mask by clicking on the separation line between the shape layer and the grass texture while holding the Alt key. Decrease the texture dimension with Cmd/Ctrl + T. If needed duplicate the grass layer to fill the shape entirely. Finally add an Unsharp Mask (Filter > Sharpen > Unsharp Mask) filter to the grass using a small Radius and an high Amount.
Step 4
Add a Hue/Saturation Layer Adjustment to boost the green colors with the saturation slider. Create a group for the top parts and apply a Layer Mask by loading the selection from the shape top layer, simply click on the layer’s thumbnails in the Layer Palette. With a small brush paint black inside to hide the upper straight lines, this will create a nice grass effect.
Step 5
Repeat the steps 3-4 for the lower shapes, this time use the Soil Texture and hide the lower parts. You have to separate the left part from the right part. Tip: organize your layers in group is the best option.
Step 6
In a separate blank layer, select a light brown color and paint with a small hard brush inside the soil texture to create some roots. Set the layer blending mode to Color Dodge. I also created a divider between the two sides.
Step 7
With a soft brush I painted lights and shadows using respectively white and black color. I created a new layer for each part.
Step 8
Create a new layer and fill it with white. Now in the menu, 3D > New Shape for Layer > Sphere to create a 3D shape, alter the sphere dimension to fit the base layer and finally rasterize it. Double-click on the layer in Layers Palette and set the Blending If propriety as below. Duplicate the sphere layer and set the blending mode of the copied one to Color Burn with 70% opacity.
Step 9
Create a black ellipse shape a apply a Gaussian Blur filter. Set the blending mode to Soft Light and the opacity to 80%. Put this layer above the sphere layers. I created another layer to add a white light spot on the top part of the sphere.
Step 10
Add a Hue/Saturation Layer Adjustment to simulate the water color, decrease the opacity to 60%, use a Layer Mask to apply this only to the sphere. Then create a black circular shape as below and set the blending mode to Overlay.
Step 11
Do add more depth to the water add a new layer and fill it with gray. Next go to Filter > Render > Clouds. Apply a Layer Mask to this layer and set the blending mode to Soft Light with 80% opacity. Try to decrease the layer dimension to achieve a different result, but remember to unlink the Layer Mask before.
Step 12
In a new layer paint some black in the bottom part of the sphere, set the Blending Mode to Soft Light an Opacity to 60%. As you can see, It’s time to hide the top part of the sphere with a Layer Mask in the Sphere layers.
Step 13
The next step is to create the sphere shadow. Simply use the Ellipse Tool (U) to draw a circular black shape and select a 60% opacity value, then blur the shape. Also notice that I add a little white spot inside the sphere, just paint some white color inside a new layer.
Step 14
Place the Jellyfish image inside the document, and open up the .psb associated file by clicking in the layer’s thumbnail in the Layer Palette. You can do this only if you place the image as a Smart Object Layer. Next press Cmd/Ctrl + I to invert the image and Cmd/Ctrl + Shift + U to desaturate. Save and close the .psd file. Set the jellyfish layer to Darken. Finally duplicate it and set the blending mode to Color Burn at 20% opacity.
Step 15
With the Stamp Tool (S) clone in a new layer part of the grass to hide the lower part of the sphere.
Step 16
Draw a circle with the Ellipse Tool (U) using a gray color. Apply this Layer Style and set the blending mode to Overlay at 20% opacity. Rasterize the layer and press Cmd/Ctrl + I to invert it.
Step 17
In the next step we’ll add some decoration to the base layer. Insert the garden image, and select part of the purple flowers, apply a Layer Mask to show only that part. Refine the mask border by painting with a small brush. Next add an Unsharp Mask filter to the flowers with a low radius and an high Amount.
Step 18
Repeat the step 17, place the flowers in different place, and if you want, change the flowers color with a Hue/Saturation Layer Adjustment applied as a Clipping Mask.
Step 19
You have to do the same process for mushrooms and pebbles. Use the image below as a reference.
Step 20
Basically the same things have to be repeated with the ship. But you’ll need to alter it’s shape with Cmd/Ctrl + T.
Step 21
I added a shadow to the ship and placed the little bottle. I added a light blue background too.
Step 22
Open the Air-balloon image, and make a selection of a balloon with the Quick Selection Tool (W), the with the Move Tool (V) Drag&Drop the balloon inside the project document and convert the layer into a Smart Object. Add a Hue/Saturation Layer Adjustment as a Clipping mask to boost the color and an Unsharp Mask Filter to boost details.
Step 23
Select another balloon from the image and repeat the step 22. Try to respect the light source orientation of the balloon. Moreover the second balloon will cast a shadow on the drop. So you have to draw it, into a new layer.
Step 24
It’s time to make the clouds. There are many methods to do it. The easiest one is to create a new blank layer and paint with a black soft brush with an opacity of 20%. You can use the Dodge and Burn Tool to refine the clouds lighting and the Smudge Tool to refine the shapes.
Step 25
Open the birds image and select the birds with the Quick Selection Tool. Put them in random order above the drop.
Step 26
Place the plane image inside the document and repeat the Step 3.
Step 27
With the Pen Tool (P) draw a shape like below and add the following Layer Style.
Step 28
In a new layer paint with a small brush the little cords between the plane and the banner.
Step 29
I added a text to the banner.
Step 30
And finally I added a shadow to the base layer.
Final Image