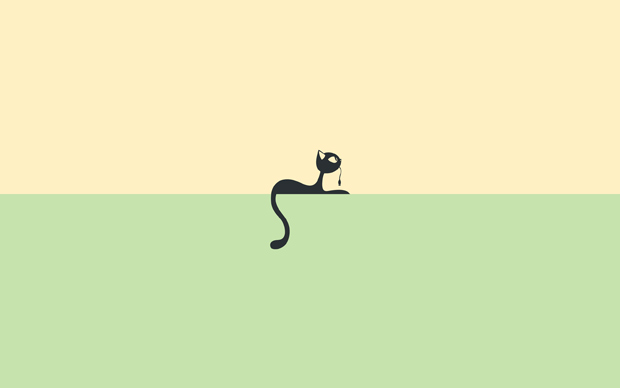If you are a freelancer who gets paid by the hour, you might have used time-tracking apps (like Harvest) before. In fact, you might have already gone through the majority of them and decided on your favorite, but we come here today to change that, maybe.
We’re bringing you a look of the newest Harvest.com addition, the Harvest for Mac client, which expands on the web service’s features and brings them to your desktop.
Harvest.com

Harvest.com
Harvest is a popular time-tracking web service that has been around for quite some time now. What’s so interesting about it is that it goes far beyond just being a time-tracker, and might as well be referred to as a full-on project manager. It lets you keep track of different projects, work on them with other users, keep up with timesheets, and even invoice for your completed work.
Everything I’ve described sure sounds wonderful, however, using the app means having it working through a window in your browser, which doesn’t sound as appealing if you’re a fan of native apps. There’s been some widgets and other types of apps that work as Harvest clients, but none of them really provide a full experience like the web app does. Which brings us to newest addition to the Harvest family…
Harvest for Mac

Harvest for Mac
Harvest for Mac is a client for the web service, built by Harvest itself and with all the great features that you would expect from the official Mac Harvest app. As the developer puts it, it was built with 3 goals in mind, and they all quite describe the app very well:
- Lightweight: One of the main cons for Harvest is that running it from the browser is not exactly fast or convenient. So, the Mac app was built keeping simplicity in mind, and letting the users focus on what really matters: work.
- Visible: As you are working, Harvest is always ready to show you what matters the most, the time you’ve spent on the current project. That’s the advantage of having Harvest for Mac be a menu bar app.
- Smart: One of the coolest features of the app, is that it can tell when you might be away from your computer, so that it only tracks what’s really happening.
Harvest for Mac runs primarily on your menu bar, and although everything we’ve described makes it an excellent app for tracking time, it does not substitute the web service for the app. It’s simply a very cool device to keep it up with your work, but your project managing, and invoicing must still be done through the web-service. Let’s get a little deeper into the features.
Features

Features
Harvest’s icon in the menu-bar is divided into two parts: one with the time spent on the current project, and another with an “H” that works as a start/stop button for your active timer. Inside the menu, you can find options for starting new timers, continuing old ones, showing the timesheet, launching the web app, or showing the preferences.
While starting a new timer, you’ll be able to select from your existing projects and the task that you’ll be performing from it. You can also add notes to the timer being created, and the duration (if it has any set one).
Once you have a timer running, one of the coolest things that the app can do is register when there is no activity from your cursor, and it can then ask you when you come back if you’d like the app to consider the time you spent away from your computer, or to substract it from the count. This is so that your timesheets are not inaccurate in case you forget to turn off the timer while leaving for lunch or anything similar.
Timesheet

Timesheet
The timesheet is another part of the app where you can review all of your recent (and even not so recent) activity. You can navigate it by days, each day showing a list of the projects that you worked on, as well as the time spent in it.
From the timesheet you can also modify any logged activity, from the project title to the time worked in it. You can as well add timers/projects, just like you can from the menu bar.
Pricing

Pricing
While Harvest for Mac is a free app, using Harvest.com’s service is not (and obviously, you need to be subscribed to be able to use the Mac app). I’ve never really been a fan of the pricing that these type of project-management apps usually go for, especially if you are a freelancer who is paying for the service by yourself, instead of being provided with it by a company that you work for.
Harvest has 3 subscription tiers. The “Solo” one goes for $12 dollars and has pretty much anything that you would need to work with a small team of people (3 or less). The following plans get a bit pricier and bigger, and are only appropriate for bigger businesses with more employees, although they all offer sort of the same functionality (except for the timesheet approval, which is only available on the two pricier plans).
Online invoicing, reports, time-tracking and budget management might be useful if your freelance work relies heavily on hourly payments and constant invoicing. You might also look into one of these apps if you’re running a small business and would like to keep everyone in track and organized. But for some of us, it isn’t as primordial, especially not for its price.
Conclusion
If you are thinking about subscribing to a service like this, you might want to try out their 30-day free trial and see how much use you get out of it. You might be surprised as to how much time it saves you while invoicing, or how much more focused you become once you know you are being tracked. Or maybe it won’t work at all for you.
Like I said, a service like this might be quite a timesaver depending on the type of work you do. Harvest for Mac is a nice app for users of the service, although I’m not sure it could bring over users of similar services solely based on itself. What do you think?













 Our featured sponsor this week is
Our featured sponsor this week is