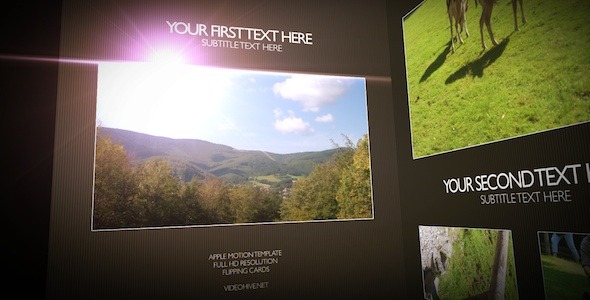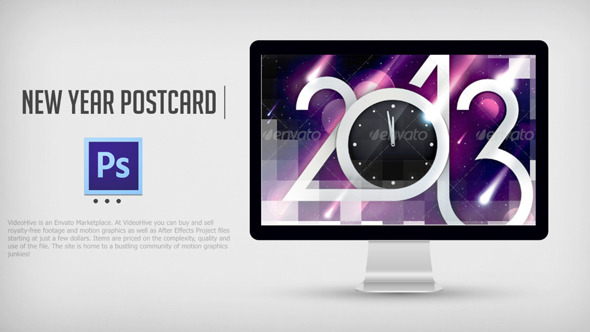Recently out of beta and available for download, Bitcasa has a new Mac client and a new pricing plan. With a base plan of 10GB of free cloud storage, Bitcasa is definitely setting itself up to compete with the big boys.
But what is Bitcasa? If you’ve never heard of it before, it’s an online storage service which offers limitless – or nearly so – storage, online. With a free account, you can use Bitcasa as an online locker for cloud storage of some of your most used files or to share photos, videos, music, or documents with your friends. If you have a paid account, Bitcasa can automatically backup your entire computer. Size isn’t everything, though.
How does Bitcasa compare on speed and usability? We’ll find out!
Getting Started
Let’s assume you’ve gotten a Bitcasa account and have already installed the new Mac app on your computer, because you’re going to need to do both. A free Bitcasa account would have gotten you unlimited storage while the service was in beta, but you’ll still get a respectable 10GB. If that’s not enough, $10/month will get you infinite storage and backup.
If you’re just going to be sharing a few files or want to store documents in the cloud so you have access to them on another machine, that’s super easy, because Bitcasa is right there in the Finder right-click menu. After installation, in the right-click menu there will be a new submenu for Bitcasa. Select Copy This to Bitcasa to get anything into your Bitcasa drive. Choosing Send This To a Friend instead will generate a link to the file on Bitcasa that you can copy, email, or share on Facebook or Twitter, but the file won’t appear in your Bitcasa drive or eat up your 10GB if you have a free account.

Backup your files or share them with Bitcasa.
Click the menu bar icon and select Send Files or Folders to get a drag and drop sharing window. Plop anything you want to share in the upper pane, and you’ll get a link and a share button below. Bitcasa will keep track of your shared files here, but again, anything dropped in this window won’t actually make it into your Bitcasa drive. If you lose the link, you’ve lost the file.
To keep active and consistent backups of folders and files, right-click on the folder, and in the Bitcasa menu, select Mirror This Folder to Bitcasa. Not only will the folder appear in your Bitcasa drive, but any changes you make on your computer will be mirrored on Bitcasa, too. This is perfect for backing up your entire computer if you have unlimited space; just choose to mirror your User folder. If you’ve got a free account, though, this is still a good bet for an active project you’re working on or any folders you need to access from another computer.

Right-click on any file or folder to get the Bitcasa menu.
If you ever want a look-see inside your Bitcasa drive, it will have slapped itself all over the place, so you shouldn’t have far to look. Try the Bitcasa icon on your desktop or in your Finder sidebar (though my install gave me two Bitcasa drives in my sidebar). You can also select Show Bitcasa Infinite Drive or Access Bitcasa on the Web from the menu bar icon. If Bitcasa everywhere you look is too much–it was for me–you can dial it back in the Bitcasa preferences.
Speed vs. Space
Bitcasa isn’t the fastest thing out there, unfortunately. I uploaded the same folders full of files to Bitcasa, Dropbox, and Google Drive, all through their apps for Mac, and Bitcasa was definitely the slowest. I wasn’t doing any scientific speed tests or anything here, just throwing files into my various drives and watching the clock, but Bitcasa’s upload time was about twice as long as Dropbox and significantly slower than Google Drive.

Your Bitcasa drive will appear in your Finder sidebar.
The trade off is all that space. 10GB for free is a lot. I’m only getting half that with Google Drive, and Dropbox starts at 2GB before they start add on space for referrals. If you’re uploading a couple of GB of data at once, you could be here a while, sure, but if you’re just sharing a few pictures or getting a folder of documents mirrored and backed up, you might not even notice that Bitcasa is a bit sluggish.
Your Files in the Cloud
Taking a look at Bitcasa’s web app, it works really well as a photo browser and streaming music app, so if you decided to mirror all of your music or photos to Bitcasa, it wouldn’t be a bad idea. The downside is that everything needs to be in a folder before you upload it. I uploaded several individual music files, photos, and documents, and while they all just sort of fell into my main Bitcasa directory, when I tried to access the music, I found all of the album and artist information had been removed. Bitcasa now thought all of my songs were off of an album called “Getting Started,” which is a tutorial folder Bitcasa slips into your drive when you first sign up.
Similarly, all of my photos had been associated with “Getting Started.” While neither my music nor my photos were actually in the tutorial folder, when I clicked on those media sections of the Bitcasa web app, I would find my uploads buried in a mystery “Getting Started” directory. When I uploaded an entire album in a folder or several photos in their own folder, all of the track information for my music was preserved and my photos stayed together and away from the tutorial. I only tried this out on three or four files at a time, but if you uploaded hundreds of photos, mp3s, or other files, this would cause a huge problem when it comes to managing your files in Bitcasa.

The Bitcasa preferences can help fix some minor annoyances, but not everything is solvable.
Final Thoughts
Bitcasa’s more than a little intrusive, with its multiple drive icons everywhere you look and useful but hard to escape Finder integration. If you’re finding a lot of utility in Bitcasa, you’re going to be happy it’s always there, but if you ever need to uninstall it, you’re not going to be able to just toss the Bitcasa app in your Trash.
No one can argue that 10GB of free storage isn’t great, and while the upload speed isn’t the best, it gets there in the end. If you’re going to be backing up an entire computer, though, you’re probably going to be here for a while. The organization on the web app leaves a lot to be desired and won’t exactly mirror what you’re seeing on your computer, but if you’re aware of that going in, you can prepare for it by making sure everything you upload is in a folder. While Bitcasa hits a few stumbling blocks, it is definitely a great effort at both free and even premium cloud storage.