Early in August, we helped to get you started with your Mac by introducing 50 Essential Apps for OS X Beginners. Today, we will take you to the next level with an incredibly comprehensive list of 70+ apps geared towards advanced users.
These apps are a mix of free and paid for software, and in order to provide you with as much information as possible, we’ve included multiple apps for similar tasks if available. This list is by no means complete, but it should help you to unlock some more of your Mac’s great potential!
Securing Your Mac and Your Data
We all love our Macs, but they are still computers that can fail from time to time. Securing your valuable data – documents, photos, movies, iTunes purchases – is a paramount necessity and the following apps can help you with that (sometimes daunting) task.
SuperDuper!
My favourite backup solution gets the prime spot. SuperDuper! makes fully bootable backups an easy task, even if you’re new to the entire process. You can automate your backups, you can backup incrementally (only exchange files that have been changed on your system without having to go through the entire backup process all the time)… there’s a wealth of options and you can be assured that your data really is kept safe.
Price: Free basic version; full version $27.95

ChronoSync
Another powerful backup app: it offers similar functionality as SuperDuper! regarding backup automation and making bootable copies of your hard drive. In addition, you get a synchronization option with ChronoSync which allows you to keep identical sets of data on multiple computers. For people working from different machines with files too large to upload constantly to the cloud, this might be worth a look.
Price: Free basic version; full version $27.95

Arq
If you’d rather have your backup in the cloud, there are multiple services that will help you achieve that. One of them is Arq, which utilizes the storage capacities of Amazon S3. That also means you can backup files of any size, as the developer promises. It offers smart backups (not duplicating content), and a version history – think of it as Time Machine in the cloud.
Price: $29 + additional cost for Amazon storage

ForeverSave
Not a backup solution in the traditional sense, ForeverSave offers the amazing ability to save and backup your documents automatically. Ever got lost in time while working on a huge Photoshop document, only to have the app crash on you after not saving for 5 hours? Ever hacked away to finish that important text document only to experience a power failure? With ForeverSave, you’ll be able to keep as many versions of your open documents as you want. This app is a life saver. Really.
Price: $14.95

Fan Control
Especially with mobile Macs it’s important to keep them cool. I remember that the early Intel Macbooks in 2006 got incredibly hot and I worried more than once if this could damage the hardware and in turn make me loose my data. With Fan Control you’ll have control over your Macbooks fans and can cool your shiny transportable Apple down again. And keep it on your lap. And your data safer.
Price: Free

SMARTReporter
Even with the best backup solution, we might get lazy. I do. I should backup more often, I just forget or put it off and more than once I wish I would’ve had some warning before a drive crashed on me. With SMARTReporter, you still cannot predict hard drive failure with 100% accuracy, but at least you’ll have an indicator as to when finally launch the backup app of your choice again.
Price: Free

Watts
Another app intended to help you with the health of your mobile Mac is Watts. It’s described as the calibration tool for you Mac battery. Watts will help you with the re-calibration process, which can help your battery run and last longer. You’re relieved from the need to monitor loading cycles – Watts will bug you via Growl when its time to calibrate again. A sound investment into the health of your battery.
Price: $6.95

DaisyDisk
No matter how hard we try, at some point or another we trash our drives with unnecessary files: duplicates, forgotten files in the expansive Downloads folder etc. Most of the time, we might not even be aware of how much space certain files take up on our hard drives. DaisyDisk scans your disks lightning fast and displays the contents of our drives on an interactive map, making it very easy to spot unusually large files and remove them.
Price: $19.95

GeekTool
The name might give it away: GeekTool lets you display all kinds of information on your desktop. In conjunction with iCal Buddy, you can bring all your events and tasks to your desktop or, if you are more into technical details, why not monitor your system performance? You mustn’t be afraid of the command line though…
Price: Free

dupeGuru
Not quite as pleasing on the eye as DaisyDisk, dupeGuru too helps you to regain hard drive space by finding duplicate files. It can do so by either scanning file names or contents. It contains a fuzzy algorithm that will find duplicates even if their names don’t match 100 per cent. Tweak the app to your liking to search for everything or just specific files.
Price: Fair

xSlimmer
Another fantastic app to help you recapture space on your hard drive is xSlimmer. It analyses the apps you have installed and removes unnecessary code from binaries. If you’re running an Intel Mac, you don’t need all the stuff included for other architectures. Similarly, you mostly won’t need tons of other languages and xSlimmer can remove them for you too. This tool is an absolute must have.
Price: $14.95

Clusters (previously Squeeze)
So, what if you have removed all unnecessary files, stripped your apps, but still your data almost fills up your drive? Meet Clusters. The tiny app works in the background and compresses your files. You won’t notice any difference while working with those files, but you will notice a difference in available disk space.
Price: $12.95

Little Snitch
Of course we love our developers for bringing us great applications to our Mac. But sometimes those apps send information home we are neither aware of, nor agreed to send. To prevent this background conversation and data leak, Little Snitch monitors all the traffic requests and lets you decide which conversations you’ll allow and which ones not.
Price: $29.95

Hands Off!
Similar to Little Snitch, Hand Off! allows you to monitor any incoming and outgoing connections to your applications. Additionally, you can also manage disk access and make sure that programs you’re unsure about may, for example, not write on your disks until you’re sure they’re safe.
Price: $24.95

1Password
1Password is easily the most important app I have on my Macs and mobile devices. It manages your passwords, helps you to create secure passwords, and stores away software licenses, secure notes and financial information. When running 1Password on multiple machines, you can keep the data in sync via Dropbox. And you can take all your information with you – securely – on your iPhone or iPad. 1Password allows you to forget your access information because you have it always at your fingertips. A must buy!
Price: $39.95
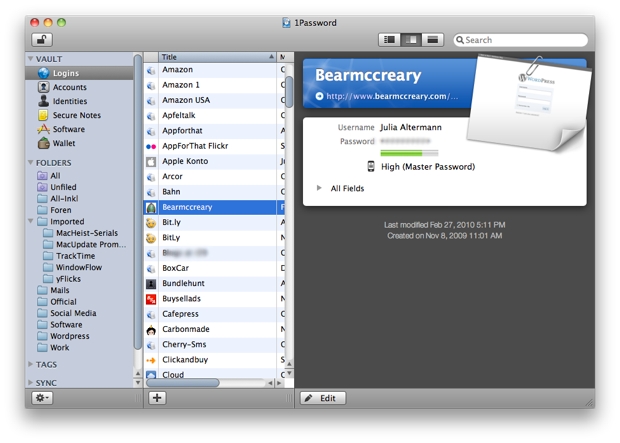
Espionage
Do you carry sensitive information on your computer? No? What about your emails? Your chat transcripts? The company report with the confidential employee evaluations or budget reports? Password protecting files might help you in some cases, but what if you’re not even aware of all the information stored? Espionage lets you target specific apps and encrypts all of their data. It doesn’t mean you can lose your laptop now, but if you do, you’ll at least have some comfort.
Price: $34.95

RedHand
If you’ve ever used a Windows PC, you might have come to appreciate the three-finger-salute that lets you quickly lock your screen. On a Mac, you can use fast user switching to show the login window, but wouldn’t it be nice to have a nice shortcut or to have the computer locked after a certain idle time? With RedHand, you can. For the geeks among us: RedHand can lock your computer by losing connection with a bluetooth device of yours (your phone?) and unlock the screen for you when it re-establishes connection after your return. Cool!
Price: $5

Transferring, Packing and Remotely Accessing Data
Especially when using the Mac professionally, you’ll more than likely encounter the need to transfer files to other computers or online servers. You’ll need to compress files for transfer, quickly document things on the screen, or manipulate lots of files at once.
You might have wished more than once for an app which could ease this often complicated workflow. Let’s look at the next category, aimed to help you with tasks like these.
File Courier
File Courier is aimed specifically for people who need to exchange large files for graphic or print jobs. It not only offers a wide variety of services to uploads file and folders to – ranging from SFTP, WebDAV, Amazon S3 to MobileMe and SMB. No, it also sends automatic delivery notifications via email. Especially with larger files which take a while to upload it can be calming to know you reached the client fine.
Price: $19.95

Transmit
Transmit is one of the most popular apps when it comes to file transfer. Like File Courier, it offers compatibility with a number of services, among them FTP, SFTP, Amazon S3 and WebDAV. Apart from a very slick interface it also offers very intuitive navigation and user friendly file sync.
Price: $34

ForkLift
On the surface, ForkLift looks like an FTP client. It supports the usual suspects (FTP, SFTP, Amazon S3, WebDAV) and comes with a very practical interface. But there’s one thing that ForkLift is really good at (apart from incredibly smart batch file renaming): folder synchronization. ForkLift lets you define folders and it compares the contents. Then it adds or removes files in the target folder according to your specifications. For a quick incremental backup of your data, ForkLift is perfect.
Price: $29.95

Folx
Safari already comes with a download manager, but of course it doesn’t hold up against a dedicated app. With Folx, it’s as easy as clicking a link and the app starts your download. You can prioritise downloads by dragging them on top of a queue and, should you go offline for any reason, Folx can resume your downloads automatically. No more incomplete files in your downloads folder! Folx comes as a free app with more features unlocked when you upgrade to pro.
Price: Free; Pro Version: $19.95

MacFuse
If you are a developer and work on creating file systems, MacFuse might be just right for you. The software consists of a kernel extension and various user-space libraries and tools.
Price: Free

NTFS for Mac
Switching from a PC to a Mac is a wonderful experience. Just about up to that point when you try an NTFS formatted drive (which most Windows hard drives are) and realise that you can’t write to it. I don’t suspect a conspiracy here – it’s just that the technology doesn’t mix. In order to access your early drives or to write something on someone else’s drive, Paragon comes to our rescue with NTFS for Mac, a driver that establishes the compatibility we wish were build in.
Price: $19.95

Rucksack
Rucksack is the German word for backpack and the app literally packs things up for you. It’s a beautiful – seriously – archiver which packs and unpacks all popular archive types, including RAR and Stuffit. It can even manage split files in RAR archives. It’s a drag and drop app, it offers password protection and it can split and combine files. One of the most useful utilities that blends perfectly into your shiny Mac GUI.
Price: $19

Snapplr
Of course, Mac OS comes with an inbuilt screenshot functionality, but sometimes we want to annotate our screen grabs and share them quickly with others. Apps like Little Snapper and Skitch are popular for that reason and Snapplr falls right into that category. It integrates tightly with your system and it doesn’t just offer automatic screenshot uploading – you can also use the live-feature where screenshots are taken and sent every time an URL is accessed. Handy.
Price: $19.99

Hazel
You’ve met the app DaisyDisk further up. It can show you where there are big files lying around or which folders are larger than they ought to be. But what if you learn that your desktop or downloads folder are regularly filled to the brim? Enter: Hazel!
With Hazel, you can automate your Mac house keeping processes. Define folders and organize the files within them according to rules you set (once). That includes opening files, archiving them, assigning them color labels, deleting unnecessary files and much more. Hazel is right for us slightly chaotic people who always plan to keep their Mac organised but rarely manage (not that we aren’t trying!).
Price: $21.95

Renamer
Ever had a batch of files that you had to rename by hand? Did you at some point get frustrated, including swearing at the task? Been there, done that. But of course, there is an easier way to do this: web designers, photographers, writers, sys admins – rejoice!
With Renamer, the tedious task of renaming files – best with certain variable parameters – turns a day long work into a matter of minutes! For simpler tasks, ForkLift might suffice, but Renamer is for you if you’re serious about large stacks of files that need your attention.
Price: $25

ShareTool
Have you ever been at home or at work and wished you could access your other computer remotely? With ShareTool, you can. It runs quietly in the background and routes traffic securely through and encrypted SSH tunnel. It features remote printing, iTunes home sharing and many more useful things.
Price: $19

Team Viewer
Another tool to help you with remotely accessing your computer is Team Viewer. It supports Mac, Linux, Windows and is even available for the iPhone. It connects to PC or server globally and allows you to remote control it just as if you were sitting in front of it.
Price: Free; Full Version: €499 – €1,890.-

Slink
Slink is the third app within the remote access category. It’s functions are similar to the other apps and, in the end, it will depend on your individual preferences which app you chose. Slink prides itself with simplicity of use and making shared services quickly available to you – or better: in the Finder, iTunes and other apps.
Price: $25

Apps to Enhance Your Everyday Productivity
Oh, you’re still here? Great! If you haven’t snatched any of the above apps, this category will definitely make you put some strain on your internet connection. It’s all about your everyday work and the little helpers that enhance Mac OS X to the point where it perfectly fits our very individual needs. We’ll go through the following apps:
- Finder Enhancements
- Useful Utilities
- Concentration & Window Management
- Time Management
- Business Workflow Apps
DockView
While running only on Snow Leopard, DockView extends Apple’s dock functionality. When you hover over a dock item with your mouse, it will show you a preview window. The previews are live previews (they update constantly), are customisable in size, and DockView also shows to which Space a window belongs.
Prie: $7.99

HyperDock
As the name indicates, HyperDock also enhances your dock. Just as with DockView, preview windows of all windows belonging to an app are shown when hovering over an dock item with your mouse. With powerful shortcuts you can quickly start apps, navigate the Finder and much more.
Price: Free during Beta

BetterZip Quick Look Generator
We all love and cherish the Mac’s Quick Look feature (selecting a file and seeing a large preview of its contents when hitting space). Unfortunately, the magic ends when it comes to archives. With BetterZip Quick Look Generator, you can now peek into a large number of archives, including ZIP, TAR, GZip, RAR, SIT and many more.
Price: Free with limited functionality; Full Version: $19.95

MenuEverywhere
As someone who’s used to working with a dual monitor setup, I more than once stare at the top of my second screen and wonder where my menu bar went. With the new 27″ iMac, I also sometimes feel that moving my pen over my tablet to get to the menu is quite the workout. With MenuEverywhere you have an additional menu sitting on an app’s window. Smart.
Price: $14.95

TotalFinder
TotalFinder enhances your Finder with some amazing stuff. First and foremost: tabs! Imagine not having to have a ton of windows open anymore. It’s like upgrading from IE6 to FF! Additionally, you can set certain sorting preferences (having folders on top and not mixed in with files) or enter the dual mode in which two Finder windows are displayed side-by-side. Lots of additional goodness.
Price: $15 or $10 Friends Option

Path Finder
Just like TotalFinder, Path Finder adds some shabang to your Finder. The features available are far too extensive to be listed here, but you get the tab-goodness, file sorting and filtering, dual pane browsing, application launching and much more.
Price: $39.95

Default Folder X
Ever been annoyed because an app didn’t remember a certain folder and you had to go through the file structure again and again? Do you wish you could have a “recently used” folder (just like windows has it)? With Default Folder X you can assign default folders for apps, access favourite and recent folders, and open to or save from Finder windows.
Price: $34.95

Leap
Feeling overwhelmed by the sheer amount of files that have accumulated on your computer? With Leap and some discipled tagging, you can finally find things again that you’ve just thrown on one big heap (meaning: if an organised folder structure is not your thing). Or maybe you have such a complex folder structure you’ve lost your way around it. Leap helps you quickly find files, no matter their file type or size.
Price: $59

Perian
Perian is the first app in the category of generally useful utilities. It’s a free, open source QuickTime component that adds native support for many popular video formats. Of course, you can simply use VLC, but for some uses it can come in handy if QuickTime actually understands AVI, DIVX, FLV, MKV MPEG1 &mamp; 2 and other files and formats. Perian is a preference pane, meaning it will sit in your system preferences, not be in the way or consume any resources.
Price: Free

Blast
Blast is a very smart little utility sitting in your menu bar. It keeps track of the files you’ve been using and gives you fast access to them. Imagine just having worked on a document, closed it and the containing folder. Halfway through your next task you remember another change you need to make…
Instead of going through the entire folder structure to get to your file, just let Blast point you to it. Or maybe you’ve just downloaded a file, but forgot the correct name. Your downloads folder is – as usual – filled to burst. Blast will show you the file in question immediately. No need to waste any time searching the folder or your brain.
Price: $9.95

Butler
As the name implies, Butler is at your service. Especially when it comes to ease your way around routine tasks like launching apps or opening documents, controlling iTunes, switching users and similar stuff.
Price: Free trial; Full: $20

Alfred
I know, this app has been mentioned in the article about apps for beginners, but there’s no way I could not mention it here. Alfred is – despite it’s beta status – a very powerful app. More than just an application launcher, it performs a multitude of tasks for you like searching (on your drive & online), controlling iTunes, managing files etc. It’s progressing at an amazing pace and is definitely worth a try.
Basic: Free; Powerpack: $12 (about $19)

Apptivate
Less feature rich than Butler, Apptivate focuses only on one thing – helping you launch your apps with the help of self-defined shortcuts. After installation it sits in your menu bar. When you add apps, you can define a shortcut through which Apptivate will launch them. Of course, you won’t be able to do that for every app if you have a full Application folder, but for your most used apps this can be a huge time saver.
Price: Free

Overflow
Overflow is another application launcher. It’s specialty is that it allows you to create categories for applications, files, folders … there’s no limit to your imagination. Instead of clicking your way through to an often used file, just put it into Overflow and it will be available to you with a few keystrokes. The same goes for often used folders and all your apps.
Price: $14.95

Berokyo
A self-described desktop organiser and application launcher, Beryoko takes the principle of Alfred, Overflow and Butler a step further. It puts your favourite and frequently used apps, documents, folders and websites into a highly customisable shelf, ready for your use.
Price: $18.95

Glims
If Safari is your main browser, you might have wished for some extended functions now and then. With Glims, some of your wished might actually happen. Meet full screen capability, favicons on tabs, type ahead support, dated download folders and much more.
Price: Free

Quiet Read
Ever come across an interesting link but didn’t have time to read the entire article right away? Don’t have your Instapaper or Delicious Applet at hand? With Quiet Read, you don’t have to. The app lets you store links for later use and even offers forwarding to popular services like Read It Later, Instapaper, Delicious or Pinboard.
Price: Free; Pro features: $9.95

DateLine
If you’re aiming to extend the usability of iCal, take a look at DateLine. It displays a linear calendar on your Mac desktop which provides easy access to iCal and your events. You can theme the appearance of DateLine to match you personal taste. Why use it? To have all your events available at one glance without having yet another app open. Not even iCal.
Price: Free; Pro features: $4.95

iCal Viewer
Similar in thought but not in function to DateLine, iCal Viewer also displays your iCal events on your desktop. But here the events are boxes moving towards a finish line (no pressure, right?). iCal Viewer also supports your to-do’s in this fashion.
Price: Free; Pro features: $11

iCal Buddy
If you’re not afraid of the command line, you should take a look at iCal Buddy to get your events and tasks onto the desktop. In conjunction with the above mentioned GeekTool, that process is even easier.
Price: Free

Alarms
So, you manage your tasks, maybe even with a dedicated GTD app. But does the app remind you when to do what? Or what if you need just a quick reminder but the issue at hand isn’t really a task that you can put in a category or context?
Meet Alarms, a wonderful app which allows you to add tasks effortlessly. You can drag and drop text, links or files onto it and specify a time at which you want to be reminded to take care of something. Beautiful, easy and useful.
Price: $15

Concentrate
Ever found yourself procrastinating while you should’ve been working hard? Those Twitter updates are just too interesting, right? And the RSS reeder keeps you entertained … and at some point you realise you will not get your stuff done in time. Concentrate can help you eliminate all those temptations by providing you with the applications you need, but blocking everything else that you don’t.
Price: $29

Focus Booster
Another app to help you focus on what needs to be done is Focus Booster. It’s based on the principles of the pomodoro technique – it helps you to break down working on your tasks in 25 minute increments, taking regular breaks and getting things done one little step at time by not looking at the huge task at hand but by just focusing on a piece of it. Interesting mind set.
Price: Free

SaneDesk
Many of us love Spaces. There are many ways to extend the power of multiple virtual desktops. SaneDesk is one tool to do that by allowing separate desktop icons, separate wallpaper, dock icons and effects and positions and so on. Just make sure you’re not getting lost in the unlimited number of desktops.
Price: $15.95

Breeze
Another window management app is Breeze. Breeze allows you to save a window state and apply that state to any focused window. The state includes the size and position of a window and works resolution independently (if you’re running two or more monitors with different resolutions).
Price: $8

Divvy
Divvy claims to be a new way to manage the multitude of your windows by “divvying up” your screen in exact portions. With a single click and drag you can resize your windows and move them to a relative portion of the screen.
Price: $14

f.lux
Have you ever sat in front your Mac late at night or early in the morning, in the dark, and squinted at the monitor? Because it was too bright? Of course, you could just turn down the brightness, but that’s a pain and wouldn’t it be nice to have an app do that for you automatically?
Meet f.lux. It will make the colors of your display adapt to the time of day, helping you to take better care of your eyes. Just never ever use this app if you’re serious about photo editing. Really.
Price: Free

SizeUp
SizeUp is the last app for window management introduced here. It allows you to quickly make a window full up exactly half of your screen (split screen), a quarter of the screen, full screen or be centred.
Price: $13

Billings
As a professional Mac user, you will probably earn your money on it. One of the best apps to keep track of your (and your team mates) time, your expenses and bills (and to actually invoice your work) is Billings, which is available for Mac, for iPhone/iPod touch and also via web interface, making it platform independent.
Price: $39.99; Pro Version: $199.95

Mailplane
Are you a heavy Gmail user? Then you should take a look at Mailplane. At first glance it might appear to be only a shell for the web interface of Gmail, but if you look closer you will see that it adds some usability to Gmail here and there. Multi Account support, drag and drop attachment insertion or being your default mail client on your Mac are among the features that will make you appreciate this app.
Price: $24.95

Postbox
Postbox is another great email client that might replace Mail on your system. Meet unified inboxes, a focus pane, quick reply windows, intuitive conversation views, tabbed email browsing, to-do-tagging … and that’s far from all. If you feel that Apple Mail is not giving you enough power over your inbox, you should definitely check out Postbox.
Price: $39.95

Sparrow
Meet the newest player on the ground for mail apps, Sparrow. Sparrow has a unique interface approach when it comes to mail clients. It reminds me strongly of Tweetie for Mac. It’s simple, smooth and beautiful, even though it’s not yet matured enough for power Gmail users. It doesn’t support labels yet or other IMAP providers, but it’s definitely an app you should keep your eye on.
Price: Free Beta

Fontcase
For many professional designers,font management is often a nuisance. You have too many to keep track of them and you hate to click through them to find the one you know you have somewhere. Meet Fontcase, an elegant and extremely powerful app by Bohemian Coding. It displays your fonts beautifully, helps you to manage them with ease and generally makes font management a joy rather than a burden.
Price: $53

Suitcase Fusion
If you’re looking for the mother of all font management apps, then have a look at Suitcase Fusion. it would blow the scope of this introduction to even attempt to list the most important features. Let’s just say: if there’s something you need to do with a font in regard to font management, it’s a pretty safe bet that Suitcase Fusion lets you do it.
Price: $99.95

Online Services for Advanced Users
We’re almost at the end of our list, and here are some apps that are not necessarily restricted to Mac users, but they are targeting users who just want more. Those who want that special kick in their presentations, who want that extra simpleness in sharing files…simply more.
Zootool
You know how it is – you browse the web and see an image, an article or a link that you want to save for later use. One application to let you collect all these information is Evernote, which will be very well known. Along similar lines is Zootool, which allows you to collect your stuff through a bookmarklet easily, organize your information via tags, and share it via multiple services like Twitter or Delicious.
Price: Free

CloudApp
If you want to share a file quickly with others without having to worry about web space, security or how to get a link for your upload, it will be your personal taste that will have you chose between Droplr or CloudApp. They both allow you to share images, links, music and other files by simply dragging them onto a menu bar icon and within seconds (depending on your internet connection speed) you’ll have a short link that you can send to your friends.
Price: Free

LastPass
For password management, my go-to app is 1Password (also because it has an iPhone/iPad app that allows me to take my passwords with me wherever I go). If for some reason you’d prefer to have your passwords stored online, you can take a look at LastPass.
Price: Free; Premium: $1/month

SplashUp
Don’t happen to have your favourite image editor available? Why not give SplashUp a try. The internet based image editor might not be a Photoshop replacement, but it can handle layers, layer effects, comes with brushes and filters … just try it. No harm done. You might even like it.
Price: Free

Prezi
Last but not least one of the applications I find most intriguing. Prezi will enable you to not simply create presentations, but make your audience follow you as they’ve never followed another speaker before. You can finally visualize your content in a way that will engage the audience without boring them to death. It might take a while to master all the finer points, but if presentations are a constant part of your work life, it will be time well spent..
Price: Free – $159/year

Conclusion
Phew. Hello there! Thanks for making it all the way down here. We hope it’s been an enlightening read and hopefully you’ve discovered a few apps to help you become productive in your line of work.
As we’ve said in the introduction, this is by no means a complete list, but it should help you get an impression of just what a multitude of apps are out there, waiting for you to discover them.
If you have an app you value above all other, please share it with us in the comments!





















 The Mac App Store app has a very simple interface, reminiscent of the same experience on the iPad. There’s a simple one-click download button that grabs the application, automatically installs it, and places the icon in your Dock.
The Mac App Store app has a very simple interface, reminiscent of the same experience on the iPad. There’s a simple one-click download button that grabs the application, automatically installs it, and places the icon in your Dock.







































