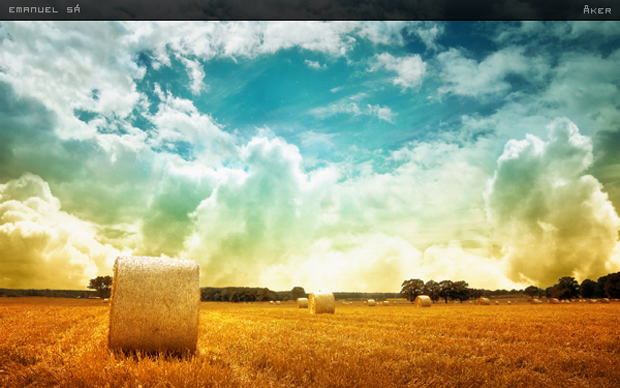Scrivener is an application for composing virtually any type of writing. It is the work of Keith Blount, himself a writer who had been unsatisfied with all the writing applications he’d used over the years. He decided to teach himself programming and built his own unique writing tool. I and many other writers are very thankful that he did.
After more than two years of work, Blount and his growing team at Literature & Latte recently released Scrivener 2.0. If you are familiar with the first version, you may not immediately notice any changes to the Scrivener screen, but believe me—there are changes.
The overview of additions and improvements takes six pages in the new manual. Mac AppStorm featured a delightful and thorough review of version 1.5 in March. Today we’re going to take a look at how Scrivener 2.0 differs from its predecessor, and what that might mean for writers looking for a software solution.

Scrivener at its most basic
Alluring Software for Writers
I suspect the allure of Scrivener has been responsible for almost as many people switching from PCs to Macs as have the shortcomings of Windows. That was certainly the case with my switch. I recall looking enviously at the Scrivener web site from my Windows XP machine. Here was software created by a writer, someone who had faced the same frustrations with other applications I had dealt with. If Scrivener was not the holy grail of writing applications, it was darn close.
There are dozens of writing applications out there, so just what makes Scrivener so special? Well, there is no single answer to that. Scrivener is loaded with thoughtful features. I doubt many writers use them all. A writer can break down any text-based project into small pieces, chunks of writing as small as the author needs them to be. The genius of Scrivener is found in the tools for interacting with these chunks and then reassembling them into your final project.
Scrivener 2.0 is not a revolutionary advancement, but smart improvements and enhancements can be found throughout that improve what felt almost perfect before. I’m going to focus on the seven features that seem most useful to me. Let me start with my three favorites.
Three Features to Turn Your Head
Quick Reference Panels
One of the innovative features of Scrivener 1.x was its ability to show two sets of text side by side in the text editor window. This split-screen view allows you to reference one section of your text while working on another. The new Quick Reference (QR) Panel now takes that idea a step further by giving you a floating window to hover beside your current editor pane. This is a really slick new feature, maybe my favorite. Let’s take a closer look.
Opening an item in a QR Panel is really easy. Just select it in the binder and press the space bar. Or use the “QuickRef” button in the tool bar. You can open multiple QR Panels to display several documents at once. Any item in your binder can be opened in a QR Panel, including PDFs and images. If the item is a document, then you can edit it in the QR Panel much as you would in any editor window.
The Panel window itself displays meta-data alongside the primary content of the document. Along the top are references to the label and status fields, while on the bottom of the window you’ll find word and character counts as well as an option to display a mini Inspector. Take a look at the QR Panels in the screenshots below. The first has the Notes mini-inspector visible and the second (a photo of the desert) demonstrates the Keywords mini-inspector.

Quick Reference Panel with notes

Quick Reference Panel with keywords
You can also choose to see your Synopsis, References, and Comments and Footnotes associated with any document. Open as many Quick Reference Panels as you need at the same time. They will even stay visible when you are in full-screen mode.

Quick Reference Panels remain visible when using full-screen mode
Improved Footnotes and Comments
One of the new features of Scrivener 2.0 I am most enthusiastic about is the improved Footnotes and Comments system. My personal writing projects are non-fiction pieces that can require footnotes. I found the previous inline footnote system somewhat awkward and distracting. The new system allows me to create and view footnotes in the Inspector panel, where I can also keep comments.
The difference between a footnote and a comment is that a footnote will appear (if you so choose) in your printed piece, while comments are generally notes to yourself as you are writing.

Footnotes and comments are now available in the Inspector
Instead of scrolling through a longer document to find a note, you can now see them all right in the Inspector. You can also click on the various entries in the Comment & Footnote Inspector to navigate to that part of your document — effectively becoming a bookmark manger for your manuscript.
This system becomes even more powerful when in Edit Scrivenings mode (that’s the view where all the documents you’ve selected appear in the editor as if they belong to one long document — as they will once you finish writing), because all the footnotes and comments for all the documents selected will appear in the Comments & Footnotes Inspector.
Creating a footnote or comment is easy. Just place the cursor in your document behind the text your note is referring to, click the Comments & Footnotes Inspector selection button at the bottom of the Inspector panel, then click the “+” button for a comment and the “+fn” button for a footnote. These buttons are located at the top of the Inspector panel on the right.

Scrivener now sports a dedicated Comments and Footnotes Inspector
And don’t worry if you liked the old system, because Scrivener still supports inline comments and footnotes via the Format menu. You can even convert an inline comment or footnote to an Inspector footnote or comment, and you can convert comments to footnotes and vice versa.
Improved Outlining with Custom Data Fields
The outline view of Scrivener 1.x was never going to compete with a dedicated outlining program like OmniOutliner, but it was serviceable for planning and organizing a writing project. While most of the outliner improvements in version 2.0 are incremental, there are two significant enhancements I want to look at.
You can now create your own custom meta-data fields, which you can view as a column in the outline. And this information — as well as that in any of the standard columns — is now sortable. This makes the outliner far more useful and flexible, consequently making Scrivener more versatile.

Scrivener now allows you to create your own meta-data fields
For example, as I was planning this review, I knew I wanted to focus on the more significant advances in this upgrade. That meant choosing from literally dozens of new features and improvements. To help me narrow the choice, I clipped the description of each improvement from the Scrivener manual and placed them into the Research folder as separate notes. I then created a field I called “significance” and rated each improvement on a scale of 1 to 3, which I sorted using the new column sort feature. It was then clear which new features I wanted to write about.

Custom columns can now be viewed and sorted in outline view
The uses for this feature are almost limitless. Track characters if you’re writing fiction. Create a system for managing sign-off from clients for an advertising campaign. Narrow the focus of a project by ranking potential themes. Note scene length for screen plays. Highlight location characteristics with columns for sights and smells. Create a timeline.
Four More Great Improvements
Those are my three favorite improvements, at least for now. I’m sure that others will emerge as I use Scrivener 2.0 more. Here are four more features that make this new version of Scrivener a step forward.
The Corkboard Becomes More Versatile
There have been substantial improvements to the corkboard view in this version of Scrivener. In fact, it is probably more accurate to say that the original corkboard has been improved, while a second corkboard type has been added.

Scrivener’s Corkboard Mode
Corkboard mode provides an overview of the documents contained within a parent document or folder. It is a graphic representation of the sub-contents of any folder or document. This can be a little confusing when you first use Scrivener, so I’ll try to clarify this a little more.
When you select any document in your project while in standard “view document” mode, the main panel displays the contents of that document, usually text but sometimes an image, depending upon the type of document. When you switch from view document mode to corkboard mode (via the toolbar buttons, or the View menu), a “corkboard” replaces the document text.
Sub-documents of the selected document will be represented in the corkboard with an index card showing the title, synopsis and various pieces of meta-data, some of which you can turn off. If the corkboard is empty, that means your selected document does not have any sub-documents. You can, however, start adding sub-documents right in the corkboard.
The corkboard was fairly static in the previous version of Scrivener. You could shift the order of cards, but they always displayed in wrapping rows. Scrivener 2.0 makes the standard corkboard more flexible by allowing you to select multiple groups of documents and display them together in the cordkboard — separated by a line.
Additionally, when you have multiple groups selected, you can choose to display these with the standard wrapping view (if more cards than will fit in one line are displayed, they wrap to the next line like the words in this paragraph). But you can also choose to view your cards in continuing rows or columns. That is, they will not wrap, but will continue on past the edge of the window. In the screenshot below, I’ve got three stacks of documents selected, and I am displaying them in columns.

Three stacks of cards displayed in columns
The little icons on the lower righthand side of the screen are the controls for these options. Clicking the icon farthest right brings up the options for selecting the size of the index cards as well as other options.
Scrivener now also sports a freeform corkboard, where you can shuffle your documents at will without affecting the current structure of those documents. Once you get them exactly how you want them you can click the “commit order” button at the bottom of the screen to restructure your project.

Scrivener’s new Freeform Corkboard
Collections
The new Collections feature is intriguing, although I suspect it is one of those features that people are going to either love or ignore altogether. I’m not sure yet in which of these categories I’ll find myself.
When you click on the “Collections” button in the toolbar, the Binder panel adds tabs to filter what items from your project will be available. There are two standard tabs: Binder and Search Results. But you can add your own. This could be a valuable feature for long, complex projects where you want to track subsets of information without altering the structure of your project.
To continue the example I began above with custom meta-data, I made a search for items which I had given a significance rating of “1”, then saved that search with the name “Top Feature.” (You can select all these options by clicking on the magnifying glass in the Search box in the toolbar.) That saved search then became a collection, as in the screenshot below:

Save a search as a collection for future quick reference
As you can see in the screenshot, the items in a collection are always displayed in a flat list, and include the meta data for Label and Status. You can manually create a collection, and the item you are currently viewing becomes the first item in that new collection.
As with so many other features, Collections is just one more option that gives Scrivener an exceptional amount of flexibility and power.
Synchronization with Mobile Apps and Dropbox
I don’t have an iPhone, iPad or any mobile device other than my paper notebook, so this feature isn’t going to make a difference in my writing career — at least not yet. But for a lot of writers, Scrivener’s new ability to play nice with mobile applications is a huge advancement. You can now select which notes to sync between Simplenote, Index Card (an iPad application) or a Dropbox folder. This feature can also be used to synchronize RTF files with a collaborator.

The new folder synchronize feature in Scrivener 2.0
For example, I could synchronize this project with a new folder in Dropbox, then access those files at my office, where I work on a PC. If a thought occurs to me during the day, I can make an edit to one of the documents using any word processor, then update the document in my Scrivener project using the sync feature.
If I’ve added a comment in Word, say, that comment will be added to the original Scrivener document. Hey, come to think of it, this feature might make a difference in my writing career after all…
There has been a lot of thought put into the syncing function. You can, for instance, set Scrivener to make a backup snapshot of all the documents you include in a sync with Simplenote, so that you can revert to an earlier version if need be. Nevertheless, this isn’t a seamless operation, as you have to make several option choices. That’s not a criticism of the process, just a fair warning about what to expect.
Document Templates
Scrivener 2.0 now supports document templates — which should not be confused with project templates (a selection of which you are presented with when you start a new project). Just create the document as you wish it to look, then create a new folder in which to store your templates. You can name this folder anything, but it probably makes the most sense to name it “Templates.”
With the new “Template” folder selected, use the command under the Project menu to set that folder to be the template folder for your project—a little “T” then graces the icon for that folder as a visual cue. Now any documents you put into that folder will be available as a template whenever you create a new document anywhere in your project.
A likely application of this feature for fiction writers is creating a template for collecting information on each of the characters in a novel. Researchers, on the other hand, could create a template to assure that citations maintain the same format.
And There’s More!
The seven features I’ve written about in the sections above are the ones that appear to me to be the most significant and useful. Scrivener 2.0 has a boat load of improvements, and you may find other favorites among them. These include revision marking, the ability to store any type of file, a new Page View mode, text bookmarks, new options in scrivenings mode, a universal scratchpad, expanded export and compile options, and a host of performance enhancements.
When I bought my MacBook, Scrivener was the first application I installed. But to my dismay I didn’t take to it right away. I’d been lured by the outliner and the corkboard with its index cards, among many other features. The problem was I wanted to use all of Scrivener’s features before I truly understood how they worked together. This was a formula for being overwhelmed and stymied.
At first pass, Scrivener can be a daunting application only because it is so loaded with features. The screen can be jam-packed with panels. I intentionally used a screenshot of a simplified user interface as the opening image for this review to emphasize that Scrivener can be simple too. If you only think of one thing about Scrivener, this should be it:
Scrivener puts the writer in control.
The price has risen slightly to $45, which still makes Scrivener one of the great software bargains. Existing users can upgrade for $25. For this, you get even greater control over your writing.
I’m reluctant to give any application a perfect rating. But with Scrivener 2.0 I think a rating of 10 is truly deserved.

































 We just found it really strange that calculators on computers mimicked physical calculators, with big buttons and a limited one line display. A calculator is kind of clunky, but your Mac has all this screen space and the power of the GUI. A calculator also can’t remember anything, so you need to use paper or a text editor alongside to write down your answers.
We just found it really strange that calculators on computers mimicked physical calculators, with big buttons and a limited one line display. A calculator is kind of clunky, but your Mac has all this screen space and the power of the GUI. A calculator also can’t remember anything, so you need to use paper or a text editor alongside to write down your answers.