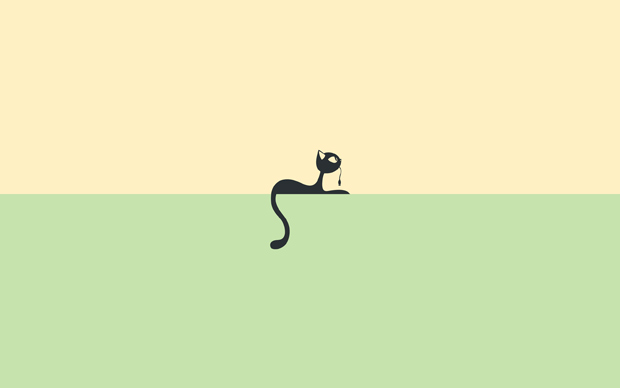One of the great things about Macs is the high resale value they maintain over time. In the last 4 years alone, I’ve never had to pay more than $300 out-of-pocket for a brand-new Macintosh, and that’s because I’ve been able to get the most value from the Macs I’ve sold!
I’ve put together a simple list of everything to consider when you go to sell your Mac. Read on past the break and we’ll look at some steps for getting the most out of selling your Mac.
Step 1: Knowing What You’ve Got
When you sell a car, people want to know all the details: how big is the engine, what kind of transmission does it have, does it have power windows, air conditioning, etc. When you go to post your Mac online, it’s important to include a list of everything your Mac has and does.
Luckily, your Mac has a simple utility called the System Profiler that will tell you everything you need to know.

Profiling Your Mac
To launch System Profiler, just click on the Apple Menu in the upper left-hand corner of your screen. You’ll notice “About This Mac,” but if you hold down your Option key, that menu item will change into System Profiler, letting you go take a peek “under the hood” of your Mac!

Option-Click "About This Mac" to launch System Profiler
Once inside System Profiler, you’ll find everything – from your Mac’s processor speed to the amount of memory your video card has. There’s more than enough info here to satisfy any curious purchaser.
Step 2: Packing Up Your Data
With the amount of information we keep in our computers these days, moving to a new one can feel more like moving to a new house. And of course, as in any big move, you’ll want to start by making sure you’ve got everything packed up and nothing left behind.
Luckily, the Mac makes it easy to “pack up” your data in a variety of ways:
1: Time Machine
Included with every Mac since 2007, Time Machine is the simplest and most convenient way to backup your files and move them to a new machine. All you need to do is plug in an external Hard Drive to a Mac running OS X 10.5 Leopard or later and follow the onscreen prompts.

Flux Capacitor Not Required
If you go the Time Machine route, then transferring your data onto your new Mac will be incredibly easy; every new Mac asks during the initial setup process if you want to migrate data from a Time Machine backup. ?
2: Duping Your Drive
For users running an operating system prior to 10.5 Leopard or wary of Time Machine, creating an exact copy of your hard drive will be your next best bet. You’ll still need an external hard drive to store this “duplicate” on, so make sure you’ve got a drive with plenty of storage on-hand.

SuperDuper: Super Easy Drive Duplication
Apps like SuperDuper! from Shirt Pocket can be great options, or you can even use the Mac’s built-in Disk Utility to create a duplicate “image” of your hard drive!
A little more technical know-how may be required to go this route, so novice users or those who feel “technologically challenged” will still be better off using Time Machine if their Mac supports it.?
Step 3: Don’t Forget to Deauthorize!
Now that your files are all packed up, you’ll want to make sure and “turn the lights out” by de-authorizing your Mac from iTunes. Since iTunes purchases like songs and apps can only be stored on 5 computers at a time, you’ll want to make sure you’re not getting penalized by a machine you no longer own!

Time to De-Authorize
Simply launch iTunes, click on the Store menu, and select “De-Authorize this Computer.” Enter your iTunes password, and that old Mac will no longer count towards your 5 authorized machines.

A Successful De-Authorization
You’ll also want to make sure you de-activate any serialized applications like Microsoft Office or Adobe Photoshop. Nothing stings like realizing you can’t use that $600 app because your serial number has been eaten up by an old Mac.
For information on deactivating third-party apps, refer to the support documentation included with the respective programs.
Step 4: Restoring Your System
Now that you’re packed and ready to move, it’s time to clear the old machine, leaving it empty and ready for a new owner to “move in.”
Restoring a Mac is pretty simple, and all-in-all should take you about an hour. You’ll just need the gray install discs that came with your computer. Insert the “Mac OS X Installation” disc, and restart your computer while holding down the “C” key on your keyboard until you see the Apple logo. Then it’s just a matter of following the onscreen prompts to erase your hard drive and reinstall OS X.

All You Need to Restore Your Mac
If you can’t find your restore discs, don’t fret! A quick call to AppleCare’s 1-800-MY-APPLE line can get you a new set for a few dollars shipping and handling. Otherwise, the Geniuses at your local Apple Store can help you through the restore process during a Genius Bar appointment.
Step 5: A Clean Mac is a Happy Mac
Have you ever seen an old Mac keyboard after a few years of use? It can be pretty frightening, and cleaning them can be a real hassle.

This is not how you sell computers.
The fact is, computers get dirty. And people don’t like buying dirty things. So once your system is clean, you’ll want to spend some time on the outside of your Mac.
A few ground-rules before you start cleaning:
- No Alcohol! – If your Mac was made in the last couple years or so, then chances are it has a beautiful glass panel on the front. Using alcohol on this glass will cause a dreadful splotchy coloration to appear across it, and will virtually ruin your Mac’s display. Stick to water-based solutions for your glass!
- No Ammonia! – Commercial glass cleaners are full of chemicals which, like alcohol, will ruin your Mac’s display. Again, water-based cleaners are your best bet.
- Less is More! – Any cleaning solution you use should be sprayed lightly on a cloth, and then applied to your Mac. Spraying directly on your computer is never good for anybody.
Now, there are probably a hundred thousand different cleaning solutions for computers, but there are two in particular that have worked great for me:
iClean by Monster

iClean Your iMac, MacBook, iBook, and More!
A light spritz of this miracle solution on the included microfiber cloth will work wonders on the display and keyboard of your Mac. You can find it online, and at most Apple Stores.
Bausch & Lomb Clens

Clens Your Mac
A set of wet wipes that will take the gunk off of your Mac, iPhone, iPad, iPod, or i-Just about anything else. Find it online or in the Apple Store.
Mr.Clean Magic Erasers

Let Mr. Clean Handle This!
Many people scoff at the suggestion, but these little white squares are great at picking up dirt from your Mac’s keyboard, and do amazing things for Mac notebooks.
Simply leave the eraser completely dry and buff away the dirt. White iBooks and MacBooks especially will benefit from a visit by Mr. Clean.
Time to Make That Sale
Now you’ve got a beautiful Mac with a fresh system install, and a nice clean enclosure. Your last decision should now be where and how to sell it.
Everyone will tell you their own preferred method or marketplace, but I will say from experience that you are always best dealing locally through sites like Craigslist, or other user-populated classifieds.
Online auctions will require additional fees, and you’re likely to incur shipping charges. Plus the elevated threat of getting scammed is pretty high with online auction houses. Post locally, take cash only, and meet someone in a public place!
Hopefully, you now feel ready to polish up that Mac and post it for sale. Let us hear your own success secrets in the comments, and happy selling!























 I’d like to say a big thank you to this week’s sponsor,
I’d like to say a big thank you to this week’s sponsor, 











 There’s rarely a perfect time to buy a new Mac, and you’ll almost always find that there’s something just around the corner that you could wait for – a hardware upgrade, OS release, or discount (to name a few!)
There’s rarely a perfect time to buy a new Mac, and you’ll almost always find that there’s something just around the corner that you could wait for – a hardware upgrade, OS release, or discount (to name a few!)