In this quick tip, I am going to show you a great way to sync two Ableton Live instances on the same computer by using external MIDI software. This way we can have one instance acting as a Master that will be controlling the playback of both instances.
This technique can be useful if a users requires two instances of the program to be open simultaneously with each instance playing a different live set instead of having all sets loaded in one instance.
Setting up
First of all we need to open up the Preferences in Ableton Live. Go to the Look Feel tab and activate the Allow Multiple Instances switch. This allows us to have multiple instances of Live loaded up.
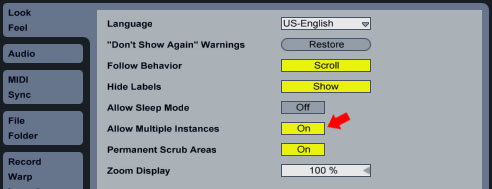
Another prerequisite is that our sound card needs to have more than one stereo virtual output activated so that audio from the second instance of Live can be routed to it. My Echo Audio Indigo DJx sound card has four stereo virtual outputs so theoretically, I can have another three instances loaded up at the same time!
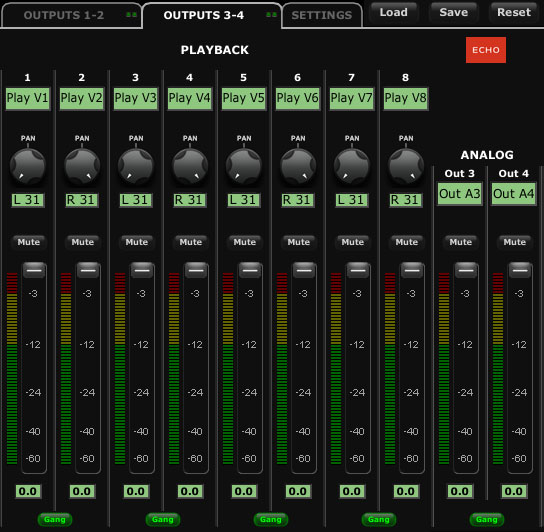
The extra software we are going to be using is a free software called MIDI YOKE. MIDI YOKE is a MIDI Patch Cable driver. It’s a Windows multimedia driver that allows you to connect the MIDI output from one program to the MIDI input of a different program. Mac users already have this functionality in the form of the IAC driver.
Once downloaded and installed head over to Live’s preferences in the MIDI Sync tab. Under MIDI Ports activate Sync for the Output: Out to MIDI Yoke: 1 port.
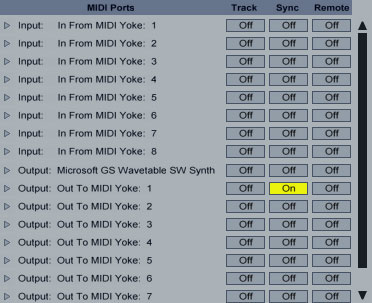
Exit Preferences and fire up another instance of Live. A notification icon will inform us that we won’t be able to use another rewire slave application until we quite the current Rewire master application and restart Live. You can safely ignore that warning and hit OK.
Once the second instance of Live is loaded go to Preferences for that instance and in the MIDI Sync table under MIDI Ports activate Sync for the Input: In From MIDI Yoke: 1 port. Close the Preferences.
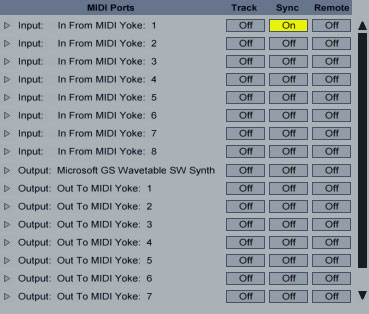
We can, now, see the External Sync Switch appearing at the top left of the second instance. When activated, Live will follow the sync source that has been selected in the MIDI/Sync Preferences. Go ahead and activate it.

In Action
Now, we can drop any audio or MIDI files onto both instances. By playing a clip on the Session or Arrangement view on the first instance or just hit the Play button, we can see that the Sync Out indicator of the first instance on the top left starts flashing. This means that Live sends MIDI sync messages to all output ports which have been enabled for sync in the MIDI/Sync Preferences.

Now, have a look at the second instance at the same area near the External Sync Switch. The Sync In indicator starts flashing at the same time meaning that Live receives usable MIDI sync messages.

Now the first instance acts as the master application. Pressing Stop on the master application will stop both instances which can then be started again only by the master application’s Play button or by playing any of it’s clips. Not only that but as you can see the second instance’s tempo starts following the tempo of the first instance. You might experience a slight delay for a second when you restart the playback since Live needs this time to resync both instances. If after all you notice a delay between your two instances, you can go back to the Preferences of the second instances on the MIDI/Sync tab and adjust the MIDI Clock Sync Delay value for the Input: In From MIDI Yoke: 1 port, by expanding its arrow on the left and adjusting accordingly.
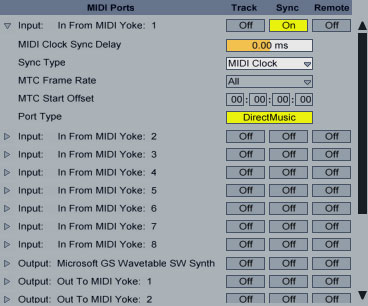
Theoretically, you could have as many Ableton Live slave applications as your virtual stereo outputs. On top of that you can still rewire other applications like Propellerheads Reason, as slave applications to the first master instance of Live.
Thanks for your time and have fun!