
Thinking of starting your own publication? Learn how to make a magazine cover in just a few simple steps!
Get started designing your own magazine by learning how to make a magazine cover. In this tutorial, I’ll show you how to create a fashion magazine cover template. In just a few simple steps, you can achieve this elegant and visually strong magazine cover.
If you are planning on getting started with creating your own InDesign templates, this is a great tutorial for you. We will touch on essential panels that will make your magazine cover template easy to edit.
If you are not ready to dive into InDesign, try Placeit, the amazing magazine cover generator. This easy-to-use website will allow you to create a magazine cover mockup in just a few seconds. Upload your own photography and choose from a great range of magazine templates!
In a hurry? We’ve got amazing InDesign templates and magazine templates over at Envato Elements and GraphicRiver. Go check them out!
What You Will Need
You’ll need access to Adobe InDesign; if you don’t have the software, you can download a trial from the Adobe website. You’ll also need:
Download the assets and make sure the font is installed on your system before starting. When you are ready, we can start designing your magazine cover template!
1. Setting Up an InDesign Magazine Template
Step 1
In InDesign, go to File > New. Name the document Magazine Cover Template. Set the file to the following dimensions:
- Width to 21 cm
- Height to 29.7 cm
- Orientation to Portrait
- Units to Centimeters
- Pages to 1
- Margins to 1 cm
- Bleeds to 0.3 cm (it’s best to seek your professional printer’s preference)
Click Create.

Step 2
For this magazine cover template tutorial, we’ll work with three Layers.
Bring up the Layers panel by going to Window > Layers. Double-click on Layer 1 and rename it Images.
On the Layers panel main menu, select New Layer. Name it Image. Click OK.
Create two addition layers called Gradient and Text.

Step 3
Head over to Window > Color > Swatches to expand the Swatches panel. Choose New Color Swatch button from the main menu. Set the Swatch Name and value to the following:
Salmon: C=0 M=45 Y=55 K=0
Click Add and OK.

Step 4
For this InDesign magazine template tutorial, we will create a couple of Paragraph Styles that will help users change fonts easily.
Head over to Window > Styles > Paragraph Styles to open the Paragraph Styles panel. On the main menu, select New Paragraph Style, and set the Style Name to Magazine Name. Select the Basic Character Formats option from the left side menu. Use the following settings:
- Font Family: Solar Vesta Serif
- Size: 165 pt
Select the Character Color option from the left side menu. Set the color to the Salmon swatch. Click OK.
Create a New Paragraph Style with the name Publication Date and Description. Set the Basic Character Formats to:
- Font Family: Sentral
- Size: 10 pt
Select the Character Color option from the left side menu. Set the color to [Paper]. Click OK.

2. Designing Your InDesign Magazine Template
Step 1
On the Layers panel, select the Image layer.
Press Command-D to Place an image. Navigate to the Beautiful African girl image and click Open.
Click on the magazine cover template to insert the image.

Step 2
Select the image and head over to the Control panel. Set the Scale Percentage to 80%.
Using the Direct Selection Tool (V), resize the image’s frame to cover the page and extend to the bleed.

Step 3
On the Layers panel, lock the Image layer. Select the Gradient layer.
We’ll create gradients to darken some parts of the image. This will make the text easily readable. Using the Rectangle Tool (M), create a rectangle that covers the top of the page down to the subject’s eyes.
Using the Swatches panel, set the rectangle to the [Black] color.

Step 4
Create a second rectangle to cover the right side of the magazine template, starting from the corner of the subject’s eye and extending to the bleed.

Step 5
From the Toolbar, select the Gradient Feather Tool (Shift-G). Select the top rectangle and, using the Gradient Feather Tool, drag across from top to bottom. This will create a gradient on the object.

Step 6
Use the Gradient Feather Tool (Shift-G) again for the rectangle on the right side. This time, drag from right to left.

Step 7
Select both rectangles and open the Effects panel (Window > Effects).
Set both rectangles to Darken Blending Mode. Set the Percentage of the top rectangle to 80% and the side rectangle to 50%

Step 8
On the Layers panel, lock the Gradient layer and select the Text layer.
Using the Text Tool (T), create a text frame under the top margin and add a date and issue number for the magazine.
Using the Paragraph Styles panel, set the frame to the Publication Date and Description style.

Step 9
Create a new text frame and include the name of the publication.
Using the Paragraph Styles panel, set the frame to the Magazine Name style.

Step 10
Duplicate the date text frame by pressing Option and dragging. Position the frame under the bottom right magazine name. Edit the text to read the magazine theme.

Step 11
Using the Text Tool (T), create a text box on the bottom half of the cover.
Open the Character panel by going to Window > Type & Tables > Character.
Add a cover line using the Character panel, setting the text to the following settings:
- Font: Sentral
- Font Style: ExtraBold Italic
- Size: 20 pt
- Leading: 18 pt

Step 12
Using the Swatches panel, set the top three lines with the Salmon color and the bottom two with [Paper].

Step 13
Add a text frame under the frame from the step above.
Use the Character panel to format the top three lines to the following settings:
- Font: Solar Vesta Serif
- Size: 30 pt
- Leading: 24 pt
On the Swatches panel, set the color to the Salmon swatch.

Step 14
Add a small description under the big text we formatted above. Using the Character panel, format the description to the following settings:
- Font: Sentral
- Font Style: Regular
- Size: 11 pt
- Leading: 12 pt
On the Swatches panel, set the color to the [Paper] swatch.

Step 15
Duplicate the frames by pressing Option and dragging the frames towards the right side of the magazine cover template.
Add new cover lines and feel free to experiment with your mix of font styles. Don’t forget to show us in the comments section!

3. How to Export Your InDesign Magazine Template
Once you are done designing the interior of your publication (we’ve got tutorials on that too!) all the way through to the magazine back cover, you might want to export it. Take a look around all the edges of the InDesign magazine template to make sure all the images and vectors bleeding out are touching the bleeds.
Step 1
To export the file, go to File > Export. Name the file Magazine Cover Template and choose Adobe PDF (Print) from the Format dropdown menu. Click Save.

Step 2
In the Export Adobe PDF window, set the Adobe PDF Preset to Press Quality.

On the left side of the panel, select Marks and Bleeds. Check All Printer’s Marks and Use Document Bleed Settings. Click Export. You will have a ready-to-print PDF file.

Great Job! You’ve Finished This Tutorial!
In this tutorial, we learned how to make a magazine cover template. We covered essential tools you will need to design a template that’s easy to use and edit. Today, we learned to:
- set up a ready-to-print InDesign file
- format typography using the Paragraph Styles panel
- add color Swatches
- use the Gradient Feather Tool
- format typography using the Character panel
If you are new to InDesign and need a magazine cover mockup or magazine cover templates right away, head over to Envato Elements and Graphic River. We’ve got many options to explore!

If you liked this tutorial, you might like these:
 PhotographyHow to Make a Travel Magazine Cover (With Placeit and a Photograph)Jane Baker
PhotographyHow to Make a Travel Magazine Cover (With Placeit and a Photograph)Jane Baker Magazine Design28 Best Magazine Cover Templates (InDesign & Photoshop PSD)Melody Nieves
Magazine Design28 Best Magazine Cover Templates (InDesign & Photoshop PSD)Melody Nieves Magazine DesignHow to Create a Rolling Stone-Inspired Magazine CoverGrace Fussell
Magazine DesignHow to Create a Rolling Stone-Inspired Magazine CoverGrace Fussell Magazine DesignHow to Create Your Own Magazines: A Step-by-Step GuideGrace Fussell
Magazine DesignHow to Create Your Own Magazines: A Step-by-Step GuideGrace Fussell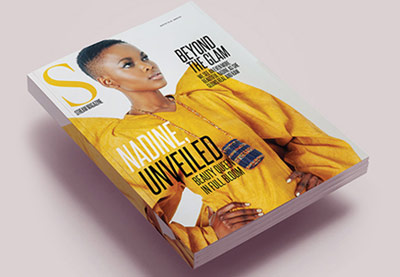 Magazine Design24 New Magazine Templates for 2019 (PSD & InDesign Templates)Melody Nieves
Magazine Design24 New Magazine Templates for 2019 (PSD & InDesign Templates)Melody Nieves Magazine DesignHow to Make a Magazine: From a Creative InDesign TemplateGrace Fussell
Magazine DesignHow to Make a Magazine: From a Creative InDesign TemplateGrace Fussell
{excerpt}
Read More