
Looking to get ahead of your competitors? Are you a designer whose client needs a quick template? In this tutorial, I’ll show you how to make a marketing brochure template in Adobe InDesign.
Marketing brochures are an essential tool to reach your audience. With many brochure templates out there, yours needs to stand out. Brochure design is one of those things that business can easily overlook, but designing something professional and eye-catching can create a positive impact.
In this tutorial, I’ll show you how to make a business brochure in InDesign. I’ll walk you through the main tools you need to create a vibrant template that can be used time and time again. Drag and drop images, easily add content, edit the color palette, and make your way to success!
What You Will Need
You’ll need access to Adobe InDesign and Adobe Illustrator. If you don’t have the software, you can download a trial from the Adobe website. You’ll also need the following:
- Smiling young African female entrepreneur
- Business team discussing results
- Brainstorming startup
- Woman’s hands working
- Simple set business and finance line icons
- Email marketing logo template
- Bw Modelica
Download the assets and make sure the font is installed on your system before starting. When you are ready, we can dive in!
Looking for amazing InDesign Brochure Templates? Head on over to Envato Elements or GraphicRiver.
1. How to Set Up an InDesign File
Step 1
In InDesign, go to File > New. Name the document Marketing Brochure Template. We will create an A4 brochure template. Set the file to the following dimensions:
- Width to 21 cm
- Height to 29.7 cm
- Orientation to Portrait
- Pages to 4
- Check Facing Pages
- Margins to 1.5 cm
- Bleeds to 0.3 cm (it’s best to seek your professional printer’s preference)
Click Create.

Step 2
For this brochure design tutorial, we will work with two Layers. Organizing layers is an important practice when designing a template as it will make it easier to customize.
Bring up the Layers panel by going to Window > Layers. Double-click on Layer 1 and rename it Images/Vector. On the Layers panel main menu, select New Layer. Name it Copy. Click OK. This is where all of the text will go.
You can move between layers as we design the brochure. If you forget to do this, you can also move elements later on. Select an object, click and drag the square to the right, and move the elements in between the layers.

Step 3
Before we start with the design, let’s organize the color swatches. Head over to Window > Color > Swatches to expand the Swatches panel. Select the default swatches, and Right-Click > Delete Swatch.
Choose New Color Swatch button from the main menu. Add the following colors:
- Yellow: C=0 M=20 Y=100 K=0
- Red: C=0 M=90 Y=45 K=0
- Purple: C=50 M=100 Y=30 K=45
Click Add after you input each color value. Click Done.

Step 4
Paragraph styles are a great tool when creating a template. We can set text styles, similar to the colors on the Swatches panel. This will allow us to create a cohesive look throughout the brochure template. It will also be faster to edit to specific brand guidelines. For this project, we will set styles for a cover title, cover tagline, title, subtitle, body copy, and pull quote.
Open up the Paragraph Styles panel by going to Windows > Styles > Paragraph Styles. From the main menu, select New Paragraph Style.
In the New Paragraph Style option window, set the Style Name to Cover Title. Select Basic Character Formats from the left side menu and use the following settings:
- Font Family: Bw Modelica
- Font Style: Medium Condensed
- Size: 30 pt
- Leading: 36 pt
Select the Character Color option from the left menu. Set the color to purple. Click OK.

Perfect! Now let’s create a few more styles, and then we will be ready to format the text boxes. Use the following settings for the Cover Tagline:
- Font Family: Bw Modelica
- Font Style: Thin Condensed
- Size: 18 pt
- Leading: Auto
Set the Character Color to red. Click OK.
Use the following settings for the Title:
- Font Family: Bw Modelica
- Font Style: Black Condensed
- Size: 24 pt
- Leading: Auto
Set the Character Color to red. Click OK.
Use the following settings for the Subtitle:
- Font Family: Bw Modelica
- Font Style: Black Condensed
- Size: 10 pt
- Leading: 13 pt
Set the Character Color to red. Click OK.
Use the following settings for the Body Copy:
- Font Family: Bw Modelica
- Font Style: Regular Condensed
- Size: 10 pt
- Leading: 13 pt
Set the Character Color to black. Click OK.
Use the following settings for the Pull-quote:
- Font Family: Bw Modelica
- Font Style: Bold Condensed
- Size: 14 pt
- Leading: Auto
Set the Character Color to purple. Click OK.

2. How to Place Images and Create Graphics
Step 1
From the Toolbar, select the Rectangle Tool (M). Click on the document to open the Rectangle option window. Set the Width and Height to 21.5 cm. Click OK.
Place the rectangle at the top of the page.

Step 2
Head over to the Toolbar and select the Add Anchor Point Tool (+). Add a point on the bottom side of the rectangle, about two-thirds of the way across from the left.
Using the Direct Selection Tool (A), select the point and move downwards — about 1.5cm. Use the X and Y location points from the Control panel. It doesn’t have to be exact, so feel free to add your spin.

Step 3
Press Command-D to Place an image. Select the Smiling young African female entrepreneur. Click Open.
On the Control panel, activate the Constrain Proportions for Scaling button. Set the Scale to 60%.

Step 4
Often, when using multiple images, there’s a chance they will have a different editing color style. To create a cohesive look, we can add a neutral layer over the top.
Duplicate the image by pressing Option and dragging. Using the Direct Selection Tool (A), delete the image in the frame. Set the color to black from the Swatches panel. Open the Effects panel. If you don’t have it active, head over to Windows > Effects. Set the Blend Mode to Saturation.

Step 5
We will build some graphics that can reinforce any brand’s guideline on the cover. Select the Rectangle Tool (M) from the Toolbar. Click on the document and set the Width to 15.5 cm and the Height to 1 cm.
Place the rectangle under the image. Make sure that the top right corner of the rectangle is aligned with the point we added on the frame of the image.

Step 6
Head over to the Control panel, and set the Rotation angle to -5 and the Shear angle to -5. The rectangle should be aligned to the angle of the image. You can also do it manually by using the Direct Selection Tool (A). Select the two points on either side of the rectangle and adjust as you need.
Using the Swatches panel, set the color to yellow.

Step 7
Duplicate the image by pressing Option and dragging the object. Right-click on the object and select Transform > Flip Horizontal. Place this new object next to the yellow stripe.
Using the Direct Selection Tool (A), select the top points on the right of the object and adjust them to meet the angle.
On the Swatches panel, set the color to purple.

Step 8
To add a logo, press Command-D. Find the Email marketing logo template and click Open.
In this case, the image we are placing has four logos in it. Make the box smaller by dragging from one of the corners with the Selection Tool (V). This is great to enclose a single logo. Place the logo on the bottom left portion of the page.
To resize the frame, press Shift-Command and drag from one of the corners.

Step 9
On the Layers panel, select the Copy layer.
Add a brochure title with the Text Tool (T). Create a text box and add a headline and a tagline. Once you have the copy typed in, use the Paragraph Styles panel to format it. Set the title to the Cover Title style and the tagline to the Tagline style.
Head over to the Control panel while editing the text frame. Set the text to Align to the Right.

You can also edit the text further after using the styles. Using the Text Tool (T), select the second line of the title. Head over to the Control panel, and set the family to Black Condensed.

Step 10
On the Layers panel, select the Images layer.
Let’s work on the inside spread. Duplicate the graphics on the cover by pressing Command-C to Copy. Press Command-V to Paste in the inside pages. Place the graphic’s lowest point on the right-hand-side page. Use the Direct Selection Tool (A) to move the points towards the bleed.
Using the Swatches panel, set the first stripe color to red and the second one to yellow. Select both objects and press Command-L to Lock them in place.

Step 11
Press Command-D to Place the Business team discussing results and Brainstorming startup images. Place both on the top portion of the spread. Select both images and press Shift-Command-[ to Send to Back.
Using the Direct Selection Tool (A), adjust the corners to hide behind the graphics we created.

3. How to Format Text Boxes
Step 1
On the Layers panel, select the Copy layer.
Using the Text Tool (T), create text boxes and add copy. Let’s start formatting the left-hand-side page.
Select the text box and press Command-B to open the Text Frame Options. Under the General tab, set the Column Number to 2. Click OK.

Using the Paragraph Styles panel, format the text with the Subtitle and Body Copy styles.
Select the title and the empty line underneath. Open the Paragraph panel—if you don’t have it open, head over to Window > Type & Tables > Paragraph. From the main menu, select Span Columns. Set the Span to All. Click OK.

Step 2
Using the Text Tool (T), create a text box to add a pull quote. After adding the text, select the text box and head over to the Swatches panel. Set the color to yellow. On the Paragraph Styles panel, format the text to the Pull-quote style.
Press Command-D to open the Text Frame Options. Under the General tab, set the Inset Spacing to 0.3 cm. Activate the Make all settings the same button.

Using the Pen Tool (P), create a triangle with its corner pointing to the left.

Step 3
We will be adding a round photo on this portion of the page. Using the Ellipse Tool (L), create a 9 cm diameter circle. Select the circle and press Command-D to Place an image within it. Select the Smiling young African female entrepreneur image. Click Open.
Head over to the Swatches panel, select the Stroke swatch and set the color to yellow.

Open the Text Wrap panel (Window > Text Wrap). Select the Wrap Around Object Shape button. Set the Offset to 1 cm.

Step 4
Create a text box on the opposite side of the page with the Text Tool (T). Cover half of the page with the text. Use the Paragraph Styles to format the copy.

Step 5
Open the Simple set business and finance line icons file in Adobe Illustrator. Select any three icons and copy them into the Marketing Brochure Template file.

Change the color of each icon by using the Swatches panel, selecting the purple color.

Place the icons on top of each other, with the bottom icon near the bottom margin. Select all three icons and head over to the Align panel (Window > Object & Layout > Align). Set the Align Horizontal Center button.

Step 6
Using the Ellipse Tool (L), create a circle around each icon. Start at the center of each icon and press Shift-Option and drag. This shortcut will help you start the circle from the center. To align the icon and the circle, use the Align panel. This time, select the Align Horizontal Center and Align Vertical Center buttons.
Using the Line Tool (\), draw a line connecting each circle. Set the stroke color to yellow on the Swatches panel. On the Control panel, set the Stroke Weight to 3 pt.

Step 7
Using the Text Tool (T), create a text box for each icon. Using the Paragraph Styles, format the text with the Subtitle and the Body Copy styles.

Step 8
Copy (Command-C) and paste (Command-V) the graphics used on the cover and inside spreads.
Press Command-D to Place the Woman’s hands working image. Place the image on the bottom portion of the back cover. Using the Direct Selection Tool (A), adjust each corner point of the frame to fit the graphic.
Duplicate the image by pressing Option and dragging. Using the Direct Selection Tool (A), delete the image. Set the color to black in the Swatches panel. On the Effects panel, set the Blend Mode to Saturation. Place the layer on top of the image. To move both objects to the back, press Shift-Command-[.

Step 9
Select the Rectangle Tool (M) from the Toolbar. Draw a rectangle to cover the top portion of the back cover. On the Swatches panel, set the Fill color to yellow. To move the object to the background, press Shift-Command-[. Lock the object by pressing Command-L.
Place a logo by pressing Command-D. Since the background is yellow, use the greyscale logo. The colors won’t interfere with the background. Place the logo in the top left corner of the brochure.
Select the Text Tool (T) from the Toolbar. Add a text box on the top right corner and add contact information. On the Paragraph Styles panel, select the Body Copy style.
To complete the back cover, adding a tagline could be beneficial. Add a text box in the center of the page. Set the style on the Paragraph Styles to Pull-quote.

4. How to Export a PDF File for Printing
Before exporting a file for printing, it is useful to take a look around the edges of each page. Make sure all the objects that are meant to bleed out of the image are touching the bleeds.
Step 1
To export the file, go to File > Export. Name the file Marketing Brochure Template and choose Adobe PDF (Print) from the Format dropdown menu. Click Save.

Step 2
In the Export Adobe PDF window, set the Adobe PDF Preset to Press Quality.

On the left side of the panel, select Marks and Bleeds. Check All Printer’s Marks and Use Document Bleed Settings. Click Export. You will have a ready-to-print PDF file.

Great Job! You’ve Finished This Tutorial!
In this tutorial, you learned how to make a marketing brochure template in InDesign. You’ve learned the basic tools you need to create a successful marketing strategy. Today, you’ve learned to:
- create a ready-to-print Adobe InDesign file
- use the Layers panel
- use the Paragraph Styles panel
- use the Color Swatches panel
- create multiple text columns using the Text Frame Options
- use the Text Wrap panel
- span columns on a paragraph layout
- export a ready-to-print PDF file
If you would like to explore more template ideas, you can find many customizable business brochures and business flyers over at Envato Elements and GraphicRiver. Check it out!

If you liked this tutorial, you might like these:
 FlyersHow to Make a Fundraiser Flyer TemplateLaura Keung
FlyersHow to Make a Fundraiser Flyer TemplateLaura Keung Adobe Photoshop20+ Top Magazine PSD Mockup Templates (Spread & Cover Designs)Melody Nieves
Adobe Photoshop20+ Top Magazine PSD Mockup Templates (Spread & Cover Designs)Melody Nieves Flyers24 Cool Event Flyer Templates Using a Flyer Maker (Without Photoshop)Nona Blackman
Flyers24 Cool Event Flyer Templates Using a Flyer Maker (Without Photoshop)Nona Blackman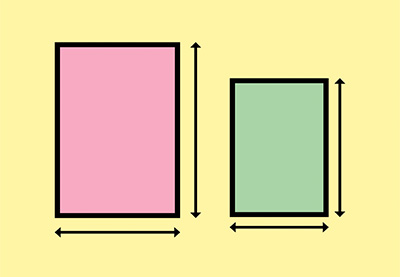 FlyersYour Guide to Standard US and International Flyer and Poster SizesGrace Fussell
FlyersYour Guide to Standard US and International Flyer and Poster SizesGrace Fussell
{excerpt}
Read More