
Learn how to make a flyer in this event flyer tutorial. You’ll learn how to create an effective flyer design just in time for Christmas.
Whether you’ve been ‘Naughty or Nice’ or even if you’re really not into the whole celebrating the holidays thing, there is one special holiday in December that will make you spread your cheerful spirit, and that day is ‘Ugly Christmas Sweater Day’! Yes, it’s real.
Do you have an ugly sweater lurking in the depths of your closet? Then ‘Ugly Christmas Sweater Day’ is the day to flaunt that colourfully hideous knitwear. The holiday, which started in 2011, is celebrated on the third Friday of December.
To celebrate this festive holiday, today we are going to learn how to create a professional-looking, easy-to-design ‘Ugly Sweater Party’ event flyer, using Adobe Illustrator!
If you don’t have time to design a flyer from scratch or lack inspiration, you can source the latest collection of flyer designs and graphics over at Envato Market or Envato Elements.
What You Will Need
You will need this set of selected fonts in order to complete this project:
1. How to Set Up a New Project File
Open Adobe Illustrator, and Create New Document (Command-N) with the following settings:
- Name: Ugly_Sweater_Xmas_Party
- Number of Artboards: 1
- Orientation: Portrait
- Width: 8.27 cm
- Height: 11.69 cm
From the Advanced tab:
- Color Mode: CMYK
- Raster Effects: High (300 ppi)
- Preview Mode: Default
We need to add bleed lines to the artboard, to define where the graphics area extends for the printer. Bleed lines ensure there are no white edges around the flyer after cutting.
Click More Settings to open the More Settings dialog box.
Set the values for Bleed to 0.2 cm and Create Document. Bleed lines will appear as red lines around the artboard.


2. How to Make an Event Flyer Background
Step 1
Now since this is a “sweater” party, let’s create a cute, simple, red checkered pattern as an event flyer background.
Start by creating the checkered square of the pattern. Grab the Rectangle Tool (M). Click once on the artboard, to open the Rectangle dialog box. Create a 1 x 1 cm square, with color fill #A01D20.
Next, select the Line Segment Tool (\). Draw a line with Width and Height of 1 cm, Angle: 270°, with a black stroke.
Open the Stroke panel (Window > Stroke), and set the stroke settings to the following:
- Cap: Round Cap
- Corner: Round Join
- Check Dashed Line. Set Dash: 1pt, Gap: 2 pt

Step 2
With the dashed line selected, Object > Expand… to open the Expand dialog box. Check Fill and Stroke, and then OK.
Then Copy (Command-C) and Paste in Front (Command-F), to duplicate the dashed line on top of the original.
Object > Transform > Rotate ….and set the Rotate Angle to 90°, and click OK.
Open the Align panel. Select the square and two line segments you just created, and Horizontal & Vertical Align Center, so all elements align equally to one other.

Step 3
Now let’s duplicate the objects to create a checkered pattern.
Select the dashed lines. Use the Eyedropper Tool (I) to apply the same color fill as the square #A01D20.
Then take the Selection Tool (V), select the three objects, and drag the objects horizontally to the right edge, while holding down the Shift–Alt keys to constrain movement. This will duplicate our objects.
Then Select All (Command-A), hold down the Shift–Alt keys, and drag vertically to the top edge of the squares, as shown.
Let’s alter their color.
Take the Direct Selection Tool (A). Select the second and third square and apply a color fill of #EE2532, and for the fourth square #D12027.

Step 4
I realised the first square and its strokes are too dark, so let’s change them to a lighter tone.
Select the first square shape. Select > Same > Fill Color, and change the color fill to #BE2126.
Select All (Command-A).
Go to Object > Pattern > Make. The Pattern Options dialog box will appear, where you can adjust the pattern settings:
- Tile Type: Grid
- Width: 2 cm
- Height: 2 cm
The new pattern will appear instantly in the Swatches panel (Window > Swatches). Now you can delete the shapes we used to create our pattern.

Step 5
Use the new pattern as a fill. Select the Rectangle Tool (M) and draw a rectangle to cover the artboard within the bleed lines.
Object > Transform > Rotate.
Make sure only Transform Patterns is selected, set Rotate Angle to 45°, and click OK.

Step 6
Now let’s add a light frame around our event flyer.
Take the Rectangle Tool (M) again and draw a rectangle of 8 x 11.4 cm, with null fill and white Stroke of 1 pt.
Now align the frame to our artboard. Open the Align panel (Window > Align).
Make sure you select Align to: Align to Artboard, then Horizontal & Vertical Align Center.
And our background is ready!

3. How to Lay Out and Format Type on the Event Flyer
Step 1
Let’s set up our layers in the Layers panel. Open Window > Layers.
Double-click ‘Layer 1′ to open the Layer Options dialog box.
Select Lock and rename it ‘Background‘ and click OK.
Click the Create New Layer option from the Layers panel, and create three new layers on top of one another, named ‘Graphics’, ‘Type‘, and ‘Top Graphics‘.

Step 2
To promote our party event flyer and create an informative and attractive flyer, we need to include five details :
- Greeting or Funny Intro: A short piece of text, placed on top of the flyer in a small font size: ‘Let’s Get Tacky‘ and ‘You’re Invited to The‘.
- Title: The main title is ‘Ugly Sweater‘ and secondarily ‘Christmas Party, Live Music Band’. The title needs to be large, readable type, so that the reader knows what we are promoting, and it should be placed in an eye-catching position, contrasting with the background color.
- Description: Comes under the title and adds relevant info to the event, like date, time, and location. This year, the holiday happens to fall on December 21st, 2018. ‘21st, Friday, 8PM, December, $20 Entry, Place-Street Address – Doors Open @ 19:45′.
- Call-to-action: “RSVP by December 17th – Telephone #.” A call-to-action encourages readers to act now rather than later.
- Contact & Address: So the readers can easily contact you. It includes an address, website, telephone number, logo, or social media accounts.
We need to divide our flyer into three sections of visual hierarchy, using Ruler Guides: the top ‘Greeting‘ section (small section), the middle ‘Title‘ section (largest), and ‘Info‘, the bottom section.
View > Rulers > Show Rulers or Command-R. Select the horizontal ruler and drag the guide into the space you want.

Step 3
Make sure you are on the ‘Type‘ layer.
Use the Type Tool (T) to create three text frames, within the designated sections.
Open the Paragraph panel (Window > Type > Paragraph), as well as the Character panel (Window > Type > Character).
Set the Font to Bebas Neue at 14 pt.
Place the text, and Align Center from the Paragraph panel. Don’t worry about the font type or size just yet.

Step 4
Now let’s have some font fun.
When it comes to choosing the right font, there is a lot of trial and error involved to find the fonts that work and suit your design. You need to find a font which matches the flyer design, the message of the event, and the target audience.
Luckily for you, I spared you the time-consuming work and hand-picked a selection of fonts to use on the event flyer design.
Let’s start with Section 1:
“Let’s Get Tacky”:
- Capitalise all letters.
- Set the Font to Montserrat at 11.2 pt
- Leading: 13.44 pt
- Tracking: 200
‘You’re Invited To The’
- Capitalise all letters.
- Font: Montserrat at 6.08 pt
- Leading: 17.3 pt
- Tracking: 200

Step 5
Move on to Section 2:
‘Ugly’
- Font: Great Vibes at 53.11 pt
- Leading: 63.73 pt
‘Sweater’
- Capitalise all letters.
- Font: Source Sans Pro at 35.74 pt
- Font Style: Black
- Leading: 42.89 pt
- Tracking: 50
‘Christmas’
- Capitalise all letters.
- Font: ChunkFive at 15.74 pt
- Font Style: Roman
- Leading: 18.89 pt
- Tracking: 200
‘Party’
- Capitalise all letters.
- Font: Alfa Slab One at 36.6 pt
- Leading: 31.72 pt
- Tracking: 25
‘Live Music Band’
- Capitalise all letters.
- Font: Source Sans Pro at 16.73 pt
- Font Style: Bold
- Leading: 20.08 pt
- Tracking: 100

Step 6
Finally, for Section 3:
’21st 8 PM $20′
- Capitalize all letters.
- Font: Bebas Neue at 23.7466 pt
- Font Style: Black
- Tracking: 50
- ‘st’ use the Superscript option from the Character panel
‘Friday December Entry’
- Capitalise all letters.
- Font: Montserrat at 7.98 pt
- Font Style: Bold
- Leading: 42.89 pt
- Tracking: 50
‘RSVP by December 17th – Telephone #’
- Font: Montserrat at 5.92 pt
- Leading: 9 pt
- Tracking: 200
‘Place – Street Address – Doors Open @19:45’
- Capitalise all letters.
- Font: Bebas Neue at 13.11 pt
- Font Style: Regular
- Leading: 18 pt
‘website’
- Capitalise all letters.
- Font: Montserrat at 5.92 pt
- Leading: 10 pt
- Tracking: 200

Step 7
Let’s remove the horizontal guides: View > Guides > Clear Guides
Then give the middle text box a tilt to make it more eye-catching.
Select and Object > Transform > Shear.
- Shear Angle: -190º
- Axis: Vertical
- OK

Step 8
Let’s add color to the type.
Pick the Type Tool (T) and follow these steps:
- Select individually ‘LET’S GET TACKY’ + ‘SWEATER’ + ‘CHRISTMAS’ + ‘ENTRY’ and apply a yellow color fill of
#FFC216. - Select individually ’21st’ + ‘FRIDAY’ and apply a blue fill of
#00cfff. - For ‘PLACE – STREET ADDRESS – DOORS @19:45’, apply a dark blue fill of
#083c63.

Step 9
Next, let’s apply a drop shadow to the top and bottom text boxes.
Effect > Stylize > Drop Shadow… with the settings:
- Opacity: 78%
- Mode: Multiply
- X Offset: 0.01 cm
- Y Offset: 0.01 cm
- Blur: 0.01 cm
-
Color:
#073b54

4. How to Design Graphics to Support Your Event Flyer
Step 1
Now we need to create graphics that will grab the attention of your audience and convince them to come to your event. What better way to do this than with a beautifully designed flyer?
Lock the ‘Type‘ layer, and move down to the ‘Graphics‘ layer, and start creating some graphic elements.
Turn on the Smart Guides (Command-U).
Select the Line Segment Tool (\), and draw a 0.8 cm line to the left of YOU’RE INVITED’. Hold down the Shift-Alt keys to duplicate it, and drag it parallel to the other side.
Select both lines and apply a Drop Shadow: Effect > Stylize > Drop Shadow… with the settings:
- Opacity: 24%
- Mode: Multiply
- X Offset: 0.03 cm
- Y Offset: 0.03 cm
- Blur: 0 cm
-
Color:
#000000

Step 2
Select the Line Segment Tool (\), and draw a 6.4 cm line under ‘SWEATER’.
From the Stroke panel, apply:
-
Weight: 4 pt
- Cap: Round Cap
- Corner: Round Join
- Check Dashed Line. Set Dash: 0pt, Gap: 7 pt

Step 3
Next, let’s create an attention-grabbing ribbon banner to highlight the text “CHRISTMAS PARTY’ and ‘LIVE MUSIC BAND’.
Use the Smart Guides to guide you.
Take the Rectangle Tool (M) and draw three rectangles with a blue fill of #0a304c in the following order and alignment:
- Rectangle 1: 6.57 x 2.03 cm (approx)
- Rectangle 2: 5.91 x 0.82 cm (approx)
- Rectangle 3: 0.97 x 0.81 cm (approx)

Step 4
Select the third rectangle. Object > Path > Add Anchor Points.
Use the Direct Selection Tool (A) to select the middle far right anchor point and drag it slightly to the left, to create the ribbon end.

Step 5
Now let’s slant the three rectangle boxes. Select all three.
Take the Shear Tool from the Tools panel or choose Object > Transform > Shear.
- Shear Angle: -190°
- Angle: -90°
- OK

Step 6
For the back of the ribbon banner, draw a 6.57 x 2.85 cm (approx) shape, using the Rectangle Tool (M), with a fill of #0d1520.
Then Object > Transform > Shear, and apply a Shear Angle: 341°
With the shape selected, Object > Arrange > Send to Back (Shift-Command-[), and position it correctly.

Step 7
Use the Selection Tool (V) to position the end of the banner slightly below the second.
Then take the Pen Tool (P), and draw a triangle as shown below.
Select all the banner elements, and Group (Command-G) and align behind the text.

Step 8
Let’s create the banner behind ‘PLACE – STREET ADDRESS – DOORS @19:45’.
Grab the Rectangle Tool (M) and draw a 7.22 x 0.53 cm (approx) shape, with fill #FFC216.
Object > Path > Add Anchor Points, and move the middle far left and far right anchor points slightly inwards to create the banner edges.

Step 9
Let’s create bars to separate ’21st 8 PM $20′ and ‘FRIDAY DECEMBER ENTRY’, so they are easily distinguished.
Use the Rectangle Tool (M) and draw a 0.05 x 0.97 cm (approx) shape, with a fill of #FFC216.
Hold down the Shift–Alt keys and drag horizontally to duplicate.
Then select both bars and apply an Effect > Stylize > Drop Shadow… with settings:
- Opacity: 78%
- Mode: Multiply
- X Offset: 0.01 cm
- Y Offset: 0.01 cm
- Blur: 0.01 cm
-
Color:
#073b54

Step 10
Let’s add some decorative pointers for ‘FRIDAY DECEMBER ENTRY’.
Use the Rectangle Tool (M) and create one long bar of 0.09 x 0.03 cm and a 0.12 cm square.
Select the square. Object > Transform > Rotate at 45°.
Place the square at the tip of the horizontal rectangle, and Vertically Align Center the two shapes.
Give them a white fill, and place them on the left of the text.
Copy (Command-C) and Paste in Front(Command-F), to duplicate the elements.
Finally, use the Reflect Tool (O), click between ‘EM” in ‘DECEMBER’ to set the point of axis, and flip the objects.

Step 11
And for the final touch, let’s add a decorative diamond pattern on the base.
Create a 0.14 cm square. Object > Transform > Rotate at 45°.
Hold down the Shift–Alt keys and drag horizontally to duplicate. Give one square a white fill and the other a color fill of #20c3ef.
Then, with the two diamond shapes selected, hold down the Shift–Alt keys to constrain movement and duplicate the selection, and drag horizontally.
Use the Command-D shortcut to Transform Again. Repeat till you reach the edge of the banner.

5. How to Create Illustrations to Complement the Event Flyer
Step 1
I left a small space between ‘LIVE MUSIC BAND’ and ’21st 8PM $20′, to add three illustrations of dancing sweaters.
From the Layers panel, Lock the ‘Graphics‘ layer and move onto ‘Top Graphics‘.
So let’s create our first little cute dancing sweater.
Grab the Rounded Rectangle Tool, from the Tools panel, and draw two rectangles with a fill of #20c3ef.
- Rectangle 1: 0.62 x 0.74 cm, Corner Radius: 0.1 cm
- Rectangle 2: 0.32 x 0.25.cm, Corner Radius: 0.1 cm
Place them on top of one another to create the sweater body and collar.

Step 2
Then Swap Fill & Stroke (Shift-X), and select the Pen Tool (P) and draw 5.5 pt weight stroke arms for the sweater.
Open the Stroke panel (Window > Stroke), and set the stroke settings to the following:
- Cap: Round Cap
- Corner: Round Join
Take the Direct Selection Tool (A) and select all the ‘elbow’ anchor points. This will enable the Live Corners widget to appear next to each corner point. Drag the Live Widgets to round the ‘elbow’ edges.
Then take the Ellipse Tool (L), with white fill, and draw a 0.2 x 0.09 cm ellipse on top of the collar as shown below.
Shift Modes (Shift-D) to Draw Behind from the Tools panel, and use the Rounded Rectangle Tool to draw the white sweater bottom and sleeves.
Use the Rotate Tool (R) to rotate the top sleeve as shown.

Step 3
Let’s add a snowflake to the sweater front.
Shift Modes (Shift-D) to Draw Normal from the Tools panel.
Draw a 1 pt, white stroke line in the center of the sweater. Then use the Pen Tool (P) to draw ‘V’ tips on the top and bottom.
Select the snowflake shapes with the Selection Tool (V). Command-G to Group.
Select the Rotate Tool (R). Hold down the Alt key to duplicate and rotate.
Transform Again (Command-D) to repeat the action, and you’ve got a snowflake!

Step 4
Move on to create sweater 2.
Grab the Selection Tool (V), select all the elements of the first sweater, and hold the Shift-Alt keys to drag and duplicate the sweater.
Delete the snowflake.
Change the color fill of the sweater collar, arms, and body to #00699e. Color the sweater neck, bottom, and sleeves #10375b.
Then, use the Direct Selection Tool (A) to select the anchor points and the Rotate Tool (R) to alter the direction slightly.
Put the sleeves in position, and use the Rectangle Tool (R) to create a 0.13 cm square with color fill #20c3ef.
Object > Transform > Rotate, set Rotate Angle to 45°, and click OK
Hold down the Shift–Alt keys to constrain and duplicate the square as seen below, and position the copies on the sweater.

Step 5
Moving on to the last sweater design, use the Selection Tool (V) to select all elements of the first sweater, and hold the Shift-Alt keys to drag and duplicate the sweater.
Delete everything but the neck and body part. Change the color of the sweater collar and body to #faa722.
Grab the Pen Tool (P). Swap Fill & Stroke (Shift-X) and draw 5.5 pt weight stroke arms for the sweater.
Then take the Rounded Rectangle Tool and draw a white 0.06 x 0.6 cm center line on the sweater.
Add pockets with the Rectangle Tool (R). Create white rectangles of 0.17 x 0.23 cm, and hold Shift-Alt and drag to duplicate to the other side.
And then use the Direct Selection Tool (A). Select the bottom anchor points of the pockets, and curve them using the Live Widgets, as shown below.

Step 6
To finish off the sweater, Shift Modes (Shift-D) to Draw Behind, and use the Rounded Rectangle Tool to draw the white sweater bottom and sleeves. Use the Rotate Tool (R) to rotate their axis.

Step 7
For the final steps, Group (Command-G) each sweater with its respective parts. Select all sweaters. Hold down the Shift-Alt keys to constrain and scale proportionally.
Vertical Align Bottom from the Align panel.
Apply a Drop Shadow: Effect > Stylize > Drop shadow… with settings:
- Opacity: 24%
- Mode: Multiply
- X Offset: 0.05 cm
- Y Offset: 0.05 cm
- Blur: 0 cm
-
Color:
#231f20

Congratulations! You’re Ready to Party!
Feel free to adjust the final design, proofread it, add a logo to brand it, and add your own twist.
You can find some great sources of inspiration at GraphicRiver to enhance the design and help you create something awesome.
I hope you’ve enjoyed following this beautiful tutorial and learned something new you can apply to future projects. Please post your results down below!
Now go parade those embarrassing holiday sweaters or organise an ‘Ugly Sweater’ fundraiser event for a charity.

If you enjoyed this tutorial and are looking to learn more about flyer design, I’ve put together this roundup of ‘flyer’ tutorials here:
 Marketing20 Business Flyer Templates With Creative Layout DesignsMarc Schenker
Marketing20 Business Flyer Templates With Creative Layout DesignsMarc Schenker FlyersHow to Create a Summer Club Flyer in Adobe InDesignGrace Fussell
FlyersHow to Create a Summer Club Flyer in Adobe InDesignGrace Fussell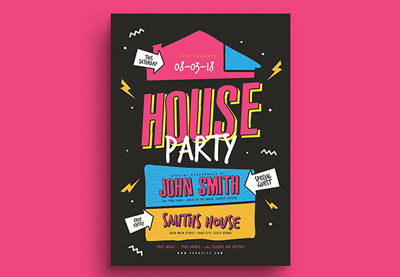 Flyers18 Best New Event Flyers for 2018Melody Nieves
Flyers18 Best New Event Flyers for 2018Melody Nieves FlyersHow to Create a 90s Style Event Flyer in Adobe InDesignGrace Fussell
FlyersHow to Create a 90s Style Event Flyer in Adobe InDesignGrace Fussell Print DesignLearn How to Make a Flyer in Our New Photoshop CourseAndrew Blackman
Print DesignLearn How to Make a Flyer in Our New Photoshop CourseAndrew Blackman
{excerpt}
Read More