
Learn how to create an amazing split image music poster. In this tutorial, we will be using a mix of basic Photoshop tools that will let us achieve a visually strong poster.
What You Will Need
You’ll need access to Adobe Photoshop—if you don’t have the software, you can download a trial from the Adobe website. You’ll also need the following resources:
- Stylish Woman from Envato Elements
- Prospekt Typeface from Envato Elements
Download the images and install the font, and you are ready to start!
Looking for amazing Photoshop add-ons? Head on over to GraphicRiver.
1. Setting Up a New Photoshop File
Step 1
In Photoshop, go to File > New. Name the document Euforia Poster. Set the Width to 1270 px and Height to 1600 px. Set the Resolution to 72 Pixels/Inch. Click OK.

Step 2
Press Command-R to bring up the rules around the document. Head over to View > New Guide. In the New Guide window option, select Horizontal and set the guide to 50 px. Click OK.
Do the same for the other sides of the document by subtracting 50 px from the final size. Additionally, create a Vertical guide at 635 px and a Horizontal guide at 900 px. To activate and deactivate the guides, press Command-;.

Step 3
On the Layers panel, click on the Create a new Fill or Adjustment Layer > Gradient. In the Gradient Fill option window, double-click in the Gradient window to set the colors.
On the Gradient Editor window option, set the left color stop under the bar to #dc4545 and the right to #6a50c6. Click OK.
The color stops above the bar are to set the Opacity, and the color stops under the bar are to set the colors.

Step 4
On the toolbar, select the Ellipse Tool (U). Activate the guides using Command-;. Create an ellipse by using the two intersecting guides as its center. Hold down Shift-Option and drag to create an ellipse that expands from its own center.
Choose any size you’d like as long as it fits within the vertical margins.

Step 5
On the Layers panel, double-click on the Shape 1 layer thumbnail. Set the color to #ed145b. Click OK.
Right-click on the Ellipse layer and select Blending Options. In the Layer Style option window, activate the Drop Shadow option. Click the option to change the settings.
Set the Opacity to 35%, the Distance to 5 px, and the Size to 35 px. Click OK.

2. How to Create a Vertical Lined Background
Step 1
Open the Stylish Woman image in Photoshop as a separate document. On the toolbar, select the Crop Tool (C). Hold down Shift as you drag the mouse to crop an even square out of the image. Crop the image from just above the shoulders, as shown below. Press Enter to proceed.

Step 2
On the Layers panel, right-click on the Background layer and select Duplicate Layer. In the Duplicate Layer option window, change the name to Stylish Woman. Choose the Document Euforia Poster.psd. Click OK.
Please note that we’ve done this in order to have a manageable image size.

Step 3
Let’s work on the Euforia Poster.pdf file. Select the Stylish Woman duplicate layer and duplicate it, this time in the same document, by pressing Command-J.
Hide the copy, and let’s work on the original layer as shown in the image below:

Step 4
Head over to Filter > Pixelate > Color Halftone. Set the Max. Radius to 8 pixels. Use any Screen Angle degree. This will yield different results for everyone; I am using the Photoshop default. Click OK.
Head over to Image > Adjustments > Black and White. In the Black and White option window, click OK.

Step 5
Head over to Filter > Blur > Motion Blur. In the Motion Blur option window, set the Angle to 90 degrees and the Distance to 430 pixels. Click OK.
On the Layers panel, set the layer to Multiply and the Opacity to 70%.

3. How to Create a Split Image
Step 1
On the Layers panel, activate the Stylish Woman copy layer. Click on the Add Layer Mask button. Make sure you are selecting the Layer Mask thumbnail.

Step 2
On the toolbar, select the Quick Selection Tool (W). We will be using this tool instead of the Magic Wand Tool (W). The reason is that the background is not solid—it is in color, but it also contains texture. Select the background in the same way as you would use a Brush Tool (B).
Press Command-I to Invert the background. Press Command-D to Deselect.

Step 3
On the Layers panel, right-click on the Layer Mask thumbnail. Select Refine Mask. This is perfect for getting into the finer details on an image. In the Refine Mask option window, activate the Smart Radius option and set the Radius to 4 px. Set the Feather to 0.5 px and the Shift Edge to -50%. Click OK.
Note that might need to tweak these values slightly depending on the selection you made with the Quick Selection Tool (W).

Step 4
Let’s resize the image. Press Command-T to Transform. Head over to the Options bar and activate the Maintain Aspect Ratio button. Set the Width and Height to 85%. Press Enter to proceed.

Step 5
You will notice that the remainder of the background is visible. This is a quick fix. Select the Brush Tool (B) and the Stylish Woman Layer Mask. Any manageable brush size will work. Set the Foreground Color to black and brush over the exposed sections.

Step 6
On the Layers panel, locate Shape 1 or the Ellipse layer we created. Hold Command and select the Vector Layer Mask. This will result in the selection of the Ellipse, which we will use to shape part of the Stylish Woman layer. Press Shift-Command-I to Invert the selection.
Select the Stylish Woman layer mask thumbnail. Using the Brush Tool (B), brush the bottom part of the image. This will make it appear as if the Stylish Woman is jumping out of the circle. Press Command-D to Deselect.
Remember that we are using Layer Masks for these layers. This will make it easier if we need to edit the image again.

Step 7
Press Command-J to Duplicate the Stylish Woman layer. We will be working on this layer for now.
Select the Lasso Tool (L) from the toolbar. Using this tool, we will create a split look. Create a wave form across the Stylish Woman’s face. It will take a few tries until you are happy with the style of wave you produce. Use Command-D to Deselect and start again.
Press Shift-Command-I to Invert the selection. While on the same layer, select the Layer Mask. Using the Brush Tool (B), hide the bottom part of the image, leaving only the wavy selection intact. You can use the thumbnail as a guide. Below, I’ve hidden all the other layers so you can see this step more clearly.

Step 8
Press Shift-Command-I to Invert the selection. This time, head over to the Stylish Woman layer below. Select the Layer Mask. For this layer, we will hide the opposite part of the wave. Use the Brush Tool (B) and the Layer Mask thumbnail as a guide. Below, I’ve hidden all the other layers so you can see this step more clearly. Press Command-D to Deselect.

Step 9
Select the top Stylish Woman layer. Using the Move Tool (V), move the layer slightly towards the top left.
Right-click on the layer and select Blending Options. Activate the Drop Shadow effect and select to change the settings. Set the Opacity to 40%, the Distance to 10 px, and the Size to 25 px. Click OK.
Right-click on the layer and select Copy Layer Style. Select the Stylish Woman layer below, and Right-Click > Paste Layer Style.

Step 10
Create a New Layer by pressing Shift-Command-N. Name the layer Split. Click OK. Place the layer under the two Stylish Woman layers we previously worked on. This layer will give the split effect a sense of depth.
Select the Brush Tool (B), and right-click to change the settings. Set the Size to something you are comfortable with; I am setting it to 70 px. Set the Hardness to 100%. Set the Foreground Color to #6d4ad9. Start by brushing between the split we created in the step above. Make sure not to brush outside of the split.
To further achieve a sense of depth, set the foreground color to #200b62. Set the Brush Tool (B) Hardness to 0%. Head over to the Options bar and set the Opacity to 25%. We want to create some sort of shadow. Brush lightly under the top portion of the split.

Step 11
To create a contrast between the two split sections, we will create an Adjustment Layer. Head over to the Layers panel, and select Create a New Fill or Adjustment Layer > Black and White.
Place this new layer between the two Stylish Woman layers we last worked on. We also need to create a Clipping Mask. This is so that this new layer adjustment is applied only to the layer below. Right-click on the new layer and select Create Clipping Mask.

4. How to Use the Text Tool
Step 1
On the Tools panel, select the Text Tool (T). I used white text to contrast with the background. The typeface I used is Prospekt Regular.
Bring up the Type panel by going to Type > Panels > Character Panel. Below are the details I added with the type size and specific font weight on separate layers.
EUFORIA
FESTIVAL DE MUSICA TECHNO
(Prospekt, Regular, Size: 205 pt and 62 pt, Tracking: 400 pt and 300 pt, Leading: 62 pt)
+
MONTERREY
CIUDAD DE MEXICO
GUADALAJARA
(Prospekt, Regular, Size: 40 pt, Tracking: 0, Leading: 35)
02/09
20/09
27/09
(Prospekt, Regular, Size: 40 pt, Tracking: 0, Leading: 35)
20:00 HORAS
ESTADIO LOS OLIVOS
EUFORIA2018.COM
(Prospekt, Regular, Size: 40 pt, Tracking: 0, Leading: 35)
I’ve placed the headline at the very top of the poster and the information spread out at the bottom. This is to create a well-rounded and balanced poster. Use the guides we created at the beginning of this tutorial. Activate them by pressing Command-;.
To align a layer to the center of a document, select any text layer and the very first background layer of the document. In our case, it would be the dates layer. Have the Move Tool (V) selected from the toolbar. Head over to the Options bar, and the Align buttons will appear. In this case, select the Align Horizontal Centers button.

Step 2
To add dimension to the text, we can add a Drop Shadow. Right-click on one of the text layers and select Blending Options. We will create a shadow for one layer and later copy the Layer Style to the other text layers.
Select the Drop Shadow style. Set the Blending Mode to Multiply, the Opacity to 40%, the Angle to 120, the Distance to 10 px, and the Size to 25 px. Click OK.
To copy the Layer Style, Right-Click on the text layer and select Copy Layer Style. Head over to another text layer, and Right-Click > Paste Layer Style.

5. How to Save a File for Web
Head over to File > Save and save the file as you would normally.
To save a JPEG for web file, head over to File > Save for Web or Shift-Option-Command-S. Select the file type you want to save the document in—I am choosing JPEG—and set 100 for Quality. Under Image size, you can change the pixel size of the image if you have any size constraints.
On the bottom left-hand side, you can see a preview of the size of the file. This is useful when there are size constraints on a website and you need to lower the quality or the size of the image.
Click on Save… to choose the location in the new window, and click on Save again.

Congratulations! You’ve Finished This Tutorial!
In this tutorial, we’ve learned to use a split effect to create a techno poster with basic Photoshop tools. Today, we’ve learned to:
- Use the Pixelate and Blur effects to create a new style of background.
- Use the Quick Selection tool to close crop images.
- Use the Refine Mask to finesse the edges on close crop images.
- Apply Adjustment Layers and Clipping Masks to edit images.
- Use the Lasso Tool to create a split image look.

If you liked this tutorial, you might like these:
 Photo ManipulationHow to Create a Sliced Mountain Effect Using Adobe PhotoshopLaura Keung
Photo ManipulationHow to Create a Sliced Mountain Effect Using Adobe PhotoshopLaura Keung Photo CollageHow to Create a Colorful, Wavy, Tribal Photo Manipulation in Adobe Photoshop & LightroomKaylan Michael
Photo CollageHow to Create a Colorful, Wavy, Tribal Photo Manipulation in Adobe Photoshop & LightroomKaylan Michael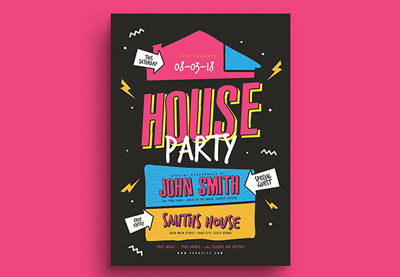 Flyers18 Best New Event Flyers for 2018Melody Nieves
Flyers18 Best New Event Flyers for 2018Melody Nieves Poster Design10 Top Tips for Designing Music Festival PostersGrace Fussell
Poster Design10 Top Tips for Designing Music Festival PostersGrace Fussell Digital PaintingHow to Incorporate Selection Tools Into Your Workflow in Adobe PhotoshopMelody Nieves
Digital PaintingHow to Incorporate Selection Tools Into Your Workflow in Adobe PhotoshopMelody Nieves
{excerpt}
Read More