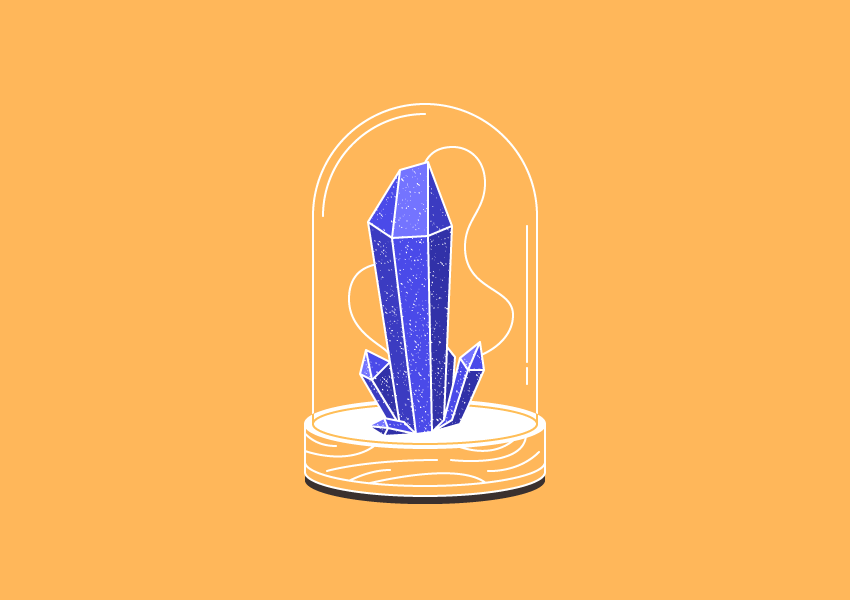
In today’s
tutorial, we’re going to take a close look at the process of creating a glass
dome enclosed crystal formation, using some of Adobe Illustrator’s most basic shapes
and tools.
So if that sounds interesting, grab a quick sip of that freshly poured
coffee and let’s get started!
Before we start, I wanted to take a couple of moments and point out that I’ll be using a custom line texture that I got from Envato Elements which proved to go really well with the rough shape of the crystals. The specific one I used is called “LineTexture07”, which can be found within the pack once you download and decompress the archive.

1. How to Set Up a
New Project File
Assuming you already have Illustrator up
and running in the background, bring it up and let’s set up a New Document (File > New or Control-N)
which we will adjust as follows:
- Number
of Artboards: 1 - Width:
800
px - Height:
600
px - Units:
Pixels
And from the Advanced tab:
- Color
Mode: RGB - Raster
Effects: Screen (72ppi) - Preview Mode: Default

2. How to Set Up the Layers
Once we’ve finished setting up our project
file, it would be a good idea to structure our document using a few layers, since this way we can maintain a steady workflow by focusing on one
section of the illustration at a time.
So bring up the Layers panel and create a total of five
layers, which we will rename as follows:
- layer
1: background - layer
2: glass dome - layer
3: crystal formation - layer
4: texture - layer 5: overlay

Quick tip: I’ve colored all of my layers using the same
green value, since it’s the easiest one to view when used to highlight your
selected shapes (whether they’re closed or open paths).
3. How to Create
the Background
Now that we’ve
finished layering our document, we can start working on the actual project by quickly creating the plain background.
Step 1
Using the Rectangle Tool (M),
create an 800 x 600 px rectangle
which we will color using #ffb75a and then position in the center of the
underlying Artboard using the Align
panel’s Horizontal and Vertical Align Center options.

Step 2
Once you have the background in place, lock its layer from within the Layers panel and then move on up to the
second one.

4. How to Create
the Glass Dome
Assuming you’ve already positioned yourself onto the next layer (that would be the second one),
let’s start working on the glass dome, which we will build one section at a
time.
Step 1
Create the top section of the wooden base using a 240 x 48 px ellipse, which we will color using #ffffff and then
center align to the underlying Artboard, positioning it at a distance of 152 px from its bottom edge.

Step 2
Give the shape that we’ve just created an outline using the Stroke method, by creating a copy of it
(Control-C), which we will paste in
front (Control-F) and then adjust by
flipping its Fill with its Stroke (Shift-X) and then making sure to set its Weight to 2 px from
within the Stroke panel. Once you’re
done, select and group the two shapes together using the Control-G keyboard shortcut.

Quick tip: the reason why we added an outline of the same color to the current shape is to align the lower body’s outer edges which we will be creating in the following steps.
Step 3
Create the base’s lower body using another 240 x 48 px ellipse (#ffffff), which we will position below the previous
shapes as seen in the reference image.

Step 4
Adjust the shape that we’ve just created by flipping its Fill with its Stroke (Shift-X) making
sure to set its Weight to 2 px. Then, select its top anchor point
using the Direct Selection Tool (A)
and immediately remove it by pressing Delete,
drawing a new path with the help of the Pen
Tool (P), using the reference image as your main guide.

Step 5
Start working on the darker bottom section by creating a copy (Control-C > Control-F) of the
resulting shape, which we will adjust by flipping its Fill with its Stroke (Shift-X), making sure to set its color
to #3a302e.

Step 6
Continue adjusting the shape by selecting its top anchor points using
the Direct Selection Tool (A), and
then removing them by pressing Delete.

Step 7
Create a copy (Control-C >
Control-F) of the resulting shape which we will position 8 px below it, and then unite the
two paths into a single larger shape by selecting them and then pressing the Control-J (join) keyboard shortcut
twice. Once you’re done, don’t forget to position the shape underneath the
white outline (right click > Arrange
> Send to Back) before moving on to the next step.

Step 8
Add the bottom ring to the base using a copy (Control-C > Control-F) of the lower body’s outline, which we
will adjust by selecting and removing its top anchor points, positioning the
resulting shape at a distance of 8 px from
its bottom edge.

Step 9
Next, let’s take a couple of moments and add the little texture lines
using a couple of 2 px thick Strokes with a Round Cap. The way I usually start drawing them is by choosing a corner and then getting a feel of the flow. As soon as I get at least two lines down, I then try to inverse the direction and then gradually make my way to the opposite side of the shape that I need to fill. Once I’m pleased with the result, I always making sure to select and group (Control-G) all of them together before moving on to the next step.

Step 10
Mask the texture lines that we’ve just created by using a copy (Control-C) of the lower body’s outline
which we will paste in front (Control-F), and then with both the copy and the lines selected, simply right click > Make Clipping Mask.

Step 11
Add the ring insertion to the upper section of the base using a 224 x 40 px ellipse with a 2 px thick Stroke, which we will color using #ffbe57. Once you’re done, select
and group all of the base’s composing shapes together using the Control-G keyboard shortcut.

Step 12
Start working on the actual dome by creating a 224 x 320 px rectangle with a 2
px thick Stroke (#ffffff), which
we will position on the upper half of the base and then adjust by setting
the Radius of its top corners to 112 px from within the Transform panel’s Rectangle Properties.

Step 13
Since we want the bottom sections of the glass dome to be distinguishable
from the base, we will create a copy (Control-C
> Control-F) of the insertion ring, which we will then adjust by
removing its top anchor point. Then, using the Pen Tool (P), we will need to extend the resulting path so that it
goes outside of the base’s surface, making sure to mask it afterwards (right click > Make Clipping Mask)
using a copy (Control-C > Control-F)
of it.

Step 14
Finish off the current section by adding the subtle detail lines using a
couple of 2 px thick Strokes (#ffffff) with a Round Cap. Take your time, and once
you’re done, make sure you select and group (Control-G) all of the glass section’s composing shapes together,
doing the same for the entire dome afterwards.

5. How to Create the Crystal Formations
Now that we’ve finished working on
the dome, we can lock its layer and then move on to the next one (that would be
the third one), where we will gradually create the crystal formations.
Step 1
With the help of the Pen Tool (P), draw the main shape for the center crystal using #7b7bef as your Fill color, following the reference
image as your main guide. Since this part of the illustration is based on looser shapes, you don’t have to create an exact copy, so feel free to get
creative and create something new and unique.

Step 2
Take a couple of moments and shade the resulting shape by drawing the different
sections seen in the reference image, using #9c9cff for the lighter shape, #6363d3
for the darker shapes, and #5252c1 for the darkest one. Once you’re done, select
and group all of them together using the Control-G
keyboard shortcut.

Step 3
Outline the crystal using a couple of 2 px thick Strokes (#ffffff)
with a Round Join, making sure to
select and group (Control-G) them
together afterwards. Once you’re done, select and group (Control-G) all of the shapes that
we have so far and group those as well.

Step 4
Following the same process, add the remaining crystals using the
reference image as your main guide. Take your time, and once you’re done, make
sure you select and group all of them together using the Control-G keyboard shortcut before moving on to the next step.

Step 5
Using a 2 px thick Stroke (#ffffff), quickly draw the
organic path that goes around the crystal formations, making sure to position
it underneath afterwards by right
clicking > Arrange > Send to Back. Since we’re pretty much done
working on this part of the illustration, we can select and group (Control-G) all the shapes before moving
on to the next section.

6. How to Add Texture to the Crystals
At this point,
we’re going to start adding the finishing touches to our little illustration,
and we’ll start with the texture.
Step 1
Using the Direct Selection Tool
(A), select all of the crystals’ main shapes and then copy (Control-C) and paste (Control-F) them onto the next layer (that
would be the fourth one), making sure to lock the previous one.

Step 2
Since we’ll want to use the copies as a Clipping Mask for the texture, we’ll have to make them behave as a
single larger shape by turning them into a Compound
Shape using the Pathfinder
panel’s hidden option.

Step 3
Next, we need to grab a copy (Control-C)
of the custom texture and paste (Control-F)
it onto the current layer, making sure to position it underneath the Compound Shape once we’ve set its color
to white (#ffffff) and adjusted its size.

Step 4
With the texture in place, we can now select both it and the Compound Shape and then simply right click > Make Clipping Mask in
order to hide the sections going outside of the crystals’ surface. Once you’re
done, we can lock the current layer and then move on to the last one.

7. How to Add the
Overlay to the Crystals
We are now down to
the last part of the process, where we will see how easy it is to add some
polish to the crystals’ colors using Blending
Modes. This part is kind of optional, but I really hope you try and play with it, since sometimes you can get some interesting color variations using a couple of simple steps.
Step 1
Start by pasting (Control-F)
another copy of the crystals from the Clipboard
onto the current layer, which we will then adjust by setting the color to black
(#000000).

Step 2
Open up the Transparency panel,
and set the resulting shape’s Blending
Mode to Overlay, which will
immediately shift the colors from purple to an interesting blue.

Step 3
Adjust the Opacity level by
lowering it until the effect isn’t all that powerful (in my case 40%), and that’s pretty much it!

Great Job!
There you have it—a nice and easy tutorial that should shine a light on the process behind
these sorts of illustrations.
As always, I hope you had fun working on the project, and if you have any
questions, feel free to post them within the comments section and I’ll get back
to you as soon as I can!

{excerpt}
Read More