For a long time, I was a big fan of using Photoshop for digital art. Sure, it’s software for photo editing, but it has brushes and colors, so you can easily use it for painting. It wasn’t until I gave some other programs a try that I realized how clunky Photoshop is in comparison to many cheaper alternatives designed specifically for digital art.
Autodesk SketchBook Pro is one of them. With an interface designed for tablet use (you can work without a keyboard!), great brush engine, beautiful, clean workspace, and many drawing-assisting tools, it’s a perfect choice for both beginners and professionals. In this tutorial, I will introduce you to the basics of the program in its desktop version.
1. The Basic Interface of SketchBook Pro
Once you open SketchBook Pro, you are welcomed by an interface with the basic panels already present. You can move and resize them as you see fit. These panels are:
- Toolbar
- Brush Palette
- Lagoon
- Brush Puck
- Color Puck

There are also two other panels that you may find useful. Open them by going to Window > Layer Editor (6) and Window > Color Editor (7).

In these panels you’ll find everything you need to start drawing/painting. Let me explain them all one by one.
2. The Brush Palette
As the name implies, this panel gives you quick access to chosen brushes. By default, it’s filled with basic brushes/tools you may find useful:
Pencil
Perfect for sketching—it’s thin and medium soft.

Airbrush
Works exactly as you expect—adds color softly, making it more intense the more paint you add.

Marker
If you’re used to drawing with markers, you’ll find this tool perfect for you. Just like in reality, you can’t draw bright over dark!

Chisel-Tip Pen
Something for fans of calligraphy and fancy strokes.

Ballpoint Pen
You can use it as a more prominent pencil.

Paintbrush
A very basic brush; you can use it to add big patches of color to blend later with something else.

Felt-Tip Pen
It works like a soft pencil.

Inking Pen
My favorite tool for everything: sketching, inking, even coloring. It’s 100% hard.

Smear
There are also special “adjusting” brushes in the palette. Smear works like the Smudge Tool known from Photoshop.

Blur
This tool does exactly what it says: blurs the strokes you touch with it.
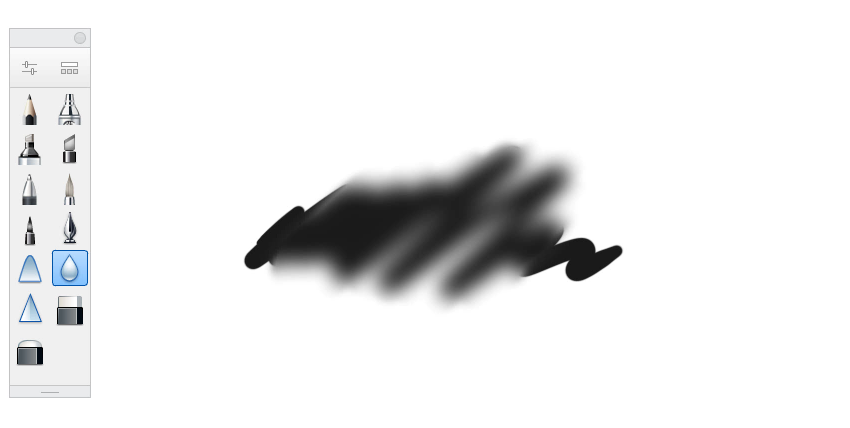
Sharpen
This tool sharpens the stroke that you touch with it.

Hard Eraser
Pretty self-explanatory: works like the Inking Pen, but erases instead of drawing.

Soft Eraser
This eraser works like the Airbrush, erasing in a soft way.

3. The Brush Library
But these are just the basic tools, nothing fancy. To find other brushes, go to the Brush Library.

Here you’ll find other default sets with more complex variations of the basic tools: textured pencils, various shapes of brushes, advanced smudge brushes… All the brush sets you download will also be placed here. To download free brush sets, simply go to Window > Sketchbook Extras.


You can manage brush sets by holding the dotted circle in the upper right corner.


Finally, you can drag any brush you want to the Brush Palette. You can also remove the brushes you don’t want to have there just by dragging them outside the panel.

4. Brush Properties
Each brush can also be edited. Select a brush and go to Brush Properties to do it.

Some brushes can only be edited in a basic way—you can change their Size and Opacity.

Most brushes, however, give you an access to Advanced properties. Feel free to experiment with anything you want—in case you mess something up, there’s a Reset button to bring everything back to normal.

The advanced brushes can also have their Type changed: you can switch their Blending Mode, or even turn a painting brush into an eraser or a blending brush.

5. The Brush Puck
Once you choose a brush you want to paint with, you may want to change its Size or Opacity. They can be changed in the Brush Properties panel of course, but it would be quite tiring to go there often. To change the Size of a brush, you can use the shortcuts [ and ], but in accordance with its no-keyboard policy, SketchBook offers you something else: the Brush Puck.

The white circle allows you to change both the Size and Opacity just by clicking and dragging. Drag to the left to lower the Size, and to the right to increase it.

Drag down to lower the Opacity, and up to increase it. In both cases, you don’t need to keep dragging too far away—just release the mouse button, go back to the center, and drag again.

Thanks to the Brush Puck, you can easily paint with various brush sizes in various opacities without using the keyboard at all.

6. The Layer Editor
If you want the complete traditional experience, you may ignore the Layer Editor altogether, but I think it would be a shame to discard all these possibilities. A layer for the sketch, a layer for inking, a layer for colors—digital art makes the process of creation faster!
The Layer Editor in SketchBook always has at least two layers. The Background Layer can be turned off if you want to save your image without a background, but it can also give you a nice base for the painting. You can easily change its color by clicking the white circle on it.

You can manage layers with a few basic options:
- Add Layer: adds a new layer above the one you have selected.
- Add Group: adds a folder that can contain multiple layers (or other groups!); use it to keep order.
- Add Image: place an outer image into your file.
- Clear: remove the contents of the layer without removing the layer.
- Layer Menu: here you can find more options.
The little padlock on the layer lets you lock its pixels to paint only on what’s already painted. You can also change a layer’s Opacity by dragging the blue bar.

In the Layer Menu you have more specific options, but they’re mostly to be used when you want to edit multiple layers at once.

To edit a single layer, just click and hold it to display a simple visual menu:

Each layer also has a Blend Mode, just like in Photoshop! If you’re not familiar with it, a Blend Mode defines how the layer interacts with the layers below. For example, Multiply works like a darkening filter, so it’s great for adding shadows. You can learn more about Blend Modes here:
 Digital PaintingQuick Tip: Painting With Layer Blend Modes in Adobe PhotoshopMelody Nieves
Digital PaintingQuick Tip: Painting With Layer Blend Modes in Adobe PhotoshopMelody Nieves Digital PaintingHow to Shade Easily With Layer Blend ModesMelody Nieves
Digital PaintingHow to Shade Easily With Layer Blend ModesMelody Nieves

7. The Color Editor
The Color Editor in SketchBook is pretty simple:
- Previous color/current color
- Color Picker
- Hue ring
- Saturation/Brightness square
- Toggle transparent color (turns current brush into an eraser)
- Sliders
- Swatches

Once you open the Sliders panel, you can adjust the color in a more detailed way, both in RGB and HSL mode.

There’s also a third mode, Randomize, which is pretty cool—it lets you define a range of colors to paint with, so that each stroke picks a random color within the range.

You can create a new swatch by simply dragging it to the panel.

SketchBook Pro has also one more unique feature—a Copic marker library. If you’re used to real Copic markers, transitioning to digital art will be incredibly easy for you thanks to this feature. It can also allow you to create digital artwork resembling real drawings made with the markers. You’ll find the panel under Window > Copic Library.

 Color TheoryUsing Color Palettes to Create Identity in ArtworkMary Winkler
Color TheoryUsing Color Palettes to Create Identity in ArtworkMary Winkler Color TheoryColor in 60 Seconds: Tints, Tones and ShadesAdi Purdila
Color TheoryColor in 60 Seconds: Tints, Tones and ShadesAdi Purdila
8. The Color Puck
But if the Color Editor is so important, why isn’t it included as one of the default panels? Well, it’s because in SketchBook there’s one more way of choosing colors, one that lets you save extra space on the screen—the Color Puck. It’s a black circle that you can click and drag just like the Brush Puck. Click it to make a mini color wheel appear wherever the puck currently is. The wheel disappears on its own.

You can also have a mini palette of swatches!

If that’s not enough, you can also drag the puck: to the left to decrease Saturation, and to the right to increase it…

… and up and down to affect Brightness.

9. The Toolbar
Let’s take a look at the Toolbar now. Here you’ll find all the additional tools that may not be necessary for drawing/painting, but which make the process more convenient for sure.

Undo/Redo
Control-Z works normally in this program, but if you want to remove a mistake without using the keyboard, just click the arrow.

Zoom/Rotate/Move Canvas
This tool is also useful to have assigned all the time to one of the buttons on your stylus, especially if you don’t want to use the keyboard. Just as it says, it lets you zoom in/out, rotate the screen, and move along the canvas—just click and drag!


Select
Here you’ll find all the selecting tools: Rectangle, Oval, Lasso, Polyline, and a Magic Wand. You can also manage the behavior of multiple selections and invert it if needed.

Crop
Here you can crop the canvas manually or by assigning specific values.

Quick Transform
If you use one of the selection tools from here, you’ll be able to transform the selected element immediately—resize it, rotate it, or move it.


Transform
This tool creates a bounding box for your selection, so that you can transform it by dragging the corners—both symmetrically and non-symmetrically.


Flood Fill
It works just like the Paint Bucket Tool known from Photoshop… just better. You can fill the outline or a selection with plain color or a gradient. You can add more points by clicking the line, and use gradient swatches by double-clicking one of the points.


Add a Text Layer
Obviously, this tool lets you add text to the image in a basic way.


A text layer is a different type of layer—to edit the contents, click and hold it to show the menu.

Ruler/Ellipse/French Curve
In traditional drawing, artists have access to a variety of tools to help them. In SketchBook, you can use them too! These tools create special guides for you to achieve the exact shape of the stroke.


Perspective Guides
To draw properly in perspective, first you need a perspective grid. But this tool gives you more than this—it actually leads your strokes along the grid you set up! You have access to 1-point perspective, 2-point perspective, 3-point perspective, and even fish-eye perspective.


Symmetry
Do you need to draw two exact halves of something? Use the symmetry tool to draw both halves at the same time.


Radial symmetry also lets you draw beautiful mandalas in no time.

Steady Stroke
It’s not easy to draw on a graphics tablet, even if you can draw just fine on paper. This is why SketchBook has an option called steady stroke—the program assists you in drawing a line to make sure it’s smooth. You can adjust the strength of this assistance, from very subtle smoothing to strong line control.


Predictive Stroke
This tool is a variation of steady stroke. When you draw something wobbly, the program tries to predict what your intention was and fixes the result for you. It can be especially useful for drawing clean ovals without using shape guides.


Draw Style
Speaking of which, SketchBook also offers you the guides for drawing lines, rectangles, ovals, and polylines.


Quick Window Access
Finally, you can quickly show and hide four panels using these buttons: Layers, Brush Palette, Color Editor, and Copic Library.

10. The Lagoon
There’s also a special toolbar in the corner—the lagoon. It gives you quick access to the most basic functions…

… like Tools/Views…

… Brushes…

… basic colors…

… Edit tools…

… and File tools.

You can hide the lagoon or move it to a more convenient place as well.

11. FlipBook
There’s also one “hidden” feature of SketchBook Pro—FlipBook, the animation tool. You can use it by going to File > New FlipBook. The editor is pretty simple—you can use most of the normal SketchBook functions to draw your animation frame by frame. The only limit is the three default layers that can’t be changed in any way.


12. Adjustments
Although SketchBook is not photo editing software, it includes some options that can be useful when finishing up your painting. Just go to Image > Adjust to adjust the Brightness/Contrast…

… Hue/Saturation…

… and Color Balance. You can also turn the colors to Grayscale and invert them.

The Image menu also contains other options you won’t find in any toolbar, but which can be still very useful, like Mirror Canvas or Mirror Layer. Whenever you want to do something and you’re not sure if SketchBook allows it, the Image menu is definitely worth checking!
Conclusion
Although SketchBook Pro seems so simple, I discovered it has everything you need to create beautiful artworks from scratch. You don’t need magical adjustments and filters to draw—they can be useful when you’re finishing, but most of the process doesn’t really require any fancy tools.
If you’re a beginner, you’ll love this program for its simplicity; if you’re a professional, you may be surprised how good it feels to simply draw with nothing getting in the way.

{excerpt}
Read More
