
In this tutorial, I’ll show you how to create an ashes and embers dispersion effect on any photo. At the end of the tutorial, you’ll have an action which will automate the entire process with a single click.
I’ll try to explain everything in much detail so that everyone can follow along, even if this is your first time with Photoshop.
The action we’ll be creating is part of the Ashes n Embers Photoshop Action. If you’d like to buy it, you can head over to GraphicRiver and visit Ashes n Embers Photoshop Action.
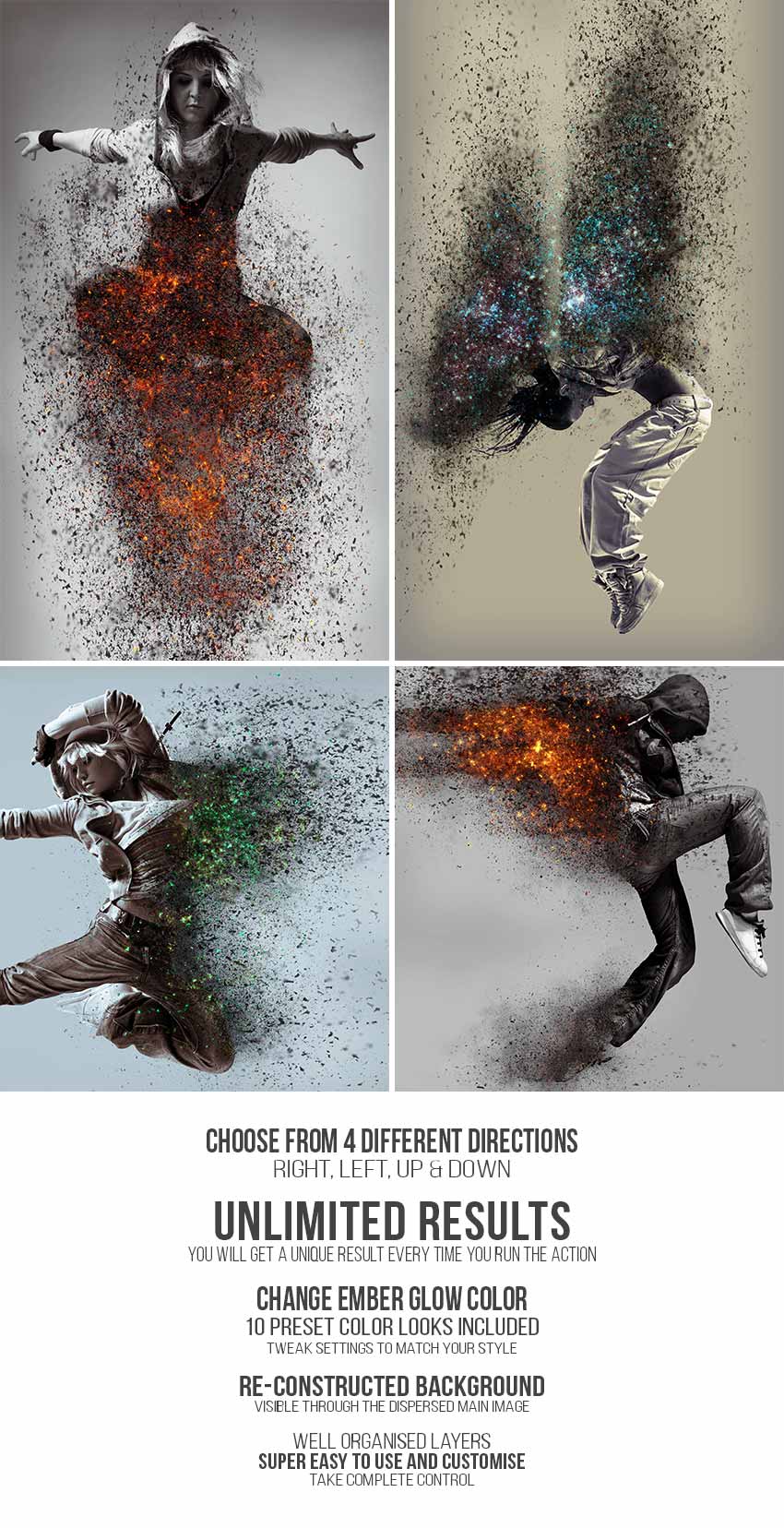
The complete action has the following additional features:
- Four dispersion directions: Right, Left, Up and Down.
- Ability to change the ember glow colour.
- Original background is reconstructed and visible through the dispersed main subject.
- Ten preset colour looks and additional colour adjustments.
- Additional dispersion elements are also included.
Here, we’ll only create the dispersion effect towards the right and apply the default colour look.
What You’ll Need
The following resources are needed during the tutorial:
- Modern-style Dancer
- Ashes n Embers Brushes (downloadable attachment)
1. How to Set Up Your Document
Step 1
First, open the photo on which you want to work. To open your photo, go to File > Open…, choose your photo, and click Open. Now, before we get started, we need to check a few things:
- Your photo should be in RGB Color mode and 8 Bits/Channel. To check this, go to Image > Mode.
- Your photo should be the Background layer. If it is not, go to Layer > New > Background from Layer.
- Click the fly-out list of the Layers panel and click Panel Options…. Make sure Add “copy” to Copied Layers and Groups is checked.

Step 2
The effect works best with images of size 3500–4000 px high. If your image is smaller, increase it by going to Image > Image Size. You can always reduce it to your original size after the effect has been applied.

Step 3
We are going to create a dispersion effect in the right direction, so we need to expand the canvas on the right in order to have more space for the effect. Go to Image > Canvas Size, select Anchor on left and enter Width: 4500 Pixels.


2. How to Load the Brushes
Step 1
Go to Edit > Presets > Preset Manager… In the Preset Manager window, select Preset Type: Brushes and click Load…
Browse and select the Ashes n Embers Brushes.atn file that came with the downloadable attachment. Then, click Done.

Step 2
Press B on the keyboard to select the Brush Tool. Make sure both Opacity and Flow are set to 100%.

3. How to Make the Effect Area Layers
Step 1
Go to Layer > New > Layer… to add a new layer above the Background layer. Name the new layer subject.
Now, make a selection around your main subject. It can be done in various ways. For example, you can create a selection of your subject using the Pen Tool (P), Magic Wand Tool (W), Lasso Tool (L) or some other tool, and then just go to Edit > Fill… to fill the selection with any colour. Or you can choose the Brush Tool (B) and brush over your photo using a Hard Round brush.

Step 2
Again, go to Layer > New > Layer… to add a new layer above the subject layer. Name the new layer area.
Now, select a Hard Round brush and with any colour brush over the area where you want to apply the effect.

4. How to Start Recording the Action
Step 1
Now, let’s start preparing the base for our action. We’ll put it in a separate set for easier management.
Go to Window > Actions or press F9 on the keyboard to open up the Actions panel. Then, click the Create new set icon, name the set Ashes n Embers, and click OK. We’ll place the action inside this set.

Step 2
Click the Create new action icon and name it Ashes n Embers Action.
Click Record to start recording all the subsequent steps in Photoshop.

From this point onwards, everything you do will be recorded, so please be careful and keep an eye on the Actions panel. If you make a mistake, click the Stop playing/recording icon, and delete the unnecessary step from the Ashes n Embers action. Then click the Begin recording icon again to continue. The last thing you’d want is to have a messy action filled with unwanted steps.
5. How to Create the Background
Step 1
Select the Background layer, and hide the subject and area layers by toggling the eyeball icons off.
Then, press D on the keyboard to reset swatches.

Step 2
Go to Layer > Duplicate Layer…, name it Base, and click OK. Press Control-G or Command-G to add it in a group. Then, go to Layer > Rename Group… and rename the group Ashes n Embers. We’ll add all our further layers into this group to keep everything organised.

Step 3
Select the Base layer, and go to Layer > New Fill Layer > Solid Color…. Name it BG Base Color, enter the hex colour code #bebebe, and click OK.

Step 4
Select the subject layer, right-click on the layer thumbnail, and select Select Pixels. Then select the Base layer and press Control-J or Command-J to copy the selection into a new layer.
Go to Layer > Rename Layer…, rename it Base Subject, and drag it above the BG Base Color layer.

Step 5
Now, select the area layer, right-click on the layer thumbnail and select Select Pixels. Then select the Base Subject layer and press Control-J or Command-J to copy the selection into a new layer.
Go to Layer > Rename Layer… and rename it temp_trail.

6. How to Create the Dispersion Guide Layers
Step 1
With the temp_trail layer selected, go to Filter > Blur >Motion Blur… and enter the values Angle: 0°, Distance: 20 Pixels.

Step 2
Press Control-J or Command-J to duplicate the layer.
Press Control-T or Command-T to Free Transform the temp_trail copy layer. Keep Reference point location at Left, and enter Width: 105%. Click the Tick button on the top toolbar or press Enter or Return to confirm.
Then go to Filter > Blur >Motion Blur… and enter these values Angle: 0°, Distance: 50 Pixels.

Step 3
Press Control-J or Command-J to duplicate the layer.
Press Control-T or Command-T to Free Transform the temp_trail copy 2 layer. Keep Reference point location at Left, and enter Width: 110%. Click the Tick button on the top toolbar or press Enter or Return to confirm.
Then, go to Filter > Blur >Motion Blur… and enter the values Angle: 0°, Distance: 130 Pixels.

Step 4
Press Control-J or Command-J to duplicate the layer.
Press Control-T or Command-T to Free Transform the temp_trail copy 3 layer. Keep Reference point location at Left, and enter Width: 120%. Click the Tick button on the top toolbar or press Enter or Return to confirm.
Then, go to Filter > Blur >Motion Blur… and enter the values Angle: 0°, Distance: 220 Pixels.

Step 5
Press Control-J or Command-J to duplicate the layer.
Press Control-T or Command-T to Free Transform the temp_trail copy 4 layer. Keep Reference point location at Left, and enter Width: 120%. Click the Tick button on the top toolbar or press Enter or Return to confirm.
Then, go to Filter > Blur >Motion Blur… and enter the values Angle: 0°, Distance: 280 Pixels.

Step 6
Press Control-J or Command-J to duplicate the layer.
Press Control-T or Command-T to Free Transform the temp_trail copy 5 layer. Keep Reference point location at Left, and enter Width: 120%. Click the Tick button on the top toolbar or press Enter or Return to confirm.
Then, go to Filter > Blur >Motion Blur… and enter the values Angle: 0°, Distance: 280 Pixels.

Step 7
Select the temp_trail layer, then hold Shift and select the temp_trail copy 5 layer. Press Control-G or Command-G to add the layers into a new group.
Go to Layer > Rename Group… and rename the group as dispersion_trail_guide.

By now, your image should like this.

Step 8
Press Control-J or Command-J to duplicate the group. Go to Layer > Rename Group… and rename the group as dispersion_patch_guide. Press Control-E or Command-E to merge the group.
Go to Layer > Layer Mask > Reveal All to add a layer mask to the dispersion_patch_guide layer.
Press D on the keyboard to reset swatches, and go to Filter > Render > Clouds.
Then, go to Image > Adjustments > Threshold… and enter Threshold Level: 128.
Go to Layer > Layer Mask > Apply.
Hide the dispersion_trail_guide group by toggling the eyeball icon off.

Now, your image should like this:

Then, hide the dispersion_patch_guide layer by toggling the eyeball icon off.
7. How to Create the Ashes
Step 1
Select the area layer, right-click on the layer thumbnail, and select Select Pixels.
Then, select the Base Subject layer and press Control-J or Command-J to copy the selection into a new layer. Go to Layer > Rename Layer… and rename the layer as temp_particles.
Go to Filter > Blur > Gaussian Blur… and enter Radius: 3 Pixels.

Step 2
Right-click on the temp_particles layer and select Blending Options….
Then, select Color Overlay and select colour Black #000000, Blend Mode: Normal and Opacity: 90%. Click OK.

Step 3
Right-click on the temp_particles layer thumbnail and select Select Pixels.
Press M on the keyboard to select the Rectangular Marquee Tool. Then, right-click on the image and select Make Work Path…. Enter Tolerance: 1.0 pixels and click OK.

Step 4
Go to Layer > Layer Mask > Hide All to add a black layer mask to the temp_particles layer and hide its contents.
Press B on the keyboard to select the Brush Tool. Expand the brush selector drop-down menu and select the br-ashes-particles-1 brush. Make sure both the Opacity and Flow are set to 100%.

Step 5
Press P on the keyboard to select the Pen Tool. Make sure the layer mask of the temp_particles layer is selected.
Then, right-click on the image and select Stroke Path…. Make sure Simulate Pressure is not checked. Click OK.
Again, right-click on the image with the Pen Tool and select Delete Path.

Step 6
Go to Image > Adjustments > Threshold…, enter Threshold Level: 50 and click OK.
Then, go to Layer > Layer Mask > Apply.

Step 7
Press Control-T or Command-T to Free Transform the temp_particles layer. Keep Reference point location at Left, and enter Width: 105%. Click the Tick button on the top toolbar or press Enter or Return to confirm.

Step 8
Press Control-J or Command-J twice to duplicate the temp_particles layer into two more copies.
Then, hold Shift and select the temp_particles layer. Press Control-E or Command-E to merge the layers.

Step 9
Press Control-J or Command-J to duplicate the temp_particles copy 2 layer.
Press Control-T or Command-T to Free Transform the temp_particles copy 3 layer. Keep Reference point location at Left, and enter Width: 110%. Click the Tick button on the top toolbar or press Enter or Return to confirm.
Go to Filter > Distort > Wave… and enter the following values:
- Number of Generators: 5
- Wavelength: Min: 10 Max: 750
- Amplitude: Min:1 Max:15
- Scale: Horiz: 100% Vert: 100%
- Type: Triangle
- Undefined Areas: Repeat Edge Pixels

Step 10
Again, press Control-J or Command-J to duplicate the temp_particles copy 3 layer.
Press Control-T or Command-T to Free Transform the temp_particles copy 4 layer. Keep Reference point location at Left, and enter Width: 110%. Click the Tick button on the top toolbar or press Enter or Return to confirm.
Go to Filter > Distort > Wave… and enter the following values:
- Number of Generators: 5
- Wavelength: Min: 10 Max: 750
- Amplitude: Min:1 Max:15
- Scale: Horiz: 100% Vert: 100%
- Type: Sine
- Undefined Areas: Repeat Edge Pixels
Press Control-F or Command-F to reapply the filter.

Step 11
Select the temp-particles copy 3 layer press Control-J or Command-J to duplicate it.
Press Control-T or Command-T to Free Transform the temp_particles copy 5 layer. Keep Reference point location at Left, enter Width: 115%. Click the Tick button on the top toolbar or press Enter or Return to confirm.
Go to Filter > Distort > Wave… and enter the following values:
- Number of Generators: 5
- Wavelength: Min: 10 Max: 750
- Amplitude: Min: 1 Max: 15
- Scale: Horiz: 100% Vert: 100%
- Type: Triangle
- Undefined Areas: Repeat Edge Pixels
Press Control-F or Command-F to reapply the filter.

Step 12
Press Control-J or Command-J to duplicate the temp_particles copy 5 layer.
Press Control-T or Command-T to Free Transform the temp_particles copy 6 layer. Keep Reference point location at Left, and enter Width: 110%. Click the Tick button on the top toolbar or press Enter or Return to confirm.
Go to Filter > Distort > Wave… and enter the following values:
- Number of Generators: 5
- Wavelength: Min: 10 Max: 600
- Amplitude: Min: 1 Max: 15
- Scale: Horiz: 100% Vert: 100%
- Type: Triangle
- Undefined Areas: Repeat Edge Pixels
Then, press Control-F or Command-F twice to reapply the filter twice.

Step 13
Press Control-J or Command-J to duplicate the temp_particles copy 6 layer.
Press Control-T or Command-T to Free Transform the temp_particles copy 7 layer. Keep Reference point location at Left, and enter Width: 115%. Click the Tick button on the top toolbar or press Enter or Return to confirm.
Go to Filter > Distort > Wave… and enter the following values:
- Number of Generators: 5
- Wavelength: Min: 10 Max: 730
- Amplitude: Min: 1 Max: 15
- Scale: Horiz: 100% Vert: 100%
- Type: Triangle
- Undefined Areas: Repeat Edge Pixels
Then, press Control-F or Command-F twice to reapply the filter twice.

Step 14
Select the temp_particles copy 3 layer, and press Control-J or Command-J to duplicate it.
Press Control-T or Command-T to Free Transform the temp_particles copy 8 layer. Keep Reference point location at Left, and enter Width: 105%. Click the Tick button on the top toolbar or press Enter or Return to confirm.

Press Control-F or Command-F to reapply the previous filter.
Step 15
Select the temp_particles copy 4 layer, and press Control-J or Command-J to duplicate it.
Press Control-T or Command-T to Free Transform the temp_particles copy 9 layer. Keep Reference point location at Left, and enter Width: 115%. Click the Tick button on the top toolbar or press Enter or Return to confirm.
Press Control-F or Command-F to reapply the previous filter.

Step 16
Select the temp_particles copy 3 layer, and press Control-J or Command-J to duplicate it.
Press Control-T or Command-T to Free Transform the temp_particles copy 10 layer. Keep Reference point location at Left, and enter Width: 105%. Click the Tick button on the top toolbar or press Enter or Return to confirm.
Go to Filter > Distort > Wave… and enter the following values:
- Number of Generators: 5
- Wavelength: Min: 10 Max: 730
- Amplitude: Min: 1 Max: 15
- Scale: Horiz: 100% Vert: 100%
- Type: Sine
- Undefined Areas: Repeat Edge Pixels
Then, press Control-F or Command-F twice to reapply the filter twice.

By now, your image and layers structure should be as shown below.

Step 17
Select the temp_particles copy 8 layer, hold Shift and select the temp_particles copy 2 layer. Press Control-J or Command-J to duplicate the layers. Then, press Control-E or Command-E to merge the layers into the temp_particles copy 14 layer.
Go to Filter > Distort > Wave… and enter the following values:
- Number of Generators: 5
- Wavelength: Min: 10 Max: 730
- Amplitude: Min: 1 Max: 15
- Scale: Horiz: 100% Vert: 100%
- Type: Triangle
- Undefined Areas: Repeat Edge Pixels
Then, press Control-F or Command-F twice to reapply the filter twice.
Press Control-T or Command-T to Free Transform the layer. Keep Reference point location at Left, enter Width: 105%. Click the Tick button on the top toolbar or press Enter or Return to confirm.
Then, again press Control-F or Command-F to reapply the previous filter.

Step 18
Select the temp_particles copy 7 layer and press Control-J or Command-J to duplicate it.
Press Control-T or Command-T to Free Transform the temp_particles copy 11 layer. Keep Reference point location at Left, and enter Width: 115%. Click the Tick button on the top toolbar or press Enter or Return to confirm.
Go to Filter > Distort > Wave… and enter the following values:
- Number of Generators: 5
- Wavelength: Min: 10 Max: 730
- Amplitude: Min: 1 Max: 15
- Scale: Horiz: 100% Vert: 100%
- Type: Sine
- Undefined Areas: Repeat Edge Pixels
Then, press Control-F or Command-F eight times to reapply the filter eight times.
Set the Opacity of the temp_particles copy 11 layer to 30%.

Your image and layers structure should now look like this:

Step 19
Select the temp_particles copy 9 layer, hold Shift, and select the temp_particles copy 2 layer.
Press Control-E or Command-E to merge the layers. Go to Layer > Rename Layer… and rename it as Ash Volume.

Step 20
Select the Base Subject layer. Go to Layer > New > Layer… and name the new layer as Ash Large.
Then, select the dispersion_patch_guide layer, right-click on the layer thumbnail, and select Select Pixels.
Go to Select > Modify > Smooth…, enter Sample Radius: 80 pixels, and click OK.

Step 21
Select the Ash Large layer. Press M on the keyboard to select the Rectangular Marquee Tool. Then right-click on the image and select Make Work Path….
Enter Tolerance: 1.0 pixels and click OK.

Step 22
Press D on the keyboard to reset swatches.
Press B on the keyboard to select the Brush Tool. Expand the brush selector drop-down menu and select the br-ashes-particles-2 brush. Make sure both the Opacity and Flow are set to 100%.

Step 23
Press P on the keyboard to select the Pen Tool. Make sure the Foreground Color is Black.
Then, right-click on the image and select Stroke Path…. Make sure Simulate Pressure is not checked. Click OK.
Again right-click on the image with the Pen Tool and select Delete Path.

Step 24
Select the dispersion_trail_guide group. Press Control-J or Command-J to duplicate the group. Make the group visible by toggling the eyeball icon on. Then press Control-E or Command-E to merge the duplicated group.
Go to Layer > Rename Layer… and rename it as Ash.
Press D to reset swatches. Right-click on the thumbnail of the Ash layer and select Select Pixels. Press Alt-Delete or Option-Delete to fill the selection with the Foreground Color, which is Black.
Press Control-D or Command-D to deselect the current selection. Go to Image > Adjustments > Desaturate.
Drag the Ash layer above the Ash Volume layer. Be careful not to drag it into the disperson_trail_guide group.

Step 25
Select the Ash Large layer, right-click on the layer thumbnail, and select Select Pixels.
Then, select the Ash layer and go to Layer > Layer Mask > Reveal Selection. Now, go to Layer > Layer Mask > Apply.

Step 26
Select the Ash Volume layer and set the Opacity to 40%.
Select the Ash Large layer and press Control-J or Command-J to duplicate it.
Select the dispersion_trail_guide group. Press Control-J or Command-J to duplicate it. Make it visible by toggling the eyeball icon on. Then, press Control-E or Command-E to merge the group.
Right click on the thumbnail of the dispersion_trail_guide copy layer and select Select Pixels. Select the Ash Large copy layer and go to Layer > Layer Mask > Reveal Selection. Again, select the dispersion_trail_guide copy layer and press Delete on the keyboard to delete it.
Select the layer thumbnail of the Ash Large copy layer to select the RGB channel. Then, go to Layer > Layer Mask > Unlink.

Step 27
Press Control-T or Command-T to Free Transform the Ash Large copy layer. Make sure the layer mask is unlinked and not selected. Otherwise, it will get transformed.
Enter Angle: 15° and click the Tick button on the top toolbar or press Enter or Return to confirm.

Press Control-J or Command-J to duplicate the Ash Large copy layer.
Press Control-T or Command-T to transform the Ash Large copy 2 layer.
Enter Angle: -30° and click the Tick button on the top toolbar or press Enter or Return to confirm.

Step 28
Press Control-J or Command-J to duplicate the Ash Large copy 2 layer.
Now, with the Ash Large copy 3 layer selected, hold Shift and select the Ash Large copy layer.
Press Control-E or Command-E to merge the layers.

Step 29
Press Control-J or Command-J to duplicate the Ash Large copy 3 layer.
Press Control-T or Command-T to Free Transform the Ash Large copy 4 layer.
Keep Reference point location at Center, enter Width: 150%, Height: 150%, and click the Tick button on the top toolbar or press Enter or Return to confirm.

Now, press Control-J or Command-J four times to make four copies of the Ash Large copy 4 layer.
With the Ash Large copy 8 layer selected, hold Shift and select the Ash Large copy 4 layer.
Press Control-E or Command-E to merge the layers.
Now, right-click on the layer thumbnail of the Ash Large copy 8 layer and select Select Pixels.
Go to Select > Modify > Contract…, enter Contract By: 3 pixels and click OK.

Then, go to Layer > Layer Mask > Reveal Selection.
Go to Layer > Layer Mask > Apply.

Step 30
Go to Layer > Layer Mask > Reveal All to add a white layer mask to the Ash Large copy 8 layer.
With the layer mask selected, press D on the keyboard to reset swatches.
Go to Filter > Render > Clouds. Go to Image > Adjustments > Threshold…, enter Threshold Level: 160 and click OK. Go to Filter > Blur > Gaussian Blur…, enter Radius: 10 Pixels and click OK.
Press Control-I or Command-I to invert the mask colour.

Step 31
Press Control-J or Command-J to duplicate the layer.
Select the layer mask thumbnail of the Ash Large copy 9 layer and press Control-I or Command-I to invert the mask colour.
Then, select the layer thumbnail to select the RGB channel. Go to Filter > Blur > Gaussian Blur…, enter Radius: 6 Pixels and click OK.

Step 32
With the Ash Large copy 9 layer selected, hold Shift and select the Ash Large copy 8 layer. Press Control-E or Command-E to merge the two layers.
Set the Opacity to 45%.
Press Control-J or Command-J to duplicate the Ash Large copy 9 layer.
Select the Ash Large copy 9 layer and press Control-T or Command-T to Free Transform. Keep Reference point location at Left, and enter Width: 120%. Click the Tick button on the top toolbar or press Enter or Return to confirm.
Again press Control-T or Command-T to Free Transform. Keep Reference point location at Center, enter Width: 120% and Height: 120%. Click the Tick button on the top toolbar or press Enter or Return to confirm.

Step 33
Select the Ash Large copy 10 layer and set the Opacity to 40%.
Press Control-T or Command-T to Free Transform. Keep Reference point location at Center, and enter Width: 105% and Height: 105%. Click the Tick button on the top toolbar or press Enter or Return to confirm.
Again press Control-T or Command-T to Free Transform. Keep Reference point location at Left, and enter Width: 95%. Click the Tick button on the top toolbar or press Enter or Return to confirm.

Step 34
Go to Layer > Layer Mask > Reveal All to add a layer mask to the Ash Large copy 10 layer.
With the layer mask selected, go to Filter > Render > Clouds. Then, go to Image > Adjustments > Threshold…, enter Threshold Level: 128, and click OK.
Go to Filter > Blur > Gaussian Blur…, enter Radius: 10 Pixels, and click OK.

Go to Layer > Layer Mask > Apply.
Now your image and layers structure should look like below.

Step 35
Go to Layer > New > Layer…, name the new layer as Ash Fine Close and click OK.
Select the temp_trail copy layer (inside the dispersion_trail_guide group), right-click on the layer thumbnail, and select Select Pixels.
Select the Ash Fine Close layer and go to Layer > Layer Mask > Reveal Selection.

Step 36
Select the temp_trail layer, right-click on the layer thumbnail, and select Select Pixels. Then, select the layer thumbnail of the Ash Fine Close layer.
Press M on the keyboard to select the Rectangular Marquee Tool.
Then, right-click on the image and select Make Work Path…. Enter Tolerance: 1.0 pixels and click OK.

Step 37
Press B on the keyboard to select the Brush Tool. Expand the brush selector drop-down menu and select the br-ashes-particles-1 brush. Make sure both the Opacity and Flow are set to 100%.
Press P on the keyboard to select the Pen Tool.
Then, right-click on the image and select Stroke Path…. Make sure Simulate Pressure is not checked. Click OK.
Perform the Stroke Path method twice more to intensify the particles. Then, right-click on the image with the Pen Tool and select Delete Path. Go to Layer > Layer Mask > Apply.

Step 38
Select the Ash layer. Right-click on the layer thumbnail and select Select Pixels.
Select the Ash Fine Close layer and press Delete on the keyboard. Then, press Control-D or Command-D to deselect the current selection.
Now, select the Ash Large copy 3 layer and right-click on the layer thumbnail and select Select Pixels.
Select the Ash Fine Close layer and press Delete on the keyboard. Then, press Control-D or Command-D to deselect the current selection.

8. How to Create the Embers
Step 1
Select the Ash layer and press Control-J or Command-J to duplicate it. Go to Layer > Rename Layer… and rename it as embers_1.
Press Control-T or Command-T to Free Transform the embers_1 layer.
Enter Angle: 10° and click the Tick button on the top toolbar or press Enter or Return to confirm.

Step 2
Select the Ash layer and right-click on the layer thumbnail and select Select Pixels.
Then, select the embers_1 layer and go to Layer > Layer Mask > Reveal Selection. Go to Layer > Layer Mask > Apply.
Right-click on the embers_1 layer and select Blending Options….
Then, select Color Overlay, change the colour, and enter the hex colour code #ff6c00, Blend Mode: Normal and Opacity: 100%. Click OK.

Step 3
Press Control-J or Command-J three times to make three duplicates on the embers_1 layer.
Now, with the embers_1 copy 3 layer selected, hold Shift on the keyboard and select the embers_1 layer.
Press Control-E or Command-E to merge the layers.

Step 4
Select the Ash Volume layer, right-click on the layer thumbnail and select Select Pixels.
Then, select the embers_1 copy 3 layer and go Layer > Layer Mask > Reveal Selection. Go to Layer > Layer Mask > Apply.
Press Control-J or Command-J three times to make three duplicates on the embers_1 copy 3 layer.
With the embers_1 copy 6 layer selected, go to Filter > Blur > Gaussian Blur…, enter Radius: 10 Pixels and click OK.

Step 5
With the embers_1 copy 6 layer selected, hold Shift on the keyboard and select the embers_1 copy 3 layer.
Press Control-E or Command-E to merge the layers.
Press Control-J or Command-J to duplicate the embers_1 copy 6 layer.

Step 6
Select the embers_1 copy 6 layer. Go to Filter > Blur > Gaussian Blur…, enter Radius: 10 Pixels and click OK.

Go to Image > Adjustments > Hue/Saturation…, enter Hue: -15 and click OK.

Step 7
Go to Layer > Layer Mask > Reveal All to create a layer mask to the embers_1 copy 6 layer.
With the layer mask selected, go to Filter > Render > Clouds. Go to Image > Adjustments > Threshold…, enter Threshold Level: 128, and click OK. Go to Filter > Blur > Gaussian Blur…, enter Radius: 10 Pixels, and click OK. Set Blending Mode to Color Dodge.
Go to Layer > Rename Layer… and rename the layer as Embers Underglow.
Select the embers_1 copy 7 layer and set the Blending Mode to Linear Dodge (Add). Go to Layer > Rename Layer… and rename the layer as Embers Particles Sub.

Step 8
Select the Ash Volume layer. Right-click on the layer thumbnail and select Select Pixels.
Select the Ash Large layer and press Control-J or Command-J to copy the selection into a new layer.
Go to Layer > Rename Layer… and rename the layer as embers_2.
Drag and move the layer above the Embers Particles Sub layer. Be careful not to drag it inside the disperson_trail_guide group.

Step 9
Go to Filter > Distort > Ripple…. Enter the values Amount: 999% and Size: Medium, and click OK.

Step 10
Select the Ash Large layer. Right-click on the layer thumbnail and select Select Pixels.
Select the embers_2 layer. Go to Layer > Layer Mask > Reveal Selection. Go to Layer > Layer Mask > Apply.
Right-click on the embers_2 layer and select Blending Options….
Then, select Color Overlay, change the colour, and enter the hex colour code #ff5a00, Blend Mode: Normal and Opacity: 100%. Click OK.

Step 11
Press Control-J or Command-J to duplicate the embers_2 layer. With the embers_2 copy layer selected, hold Shift and select the embers_2 layer. Press Control-E or Command-E to merge the layer.
Again press Control-J or Command-J to duplicate the embers_2 copy layer. Set the Blending Mode of the embers_2 copy 2 layer to Linear Dodge (Add).
Press Control-J or Command-J to duplicate the embers_2 copy 2 layer. Set the Blending Mode of the embers_2 copy 3 layer to Color Dodge.
Press Control-J or Command-J to duplicate the embers_2 copy 3 layer. Set the Blending Mode of the embers_2 copy 4 layer to Linear Dodge (Add).

Step 12
With the embers_2 copy 4 layer selected, go to Filter > Blur > Gaussian Blur…, enter Radius: 15 Pixels, and click OK.
With the embers_2 copy 4 layer selected, hold Shift and select the embers_2 copy layer.
Press Control-E or Command-E to merge the layers and set the Blending Mode of the merged layer to Linear Dodge (Add).

Step 13
Right-click on the embers_2 copy 4 layer and select Select Pixels. Go to Layer > Layer Mask > Reveal Selection. Then, go to Layer > Layer Mask > Apply.
Press Control-J or Command-J to duplicate the layer.
Now, with the embers_2 copy 5 layer selected, hold Shift and select the embers_2 copy 4 layer. Press Control-E or Command-E to merge the layers.
Go to Image > Adjustments > Hue/Saturation…, enter the value Hue: -20, and click OK.

Set the Blending Mode of the embers_2 copy 5 layer to Linear Dodge (Add).

Step 14
Go to Layer > Rename Layer… and rename the embers_2 copy 5 layer as Embers Particles Main.
Press Control-J or Command-J to duplicate the layer. Go to Filter > Blur > Gaussian Blur…, enter Radius: 12 Pixels and click OK.

Step 15
Go to Layer > Layer Mask > Reveal All to create a layer mask to the Embers Particles Main copy layer.
With the layer mask selected, go to Filter > Render > Clouds. Go to Image > Adjustments > Threshold…, enter Threshold Level: 128, and click OK. Go to Filter > Blur > Gaussian Blur…, enter Radius: 10 Pixels, and click OK.
Go to Layer > Rename Layer… and rename the layer as Embers Overglow.

9. How to Create the Smoke
Step 1
Select the temp_trail copy 2 layer (inside the dispersion_trail_guide group). Right-click on the layer thumbnail and select Select Pixels.
Select the temp_trail copy 4 layer. Right-click on the layer thumbnail and select Add Transparency Mask.
Select the Base Subject layer. Go to Layer > New > Layer…, name the new layer as Smoke Spread 1, and click OK.
Press M on the keyboard to select the Rectangular Marquee Tool. Right-click on the image and select Make Work Path….
Enter Tolerance: 1 pixels and click OK.

Step 2
Press B on the keyboard to select the Brush Tool. Expand the brush selector drop-down menu and select the br-ashes-smoke brush. Make sure both the Opacity and Flow are set to 100%.

Step 3
Press D on the keyboard to reset swatches. Press P on the keyboard to select the Pen Tool. Then, right-click on the image and select Stroke Path…. Make sure Simulate Pressure is not checked. Click OK.
Again right-click on the image and select Delete Path. Set the Opacity to 20%.

Step 4
Right-click on the layer thumbnail of the Smoke Spread 1 layer and select Select Pixels. Go to Select > Modify > Feather, enter Feather Radius: 20 pixels, and click OK.

Step 5
Go to Layer > New > Layer…, name the new layer as Smoke Spread 2, and click OK.
Press M on the keyboard to select the Rectangular Marquee Tool. Right-click on the image and select Make Work Path….
Enter Tolerance: 1 pixels and click OK. Press P on the keyboard to select the Pen Tool. Then, right-click on the image and select Stroke Path…. Make sure Simulate Pressure is not checked. Click OK.
Again right-click on the image and select Delete Path. Set the Opacity to 20%.

Step 6
Right-click on the layer thumbnail of the Smoke Spread 2 layer and select Select Pixels.
Go to Layer > Layer Mask > Reveal Selection. Then, go to Layer > Layer Mask > Apply.
Press Control-T or Command-T to Free Transform the Smoke Spread 2 layer. Keep Reference point location at Left, and enter Width: 120%. Click the Tick button on the top toolbar or press Enter or Return to confirm.

Step 7
Go to Layer > New > Layer…, name the new layer as Smoke Trail 1, and click OK. Select the temp_trail layer, right-click on the layer thumbnail, and select Select Pixels.
Press D on the keyboard to reset swatches. Select the Smoke Trail 1 layer and press Alt-Delete or Option-Delete to fill the selection with the Foreground Color which is Black.
Press Control-D or Command-D to deselect the current selection.

Step 8
Go to Filter > Blur > Motion Blur…. Enter Angle: 0°, Distance: 25 Pixels, and click OK.

Step 9
Go to Layer > New > Layer…, name the new layer as Smoke Trail 2, and click OK. Select the temp_trail copy layer, right-click on the layer thumbnail, and select Select Pixels.
Select the Smoke Trail 2 layer and press Alt-Delete or Option-Delete to fill the selection with the Foreground Color which is Black.
Press Control-D or Command-D to deselect the current selection. Go to Filter > Blur > Motion Blur…. Enter Angle: 0°, Distance: 70 Pixels, and click OK.

Step 10
Set the Opacity of the Smoke Trail 2 layer to 10%.
Select the Ash Large copy 3 layer, right-click on the layer thumbnail, and select Select Pixels. Select the Smoke Trail 1 layer and go to Layer > Layer Mask > Hide Selection. Then, go to Layer > Layer Mask > Apply.
Set the Opacity of the Smoke Trail 1 layer to 10%.

10. How to Create the Base Subject Dispersion
Step 1
Select the Base Subject layer. Go to Layer > Layer Mask > Reveal All.
Select the Ash Volume layer. Right-click on the layer thumbnail and select Select Pixels. Go to Select > Modify > Contract…. Enter Contract By: 2 pixels and click OK.

Step 2
Select the Layer Mask of the Base Subject layer. Press D on the keyboard to reset swatches.
Press Control-Delete or Command-Delete three times to fill three times with the Background Color which is Black.
Press Control-D or Command-D to deselect the current selection.

Step 3
Select the Ash layer. Right-click on the layer thumbnail and select Select Pixels. Go to Select > Modify > Contract…. Enter Contract By: 2 pixels and click OK.
Select the Layer Mask of the Base Subject layer. Press Control-Delete or Command-Delete twice to fill twice with the Background Color which is Black.
Press Control-D or Command-D to deselect the current selection.

Step 4
Select the Ash Large copy 3 layer. Right-click on the layer thumbnail and select Select Pixels. Go to Select > Modify > Contract…. Enter Contract By: 2 pixels and click OK.
Select the Layer Mask of the Base Subject layer. Press Control-Delete or Command-Delete twice to fill twice with the Background Color which is Black.
Press Control-D or Command-D to deselect the current selection.

11. How to Make the Tonal Adjustment Layers
Step 1
Select the Smoke Spread 1 layer. Press Control-J or Command-J to duplicate it. Go to Layer > Rename Layer… and rename it as temp_area. Then, set the Opacity to 100%.
Right-click on the layer thumbnail and select Select Pixels. Press D on the keyboard to reset swatches.
Press Control-Delete or Command-Delete four times to fill the selection with the Background Color which is White.
Press Control-D or Command-D to deselect the current selection. Drag and move the temp_area layer above the Embers Overglow layer.

Step 2
Go to Filter > Blur > Gaussian Blur… and enter Radius: 50 Pixels. Click OK.

Press Control-T or Command-T to Free Transform. Keep Reference point location at Left, and enter Width: 110%. Click the Tick button on the top toolbar or press Enter or Return to confirm.

Press Control-J or Command-J to duplicate the current layer.
Then, go to Layer > Merge Down.
Step 3
Repeat Step 2 three times to expand and intensify the effect.
The final effect should look like below.

Then, hide the temp_area layer by toggling the eyeball icon off.
Step 4
Select the Base Subject layer.
Go to Layer > New Adjustment Layer > Black & White…, name the layer as Subject BW, and click OK.
Go to Layer > Create Clipping Mask to add the Subject BW layer as a clipping mask to the Base Subject layer.

Step 5
Select the Embers Overglow layer. Press D on the keyboard to reset swatches.
Go to Layer > New Adjustment Layer > Gradient Map…, name it as Toning 1 and click OK. Double-click on the layer thumbnail to open Gradient Map Properties. Then, click on the gradient preview to open the Gradient Editor window.
Select the Left Color Stop and change the color to Black #000000. Then, select the Right Color Stop and change the color to White #ffffff.
Click OK to accept changes.

Step 6
Go to Layer > Layer Mask > Delete to delete the layer mask of the Toning 1 layer.
Then, select the temp_area layer. Right-click on the layer thumbnail and select Select Pixels. Select the Toning 1 layer. Go to Layer > Layer Mask > Reveal Selection.
Change the Blending Mode of the Toning 1 layer to Luminosity.

Step 7
Press Control-J or Command-J to duplicate the Toning 1 layer. Go to Layer > Rename Layer… and rename it as Toning 2. Set the Opacity of the Toning 2 layer to 60%.

Step 8
Go to Layer > New Adjustment Layer > Curves…, name it as Toning 3, and click OK.
Select the Red channel and enter the following values. Then, select the RGB channel and enter the following values.


12. How to Make Additional Adjustments
Step 1
Select the temp_area layer. Right-click on the layer thumbnail and select Select Pixels. Select the Ash Large copy 9 layer. Go to Layer > Layer Mask > Reveal Selection.

Step 2
Select the BG Base Color layer.
Go to Layer > New > Layer…, name the new layer as vignette_temp, and click OK. Press Control-Delete or Command-Delete to fill the layer with the Background Color.
Then, reduce the Fill to 0%.

Step 3
Right-click on the vignette_temp layer and select Blending Options….
Select Stroke and enter the following values:
- Size: 80 px
- Position: Center
- Blend Mode: Normal
- Opacity: 100%
- Fill Type: Color
- Color: Black
#000000
Then, click OK to confirm.

Step 4
Press Control-J or Command-J to duplicate the vignette_temp layer.
With the vignette_temp copy layer selected, hold Shift and select the vignette_temp layer.
Press Control-E or Command-E to merge the two layers.

Step 5
Go to Filter > Blur > Gaussian Blur…. Enter Radius: 100 Pixels and click OK.

Press Control-F or Command-F three times to reapply the filter three times. Go to Layer > Rename Layer…, and rename it as Vignette.
Set the Blending Mode to Multiply and Opacity to 75%.

13. How to Tidy Up Your Groups
In the next steps, we’ll organise the layers into logical groups and colour code them for ease of use.
Step 1
Select the temp_area layer. Press Delete on the keyboard to delete it.
Select the dispersion_trail_guide group. Press Delete on the keyboard to delete it.
Select the dispersion_patch_guide layer. Press Delete on the keyboard to delete it.

Step 2
Select the Toning 3 layer, hold Shift and select the Toning 1 layer.
Press Control-G or Command-G to group the layers. Go to Layer > Rename Group… and rename it as Toning.
Right-click on the Toning group and select Slot Color: Yellow.

Step 3
Select the Embers Overglow layer, hold Shift, and select the Embers Underglow layer.
Press Control-G or Command-G to group the layers. Go to Layer > Rename Group… and rename it as Embers.
Right-click on the Embers group and select Slot Color: Red.

Step 4
Select the Ash Large layer. Go to Layer > Rename Layer… and rename it Ash Large Spread.
Select the Ash Large copy 3 layer. Go to Layer > Rename Layer… and rename it Ash Large Volume.
Select the Ash Large copy 9 layer. Go to Layer > Rename Layer… and rename it Ash Very Large.
Select the Ash Large copy 10 layer. Go to Layer > Rename Layer… and rename it Ash Large Sparse.
Then, select the Ash layer, hold Shift and select the Ash Large Spread layer. Press Control-G or Command-G to group the layers. Go to Layer > Rename Group… and rename it Ashes.
Right-click on the Ashes group and select Slot Color: Gray.

Step 5
Select the Smoke Trail 2 layer, hold Shift, and select the Smoke Spread 1 layer.
Press Control-G or Command-G to group the layers. Go to Layer > Rename Group…, and rename it Smoke.
Right-click on the Smoke group and select Slot Color: Violet.

Step 6
Select the Subject BW layer, hold Shift, and select the Base Subject layer.
Press Control-G or Command-G to group the layers. Go to Layer > Rename Group…, and rename it Base Image.
Right-click on the Base Image group and select Slot Color: Blue.

Step 7
Select the Vignette layer, hold Shift and select the Base layer.
Press Control-G or Command-G to group the layers. Go to Layer > Rename Group… and rename it BG.
Right-click on the BG group and select Slot Color: Green.

14. Finish Recording the Action
Stop recording by clicking the Stop playing/recording button.

Awesome, You’ve Done It!
Here is your final result!
Great job! You’ve finished creating the Ashes n Embers Photoshop Action.

You can now apply the effect onto any other image. Open the image, select Ashes n Embers Action, and click Play from the Actions panel.
Things to remember before playing the action:
- Make sure that you have installed the Brush.
- Make sure that the Brush Opacity and Flow are set to 100%, like step 2 – How to Load the Brush.
- Make sure you have created the subject layer, made a selection of your main subject and filled it with any colour, just like Step 1 of 3 – How to Make the Effect Area Layers.
- Make sure you have created the area layer, made a selection of the area where you want to apply the effect and filled it with any colour, just like Step 2 of 3 – How to Make the Effect Area Layers.
- Make sure the height of the image is set between 3500-4000 pixels, like Step 2 of 1 – How to Set Up Your Document.

We have reached the end of the tutorial. Here you’ve learned how to add an ashes and embers style dispersion effect on any photo and also automate it in a one-click Photoshop action.
We started out with a stock image, and while recording the action, we added Ashes, Embers and Smoke dispersion elements to it using a Brush and a Path. Then we made a dispersion of the main image and created the final adjustments.
I hope you’ve enjoyed this tutorial and found it helpful. Feel free to leave your comments below, and thanks for reading.
This action we just created is part of Ashes n Embers Photoshop Action. If you’d like to buy the complete action with additional features, you can head over to GraphicRiver and visit Ashes n Embers Photoshop Action.
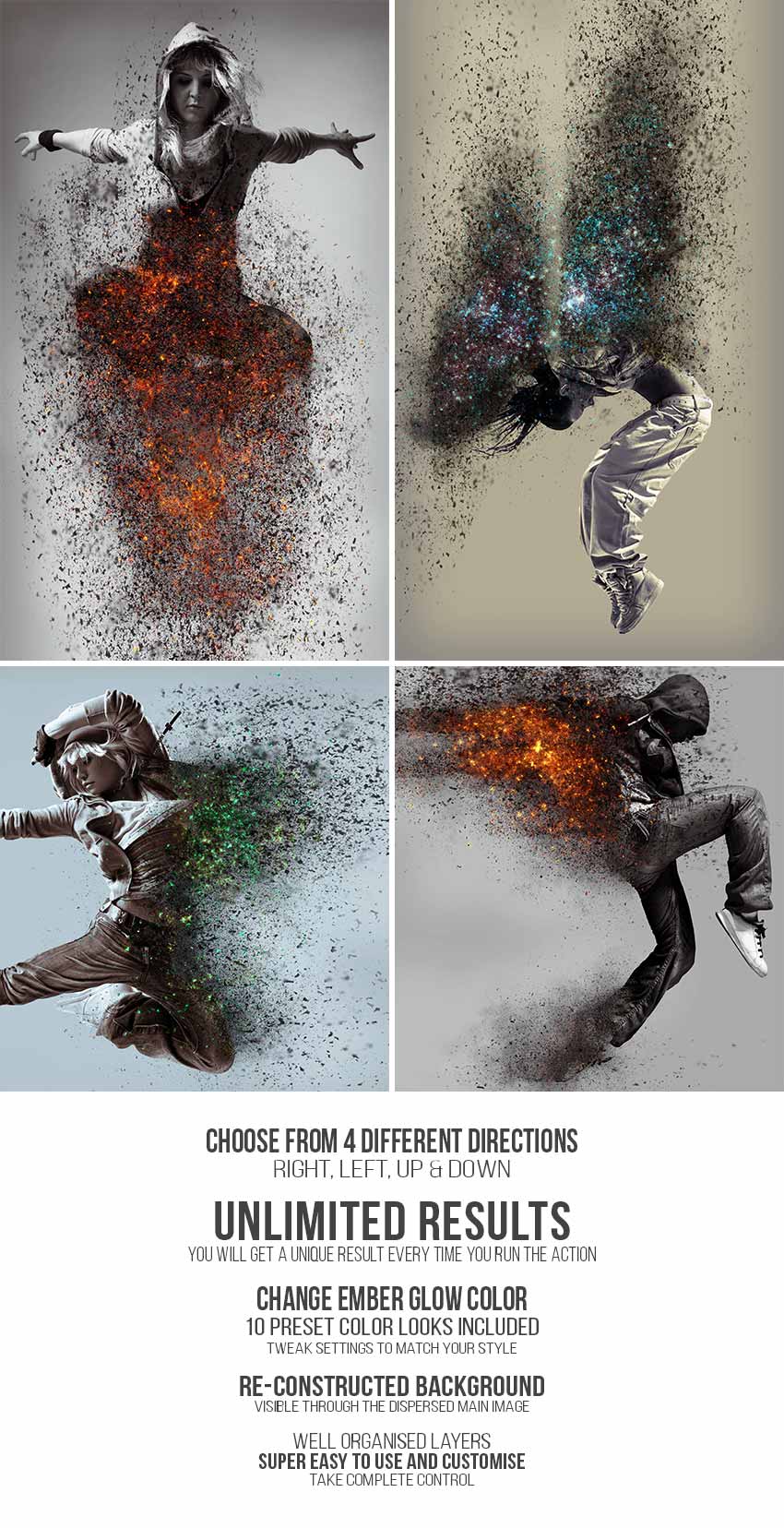
{excerpt}
Read More