In today’s tutorial, we learn how to insert Excel file data directly into PowerPoint.
This is a quick workflow to follow for pasting Excel spreadsheets over to PowerPoint. We review the various options you can work with, from pasting tables with existing styles, to inserting data as text, or placing them as an image.
How to Insert or Embed Excel Files into PowerPoint (Quick Video)
Note: Watch this quick 60 second video or review the written tutorial instructions below.
1. Copy Your Excel Data to the Clipboard
I’m working in Excel here. I’m going to start off by copying and pasting this table over to PowerPoint.
First, I’ll hit Control C to grab my data and put it on the clipboard.
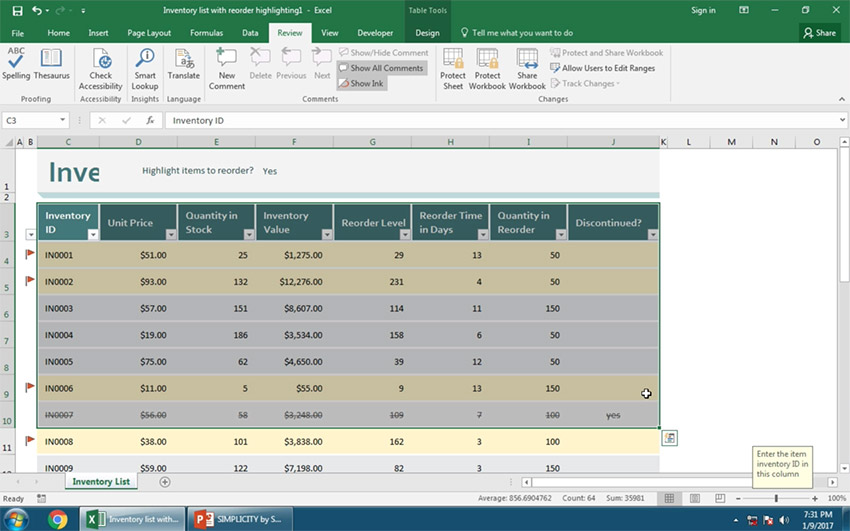
2. Switch to PowerPoint to Your Insert Excel Data
Once we switch over to PowerPoint, start by Right-clicking. There are several ways to paste a table in that we can select. Each one of these thumbnails is a different way to handle the Excel data.

3. Insert Your Data Into PowerPoint With Destination Styles
The first thumbnail allows us to paste the table and use Destination Styles. This basically means that the table will look exactly like what’s already in PowerPoint.

4. Work With More Options for Inserting Excel Files into PowerPoint
The second thumbnail is to keep source formatting which means that the table keeps the same style that I had in Excel.
The third thumbnail is the embed option which is similar but lets you double-click in the table to open up an embedded spreadsheet app.

The fourth option is pasting your table as a picture and finally the last thumbnail is to paste text only basically a plain tacks no style version.
5. Keep Source Formatting to Insert Your Excel Spreadsheet into PowerPoint
Let’s use source formatting in this case. I’ll go ahead and click on that thumbnail.

Note: In all of these cases, the data isn’t connected to the Excel workbook. So if you change the Excel workbook, you’ll need to replace the table.
More Quick PowerPoint Videos (60 Second Tutorials)
Learn more PowerPoint tools quickly and start stacking up your presentation knowledge. Here are additional PowerPoint tutorials here on Tuts+:
 Microsoft PowerPointHow to Use PowerPoint Slide Master View in 60 SecondsAndrew Childress
Microsoft PowerPointHow to Use PowerPoint Slide Master View in 60 SecondsAndrew Childress Microsoft PowerPointHow to Download & Install a PowerPoint Template in 60 SecondsAndrew Childress
Microsoft PowerPointHow to Download & Install a PowerPoint Template in 60 SecondsAndrew Childress Microsoft PowerPointHow to Print PowerPoint Slides With Notes in 60 SecondsAndrew Childress
Microsoft PowerPointHow to Print PowerPoint Slides With Notes in 60 SecondsAndrew Childress
Note: In today’s tutorial, we used the popular Simplicity PowerPoint Template. Discover additional PowerPoint design options in our Ultimate Guide to PowerPoint Templates or browse through our best PPT themes on GraphicRiver.
{excerpt}
Read More