
In this tutorial, you will learn how to use the Mesh Tool and Warp effects in Adobe Illustrator to create a fresh spring grass banner!
You can purchase an illustration including similar grass banners and even flowers from GraphicRiver.

1. How to Create a Blade of Grass
Step 1
Our first step is going to be the creation of a single blade of grass. Create a long, narrow rectangle using the Rectangle Tool (M).
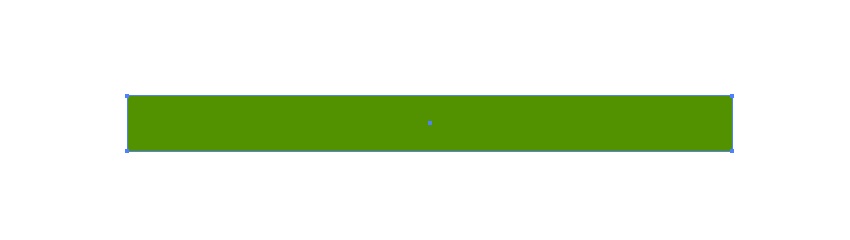
Step 2
Color it green. You can use #699108, as I’ll be using it in this tutorial.

Step 3
Select the upper right-hand corner of the rectangle with the Direct Selection Tool (A) and Delete it, creating a triangular shape.

Step 4
Take the Mesh Tool (U) and create four mesh nodes at regular intervals from each other, simply clicking with the tool on the path. In the end, you should have six mesh nodes, as demonstrated in the screenshot.

Step 5
Now we will be coloring our created Mesh. We will start with the lowest node, coloring it with the #325001 color.

Step 6
Next up, we will take the second node from the bottom and color it with #7CA10F.

Step 7
We will continue coloring the nodes, alternating darker and lighter colors, as shown in the screenshots below:
#4C6C06 for the third node.

#7CA10F for the fourth node.

#416203 for the fifth node.

Finally, #7CA00D for the uppermost node.

Step 8
Create another row of mesh by clicking right around the middle of the shape with the Mesh Tool (U).

Step 9
Make the end of our grass blade lighter by selecting all the nodes with the Lasso Tool (Q) and coloring them with #F3FF84.

Step 10
Select the middle row of nodes using the Lasso Tool (Q) and adjust the color of them by going to Edit > Edit Colors > Adjust Colors.
Input the settings shown below: 17% Red, 12% Green.

2. How to Create Grass Shapes Using Warp Effects
Step 1
Now we will create four more copies of our grass blade to modify them. You can clone them by using Control-C, Control-V, or simply drag the shape while holding the Alt key.

Step 2
Take one of the copies and go to Effect > Warp > Flag. Use these settings:
- 45% Bend
- 21% Horizontal Distortion
This will warp the blade of grass and make it look more natural.

Step 3
Select the result and go to Object > Expand Appearance to adjust the shape to the applied effect. Don’t forget to repeat this step after each Warp!

Step 4
The second blade of grass we will modify with Effect > Warp > Arc with the following settings:
- 8% Bend
- -6% Horizontal Distortion
Repeat Step 3 after this.

Step 5
For the third shape, use Effect > Warp > Flag again, but with different settings:
- -35% Bend
- -10% Horizontal Distortion
Repeat Step 3.

Step 6
To achieve a different look, you can create anchor points on the shape, using the Add Anchor Point (+) function, and then drag them with Direct Selection Tool (A), as I did right here:

Step 7
Moving on to the fourth shape, apply Effect > Warp > Rise with the following settings:
- -46% Bend
- 26% Horizontal Distortion
- 1% Vertical Distortion
Repeat Step 3.

Step 8
Finally, modify the last remaining shape with Effect > Warp > Flag and these settings:
- 75% Bend
- 71% Horizontal Distortion
- 1% Vertical Distortion
Repeat Step 3.

Step 9
We’re done with the warping! Now, rotate your grass blades so they are facing the correct way. Select all five of them and create a copy (Control-C, Control-V) of them.

Step 10
Select the copies and by going to Edit > Edit Colors > Adjust Colors, make the grass a bit darker.
- -18% Red
- -19% Green

Step 11
Create one more copy of the original grass and adjust the colors as well.
Edit > Edit Colors > Adjust Colors
- 12% Red
- 13% Green

Step 12
Now that we have all the different colors, let’s think about the length of the grass!
Select all of the grass we created so far, create a copy, and scale the grass a little bit to make it shorter.

3. How to Create Your Own Grass Banner
Now that we have all the different types of grass, your next task will depend on your creativity!
Step 1
Using the blades of grass we’ve created so far, create a patch of grass by putting them next to each other. You can copy the shapes and send them to back (Shift-Control-[) or to the front (Shift-Control-]). Of course, you can modify the different pieces as well, using the functions that we learned in this tutorial (changing the color, warping, etc.).

Continue, once you are happy with your patch of grass. You can use mine as inspiration!

Step 2
If you are satisfied with the end result, select the patch of grass, create a group (Control-G), and then move it next to its original place while holding the Alt key. This will copy it. There shouldn’t be any empty space between the two patches.

Step 3
Keep the second group selected and press Control-D. This will copy it again.
Repeat this step until you are happy with the resulting length of the banner.

4. How to Pretty It Up
We’re almost done! All that’s left is to make your banner look a bit nicer.
Step 1
Create a white rectangle with the Rectangle Tool (M). The size doesn’t matter for now.
Take the Mesh Tool (U) and create a node right in the middle of the shape.

Step 2
Select the bottom three nodes with the Lasso Tool (Q) and apply the #293500 color to them.

Step 3
Similarly, select the middle nodes and color them with #B8B87A.

Step 4
Open the Transparency panel (Window > Transparency) and apply the Multiply Transparency mode to the shape.

Step 5
Stretch and scale the shape so it fits on the bottom of your grass banner. If you feel the shadow is too dark, adjust the Opacity in the Transparency panel—I made it 70%.

Step 6
In this we will apply a Clipping Mask, effectively “cropping” the banner.
So now, create a rectangle and move it on top of the picture. It should include everything that you want to have in the final image.

Step 7
Select everything (Control-A), and then press the right mouse button and select Make Clipping Mask.

Congratulations, You’re Done!
What now? You can play around with your banner some more, for example rotating or stretching the different blades of grass. You can adjust the color of the shadow as well.

In this tutorial, you learned how to create a spring grass background, primarily using the Mesh Tool and the different Warp effects!
I hope you’ve enjoyed
this tutorial and learned some useful tools for the future!
This grass banner is uniquely created through this tutorial, but you can find similar grass banners in this illustration, and there’s even more in my portfolio!

{excerpt}
Read More