
If you’re on the hunt for your next job and need to give your resume or CV a much-needed refresh, this tutorial is going to be perfect for you.
In this tutorial you’ll learn how to put some creative resume tips into practice, and design a resume that will work for a number of different creative fields. This minimal Adobe InDesign template is super-versatile—you can mix up the colors and fonts for an even more unique look.

Are you ready to win that dream job? Great! Let’s get started…
1. Set Up the Template in Adobe InDesign
For this tutorial you’ll need to have access to Adobe InDesign. To edit a couple of graphics we’ll also be hopping over to Adobe Illustrator and Adobe Photoshop, but these are optional extras. We’ll be setting up the resume at A4 size (210 mm x 297 mm), but you can adapt the template to a different size if you prefer.
Step 1
Open up Adobe InDesign and go to File > New > Document.
Uncheck the box next to Facing Pages and keep the Number of Pages as just 1.
From the Page Size drop-down menu choose A4; or set the Width to 210 mm and the Height to 297 mm.

Step 2
Set the Margins on all sides to 12 mm. Add a Bleed all the way around the page too—set this to 3 mm on all sides.

Click OK to create your new document.

Step 3
The resume will have a simple two-column structure, but the columns will not be equal in width, so let’s use guidelines to mark out the columns, which gives us more flexibility.
Ensure the rulers are visible (View > Show Rulers), and then from the left-hand ruler click and drag out a guide onto the page. Pull it across until you reach X position 76 mm.

Pull out a second guide to 86.5 mm, and then pull out another guide to 142 mm.

These guides mark out two irregular-sized columns, with a gutter between them. The 142 mm guide marks out the center point of the right-hand column.

Step 4
From the ruler running along the top of the screen, click and drag a horizontal guide down onto the page, to Y position 63 mm. This marks out the base of the header bar, which we’ll look at in the next stage of the tutorial.

2. Add Some Color
Resumes don’t need to be dreary. Bring in a touch of color to your resume and you’ll be sure to catch the eye of a creative employer.
Step 1
From the Tools panel, choose the Rectangle Tool (M) and drag across the whole page, up to the edges of the bleed on all sides.
Expand the Swatches panel (Window > Color > Swatches) and choose New Color Swatch from the panel’s drop-down menu.

Set the values to C=1 M=1 Y=1 K=0, click Add and then OK.

Set the Fill Color of the rectangle shape you just created to this new off-white swatch.
Expand the Layers panel (Window > Layers) and double-click on the Layer 1 name. Rename the layer Background Color and click OK.

Step 2
Lock the Background Color layer by clicking in the empty box to the left of the layer’s name in the Layers panel.
Click on the Create New Layer button at the bottom-right of the Layers panel. Rename the new layer Colored Bars and click OK.

From the Swatches panel, create another new CMYK swatch, this time with the values C=69 M=60 Y=56 K=66. Click Add, and OK.

Take the Rectangle Tool (M) and drag across the page to create a rectangle 216 mm in Width and 51 mm in Height. Rest the top of the shape against the top margin, the base on the horizontal guide, and position centrally on the page.
Set the Fill of the shape to your new off-black swatch.

Step 3
Return to the Swatches panel and create another new CMYK swatch. Set the values to C=22 M=7 Y=19 K=0, to create a mint-green color. Click Add and OK.

Again, take the Rectangle Tool (M) and drag to create a tall shape, 64 mm in Width and 303 mm in Height. Position on the left side of the page, resting the right edge against one of the vertical guides and the left edge against the left-hand margin.

3. Say Cheese!
Photos on resumes can have a bad reputation—are they professional enough? Do they actually put off employers?
I would argue that, when done well, photos can make a resume more memorable, more personable, and ultimately help the employer to visualise you as a person, not simply as a piece of paper.
But there are two golden rules for introducing photos onto your resume, and you must stick to them if you want your portrait to look professional and not inappropriate.
First up, never, ever simply crop a Facebook photo and drop it in—it just looks amateur and sloppy. Instead, include a passport-style simple photo which just features your head and shoulders. Even better, employ a professional photographer. A professional will put you at ease, and produce natural-looking yet polished results.
The second golden rule is to choose a photo in black and white. Black and white photography looks more elegant, more professional, and won’t distract from the content of your resume.
Step 1
To convert a color photo to black and white, open it up in Adobe Photoshop. Feel free to choose a less intense pose for your own photo—a smile can look approachable and imply you’re a great team player!
Duplicate the Background layer to create a copy of the photo.

Apply a Black & White Adjustment layer from the options available at the bottom of the Layers panel. You can toggle the Properties of the effect from the window that opens.

When you’re happy with the result, File > Save the image, ready for importing onto your resume design.
Step 2
Return to InDesign and to your resume document.
In the Layers panel, lock the Colored Bars layer and create a new layer on top. Rename this as Photo.

Select the Ellipse Frame Tool from the Tools panel and, holding down Shift, drag to create a perfect circular frame, 42 mm in diameter.
Position the frame centrally at the top of the mint-green bar, where it overlaps the bar behind, as shown below.
Open the Stroke panel (Window > Stroke). Set the Stroke Weight to 1 pt. Adjust the Stroke Color of the circular frame (from the Swatches panel) to [Paper].

Step 3
With the frame selected with your mouse, go to File > Place. Select your prepared photo and click Open.
Adjust the size of the photo in the frame by either double-clicking inside the frame and holding down Shift while you resize, or by clicking the Fill Frame Proportionally button from the Controls panel at the top of the workspace.

4. Personalize Your Resume With a Logo
Personal branding is a great way to make your job applications more memorable and special, and it also tells your future employer that you have great attention to detail.
You can ‘brand’ your resume with a simple logo, and apply a signature-style header to the layout to inject even more personality into the design.
Let’s start with the signature header…
Step 1
We’ll be using three typefaces on the resume design (though you should feel free to adjust these to fonts of your own choosing if you prefer). Each typeface has its own unique purpose on the layout. Download and install the following fonts:
- A script-style font for header and logo: Halo Handletter
- A sans serif font for subheadings: Open Sans
- A classic serif font for body text: Adobe Caslon Pro (this should be pre-installed with Adobe InDesign)
Step 2
Return to the Layers panel and lock the Photo layer. Create a new layer and rename it Logo.
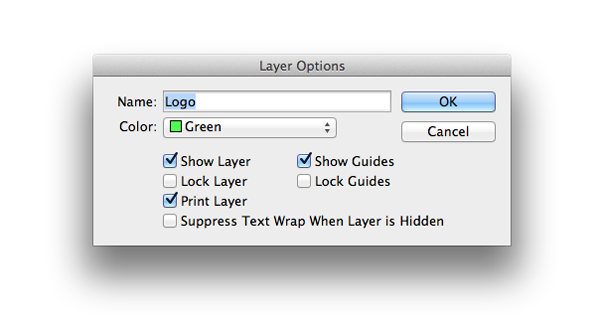
Take the Type Tool (T) and drag onto the top of the page to create a long text frame. Position centrally on the right-hand column, on top of the black bar, using the guide to centralize the text frame.
Type ‘Your Name’ and set the Font to Halo Handletter, Size 35 pt, Align Center and set the Font Color to [Paper]. You can edit advanced type settings from the Character panel (Window > Type & Tables > Character).

Step 3
Create a second text frame using the Type Tool (T) and set it below the first frame.
Type ‘Your Occupation’ and set the Font to Open Sans Regular, Size 10 pt, Tracking to 250 and Align Center. Set the Font Color to [Paper].

Use the Line Tool (\) and hold Shift to create a straight horizontal divider between the two text frames. Set the Stroke Color to the mint green swatch, C=22 M=7 Y=19 K=0, and the Stroke Weight to 0.35 pt.

Step 4
Move onto the pasteboard next to the resume document. Take the Ellipse Tool (L) and hold Shift while dragging to create a circle about 18 mm in diameter.
Set the Fill Color to [None] and Stroke Color to mint green, C=22 M=7 Y=19 K=0. Set the Stroke Weight to 1 pt.
Select the Type Tool (T) and click into the circle shape to convert it into a text frame. Type your initials into the frame and set the Font to Halo Handletter Regular, Size 26 pt, Align Center, and Font Color to mint green, C=22 M=7 Y=19 K=0.

Select the circular text frame with your Select Tool (V, Escape) cursor, and go to Object > Text Frame Options. Adjust the Inset Spacing to 2.5 mm to center the text nicely in the frame. Click OK.

Step 5
To make your logo easy to edit, you want to convert it into a vector format. To do this, simply drag your mouse across the text frame you’ve created and go to Edit > Copy.

Open up Adobe Illustrator. Create a new document and go to Edit > Paste. Then go to File > Save As. Choose Illustrator EPS (eps) from the Format drop-down menu and click Save.

You now have an editable logo file that you can drop in as an image onto your resume (or to use across other media, like letterheads and business cards).
Return to InDesign and create a frame using the Rectangle Frame Tool (F). Go to File > Place, choose your EPS logo and Open. Position above the name text frame, as shown.

5. Format the Content of Your Resume
Awesome work so far—you’ve created a basic layout, with color and a photo, and created a signature-style header and logo to give your resume a personal touch.
Now we can start working on editing and formatting the content of your resume. If you want to keep your resume down to just one page (which is highly recommended), you’re going to need to be strict about what to include on the layout.
Take a look at the final resume layout. In the left-hand column, we’ve got Skills, Education, I Love… (Hobbies/Interests), and Contact details.
Arguably, these are the most important items of information on the resume and the ones that will be most immediately useful to the reader. Make sure your name, skills, qualifications and contact details are really easy to see; they’ll be handy when the reader wants to discuss your resume with a colleague or with you at the interview stage.
On the far-right column we’ve got About Me (Bio), followed by Job Experience and finally a quirky little note saying how you’d really love to work for that company.
Let’s put these sections together now.
Step 1
Return to the Layers panel and lock the Logo layer. Create a final new layer and rename it Typography.
First up, let’s create a subheading style to use across the resume.
Take the Type Tool (T) and drag onto the page to create a text frame 51 mm in Width and 9 mm in Height.
Set the Fill Color to the off-black swatch you created earlier, C=69 M=60 Y=56 K=66.
Go to Object > Corner Options. Set the Size of all the corners to 1 mm and the Shape to Inset. Click OK.
Step 2
Position the text frame towards the top of the mint-green column.

Type ‘Skills’ into the text frame and set the Font to Open Sans Regular, Size 10.5 pt, Tracking to 300 and Font Color to [Paper].

Go to Object > Text Frame Options and set the Inset to 3 mm.
Step 3
Select the text frame you’ve just created, and Edit > Copy.
Edit > Paste three times, positioning the pasted subheadings down the length of the mint green column, ensuring they are centered and aligned with each other. Leave a little more space under both ‘Skills’ and the second subheading down.
Adjust the headings to read ‘Education’, ‘I Love…’ and ‘Contact’.

Edit > Paste again, to create another subheading. Adjust the frame’s Fill Color to mint green, C=22 M=7 Y=19 K=0, and extend the Width of the frame to 111 mm.
Position on the right-side of the page, perfectly aligned with the ‘Skills’ subheading. Use the guides to center the subheading.
Adjust the text to read ‘About Me’.
Select the text frame and Edit > Copy, Edit > Paste. Move it directly below the original subheading, aligned with the ‘Education’ heading. Adjust the text to read ‘Job Experience’.

Step 4
Create a new text frame to fit in the space between the ‘Skills’ and ‘Education’ subheadings.
Type up your skills, giving one line to each skill, and set the Font to Open Sans Semibold, Size 10.5 pt, Leading 21 pt, Tracking 150, All Caps, Align Center and Font Color to C=69 M=60 Y=56 K=66.

Step 5
Move down the green column, formatting the text in a similar way. Use Open Sans for the titles of qualifications (under ‘Education’), email and phone (under ‘Contact’), and use Adobe Caslon Pro for the names of universities/colleges, years of study, email address and phone number.
Use the Line Tool (\) to create dividing lines to separate items of information in any one section of the column.


Step 6
In the right-hand column, use Adobe Caslon Pro to format the text under ‘About Me’ and for the description of your previous job positions. Set the title of the jobs in Open Sans, and use a dividing line to separate each role.

Step 7
Returning over to the left column, zoom into the section with the subheading ‘I Love…’. Hobbies and interests are a great way of injecting more personality into your resume.
Choose two interests you want to share on the resume, and type them up in Open Sans.

Head over to flaticon.com, where you can choose from a huge range of free icon designs. Search for two icons that represent your interests, and download the EPS versions of the file (which have a transparent background).
Open up one of the icons in Adobe Illustrator. Select the image and go to Edit > Copy.

Return to InDesign and Edit > Paste to drop in the icon. The image is now completely editable, so you can resize it and then adjust the Fill Color to [Paper].


Repeat the same process, dropping in a second icon and positioning it above the text describing the relevant interest.

Step 8
Now for a final, special touch to your resume.
Zoom in on the bottom-right of the page and create a new text frame using the Type Tool (T). Type in a final note to your (potential) future employer; something like ‘P.S. I’d really love to work for you!’
Set the Font to Halo Handletter, Size 23 pt, Align Center and use your existing color palette to format the Font Color.

Conclusion
And you’re finished! Fantastic work!

Your resume is complete, and it’s looking great. All that’s left to do is to File > Export it to Adobe PDF (Print) (for sharing in hard copy format) or Interactive PDF (for sharing digitally).
If you want to give a slightly different look to the resume, it’s super easy to switch up colors by unlocking the Background Color and Colored Bars layers.

Experiment with different color combinations like black and yellow, or turquoise and grey.


In this tutorial we’ve covered a number of useful, versatile skills for creating resumes and CVs. You now know how to:
- Set up a two-column resume template in Adobe InDesign
- Apply color and photos appropriately and in a professional, minimal way to your resume
- Create a ‘personal brand’ for your resume, including a signature header and logo
- Use three different typefaces to create a professional yet creative typographic style
I’ll be sharing some tips for creating effective, memorable resumes soon; or check out the great selection of resume templates on GraphicRiver.
{excerpt}
Read More