Corporate illustrations can be an important part of any presentation, news, or magazine article. Today, we will demonstrate how to create an intense corporate style illustration in Photoshop. Let’s get started!
Resources Used
The following resources were used during the production of this tutorial.
Step 1
First we need to source a stock image that fits. Once we have done this it’s time to create a few sketches that clearly display the concept, composition and narrative of your image. We are creating an image of a worker who is highly stressed in their corporate environment so we need to think of scenarios that highlight this when creating the sketches. Once you have a sketch your happy with its time to scan it at a rate 300dpi at least.

Step 2
Now it is time to create the vectors starting with the model. Double click the image layer and name it ‘Model’ be sure to lock the layer we don’t want it to move at any point. We want to draw a two-tone illustration of the model that’s not overly detailed.
Create a new image and call it ‘Detail’ and using the pen tool with a black fill no stoke set to CMYK (C:100 M:83 Y:32 K:18) and begin the draw the models main features. Then create a new layer beneath the ‘Detail’ layer and name it ‘silhouette’ and with the color of (C: 14 M:0 Y: 2 K: 0) draw a base silhouette of the model.



Step 3
Now let’s open up the sketch in illustrator and begin drawing the elements of the illustration. I’m going to start with the computer screen. Make sure that everything you draw has its own layer so we stay organized. Create a new layer called ‘Computer,’ next select the rounded rectangle tool click the canvas to bring up its options palette and set the corner radius to 4pt. Set the fill to a light grey color with no stroke then draw the computer screens rectangle. To help align the computer accurately, place a guide over the horizontal centre point of the rectangle. Then select the peen tool base of the computer.


Step 4
Now create a new sub layer by clicking the second icon form the left in your layers palette and name it ‘screen’. To enable you to see the base rectangle and your sketch at the same time, reduce its opacity to 50% then with the rectangle tool, colour set to light blue draw the computer screen.
Ok, it’s time to draw the grid. Turn off the ‘screen’ layer’s visibility and select the rectangular grid tool. Click the canvas to bring up its tool options, set the horizontal dividers to 6 and vertical dividers to 7, now fill as above. Then set your stroke to 0.25pt and a dark blue color and draw your grid followed by the progress lines for this select the pen tool with a color set to mid red and stroke of 1 pt swap the stroke and fill around to draw the arrow tip. Then add the gross profit text.


Step 5
To add realism and depth to the computer screen we are going to add a linear gradient. Place three gradient sliders on the gradient one at location 0 the next at 50 and the last at 100. Set sliders 0 and 100 to C: 67 M: 58 Y: 55 K: 36. Now set the middle slider to C: 28 M: 22 Y: 21 K: 0. Follow the same procedure to do the base of the computer but this time set the gradient angle to 90 degrees. You can add a gradient slider where needed. It’s a good idea to save the gradient you make as a swatch so you can use them again if needed. Finally, add a radial gradient to the screen, set the location 0 slider to color C: 0 M:0 Y: 7 K: 0 and the location 100 slider to C: 13 M: 8 Y:3 K:0.



Step 6
Continue drawing the rest of the items such as the email sign and telephone in the same fashion (you only need to draw the items that are reflected horizontally once). When you get to the buildings set the color to C: 94 M: 57 Y: 1 K: 50 select the pen tool with a stroke of 0.5 pt and no fill and draw the building lines. Then, beneath this in create a new sub layer called ‘building gradients’. Set your gradients darkest sliders to the same blue we used for the building lines combined with a lighter color, add slider point and change the angles as you see fit until you get a nice reflective look. Next create a new sub layer called base and place it below the gradient layer. With a blue fill color of C: 10 M: 0 Y: 0 K: 0 select draw the base of the building.
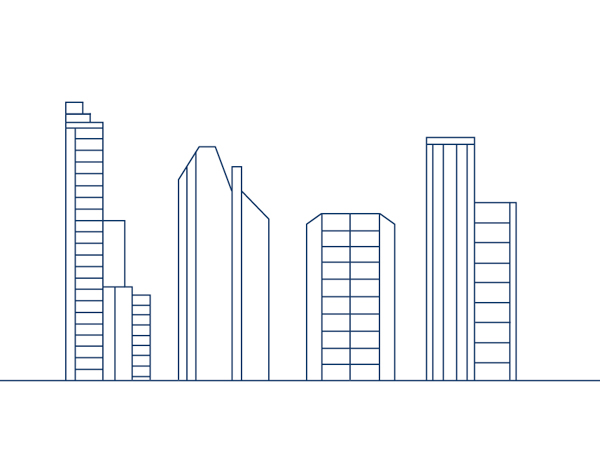


Step 7
Continue to draw the rest of the illustrative elements but be sure to put each individual piece on its own layer even the two circuit areas shown above in orange name one ‘Circuit’ and the other ‘Circuit2′ for example. Once you have drawn everything we now need to save them as individual files. You can do this by turning off the visibility of all the layers except the item you saving. Once you have saved all them all its time to cross over to Photoshop.

Step 8
Open up the sketch file in Photoshop. We are going to use this a guide for the composition because this image is a symmetrical element use the guides to mark out the centre point. Now we are going to open all of the vectors that we drew in illustrator. To accurately position images such as the ‘building’ and circuits that are reflected horizontally in your layers palette drag them onto the ‘create new layer’ icon which will duplicate the layer, then go Edit > Transform > Flip Horizontally and while holding down shift, drag the duplicated layer to the other side.


Step 9
Add a gradient background layer as shown.


Step 10
Ok, let’s add some color and texture to the background, create a new layer and call it ‘Base colour’. Select the gradient tool and set the left slider to color to C: 90 M: 32 Y: 100 K: 30 and the right slider to C: 90 M: 40 Y: 100 K: 53 and fill the layer with this gradient. Now open the texture file, stretch it while holding down shift until it fills the page and then set the Blending mode to Difference. Then, duplicate the Texture layer then set the opacity to 20% and Blend mode to Overlay.

Step 11
It’s ok for this illustration to have a darkish backdrop as the theme is quite intense, but we now want to add more energy to the piece. The email symbols are currently black and are getting lost within the backdrop lets make them stand out. Double click one of the email symbols in the layers palette to bring up its style option and select Gradient overlay. Set the blend mode to Lighter Color, add an extra color slider at a location of 50% set the left and right sliders to C:7 M:5 Y:0 K:0 and the middle slider C:2 M:9 Y:2 K:0. Cmd/Ctrl > Click on the layer in the layers palette and select copy layer style then Cmd/Ctrl > Click on the other Email layer and select paste layers style.


Step 12
Set the Taxman layer to overlay then open its layer style options and select the gradient overlay tab. Set the Blending mode to Overlay and the left slider to C:63 M:0 Y:7 K:0 and the left slider to white. Now copy and paste this layer style to the loans layer. Add layer styles to the remaining layers to help them to stand out and don’t be afraid to experiment.


Step 13
Create a new layer and name it ‘Headache Beam’. Select the rectangle Marquee tool and draw a thin rectangle the fill it with a cream colour using the Paint bucket Tool. Then go Filter > Blur > Gaussian Blur and set the radius to 6.4pt. Now using the selection tool rotate the image so that it is pointing from the Taxman Layer to the models head then change the opacity to 82%.


Step 14
Create a New layer called ‘Headache sore spot’ then, with the Elliptical Marquee to draw a small circle where the light beam hits the Model’s head. Then fill the circle with a light orange colour and repeat the Gaussian Blur process we used on Step 12 and set the Layer opacity to 74%. Now repeat this process for the House, Loans and car layers. You may find you need to spread the symbols out slightly to give you enough room.



Step 15
Ok now duplicate the building layer, drag it to the bottom and then enlarge it so it takes up half of the page. Change the blend mode to hard light and the opacity to 16%. Now duplicate the layer, flip it horizontally and reposition it on the other side of the page.



Step 16
Select the Circuit layer, duplicate it and then rotate it so that it is horizontal. Now position it so that it is sitting under the ‘Interest Loan’ Layer. Now set the Blending mode to Overlay and the Layer opacity to 39%. Then duplicate it and flip horizontally, set the Blending mode to screen and opacity to 29%.



Step 17
Continue this method of playing with blending modes on the circuit layers and others until you find a really interesting composition that enhances the illustration. Use layer styles but always check your progress and be sure to duplicate layers in their original form before you edit them.

Step 18
Now we want to highlight the computer a little more. Duplicate its layer and drag the copied layer beneath. Now tap it to the right three or four times and set the blending mode to screen. Duplicate this layer and set the opacity to 40%. Then do the same for the left side of the computer. Now select all four layers and nudge them once or twice. Repeat this process for the phone layer.


Step 19
Create a new layer above the Texture layers and with a brush set to 715 pt, 0% hardness, color white and opacity at 21% begin to create lighter areas around the model, computer, phone, and buildings. Follow this by setting the layer opacity to 45% and its job done!

Step 20
Looking at the illustration as a whole there are two layers that don’t quite work in regards to general colour scheme. They are the ‘Taxman’ and ‘Loan Interest’ layers. Double click the ‘Taxman Layer’ to bring up the layer style options and set the Gradient Overlay blending mode to Screen. Now repeat this process for the ‘Interest Loan’ layer. Next set the four yellow circuit layers blend mode to Linear light.


Step 21
Digital photographs are great for adding depth and contrasts to your backdrops so it is a good idea to carry a digital camera with you everywhere you go. I used a photo I took of ‘Newcastle Millennium Bridge’. Drag the photo onto the canvas, rotate the photo so it is portrait and stretch it until it fits the full length of the page. Now set the layer Blending mode to Pin Light then go Image > Mode > Invert. Tap the photo inwards until you get and interesting darker shape running along the margin. Now add a gradient mask by clicking from the left on your layers palette, set the gradient to default black and white and while holding down shift, draw a short gradient starting from the vertical central line. This will make the other half of the photo disappear. Now duplicate this layer and flip it horizontally and reposition it onto the other side.


Step 22
Now Duplicate the Computer layer and position this layer just above the texture layers. Drag it down while holding shift and place it behind the telephone. Next, set the Blending Mode to Hard Light and opacity to 12%. Now use this process to add highlight areas so the backdrop appears more interesting.


Step 23
Because the texture is darker on the top left than it is on the top right, the photo layer on the top left is not quite as visible as the other. To fix this, first, duplicate the photo layer (left side and set the layer opacity to 20%. Now re-draw the gradient mask so that only the top left area is visible as seen the layers palette above.

Step 24
Now it’s time to make your final additions and adjustments. You might want to add some currency symbols such as the Pound, Euro, or Dollar sign. Then finally use a Curves adjustment layer (Layer > New Adjustment Layer > Curves) and place it at the top of your layers palette to intensify the illustration’s colour.

