Adobe Illustrator contains a number of Raster Effects such as the Drop Shadow, Feather and Glow. Application of these effects greatly accelerates the creation of your artwork. However, sometimes the result is not what you’re expecting. The following quick tip will outline these raster effects, some of the issues to watch out for and how to use the them to your advantage.
Tip 1: Resolution Settings
Create a Drop Shadow under the object. Select the object and go to Effect > Stylize > Drop Shadow. When observing object’s shadow, you will notice that it consists of a set of squares, which can be seen without zooming. This image is not suitable for printing.
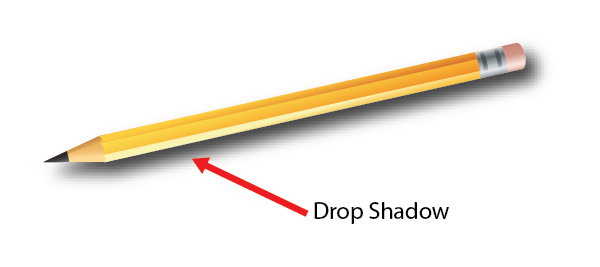

To fix the problem you need to adjust the raster effects. To do this go to Effect > Document Raster Effects Settings. To make an image suitable for printing the value Color Model should be CMYK. Resolution may take on four values – Screen (72 ppi) to use images only on a computer screen or mobile device, Medium (150 ppi) for low quality desktop laser printing, High (300 ppi) for professional printing and Other to set an arbitrary value. The figure below shows the same image after setting the resolution to 300 ppi
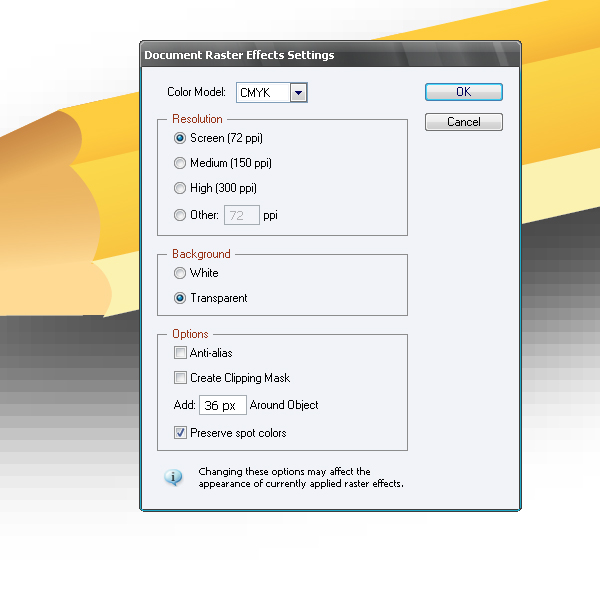

Tip 2: Using Different Resolution Settings for Optimal Output and Performance
Keep in mind that changing the raster settings is global, this means that it changes all of the raster effects used in the document. The resolution of the raster effect is determined automatically when you select your document settings. When you choose Print Document, the resolution value will be 300 ppi and if you choose Web Document, the resolution value will be 72 ppi. When using a resolution of 300 ppi and a high number of raster effects, your computer will often slow down due to the complexity of your image. If this happens you should set the value of the resolution to 72 ppi while you work, then change it to 300 ppi when your image is complete.
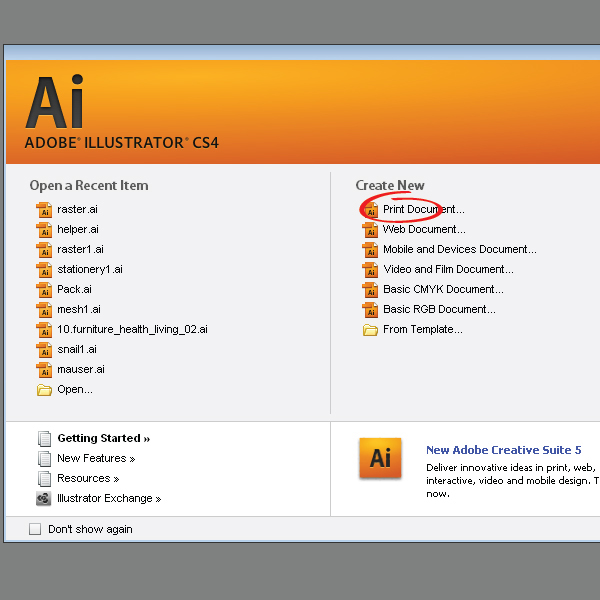
Tip 3: Using Raster Effects to Stylize an Image
By managing the resolution parameter, we can achieve interesting effects. For example, let us see how you can stylize the Balalaika. Create an ellipse under the strings of the instrument and fill it with a radial gradient from brown to white. Replace the Blending Mode with Multiply and set the Opacity 50%. Now go to Effect > Document Raster Effects Settings and set the Resolution 15 ppi in the box "Other". Select the ellipse and go to Effect > Blur > Gaussian Blur. Using the described technique and different mixing modes, add a few more shapes to the body of balalaika.

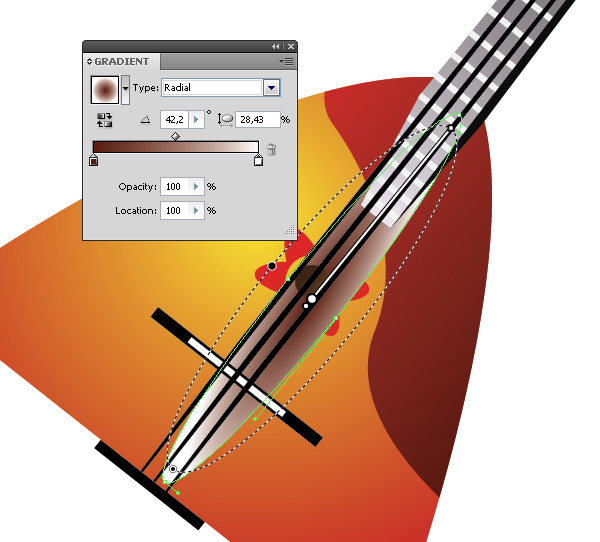

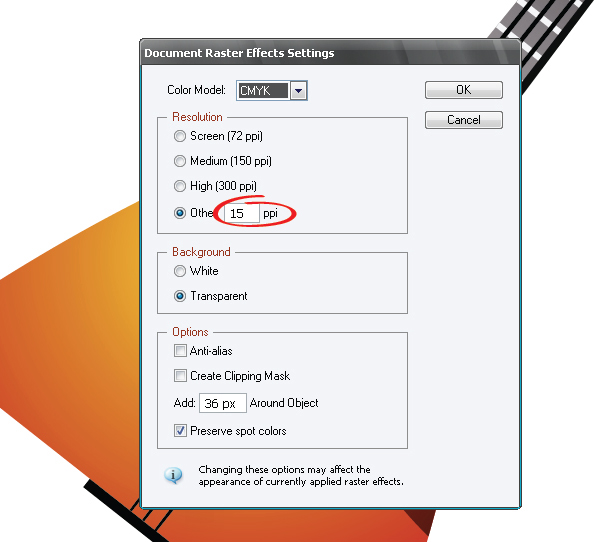
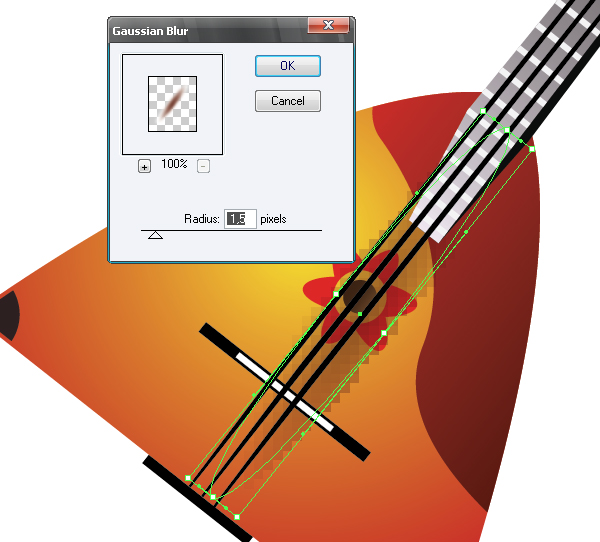
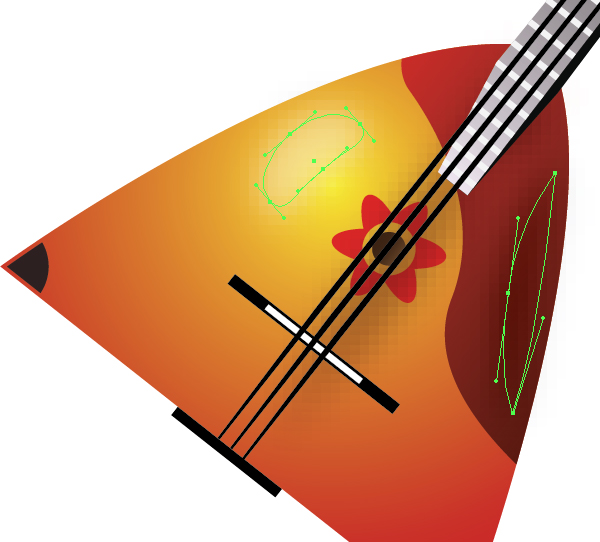
Conclusion
As you can see here, the raster effects adds an interesting finish to our image. Try using different effects and resolutions combined with clipping masks and layer modes to see just how creative you can be.
