Make the most of InDesign’s tools and features to create an Compliment Slip for yourself or client. During this tut we will explore the Page tool and palette, Guides and Rulers.
Before starting, if you haven’t done so already please read and complete my previous Quick Tip: Designing a Basic Letterhead with InDesign CS5
Step 1
Let’s start by opening the letterhead we worked on in the last tut, go to File > Open and navigate to where the letterhead file is kept. Select the file and press open.
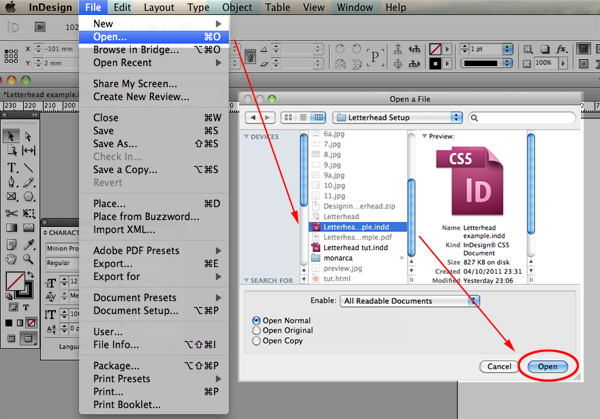
Step 2
As we are working in InDesign CS5 we are going to take advantage of the Page Tool and set the comp slip within the same document as the letterhead. Open the Page palette by going to Window > Pages.
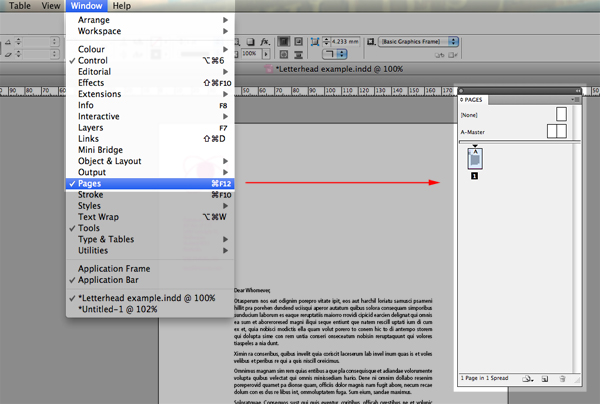
Go to the top right hand side of the palette and click on the fly-out menu triangle button and select Insert Pages.
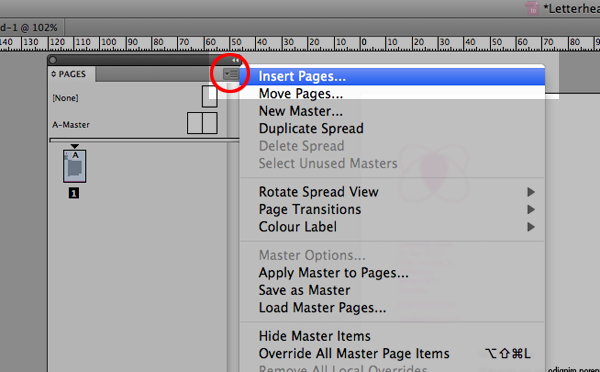
Step 3
Choose where you want the comp slip to be inserted, either before or after the letterhead, select one page and click OK.
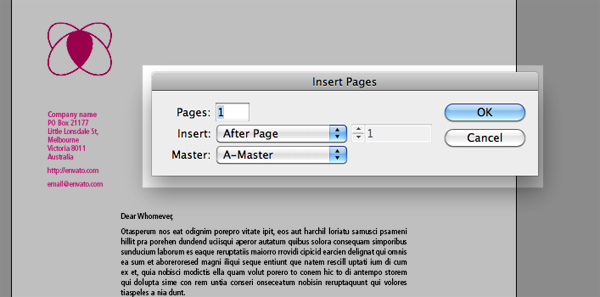
Step 4
We now need to amend the second page so it is set at the standard compliment slip size. From the Tool Box select the Page Tool and click once on the new second page, the page should now be highlighted light blue.
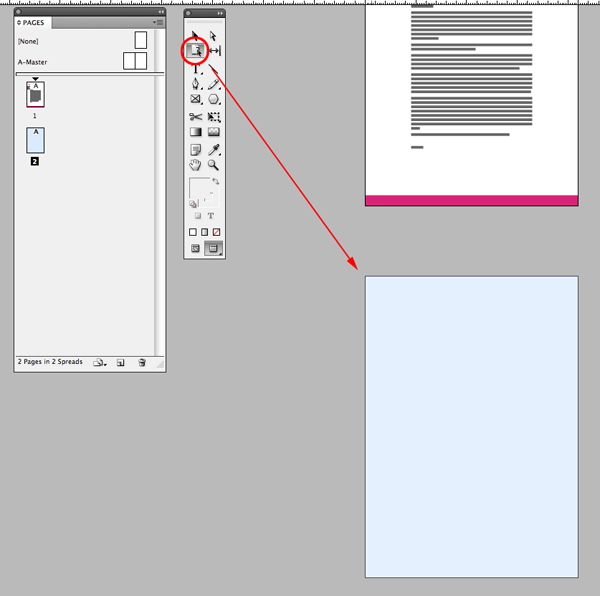
Step 5
Now navigate to the Control Panel, go to Window > Control if it isn’t open. And amend the height to 99mm and leave the width at 210mm. We now have a comp slip document to start working on.
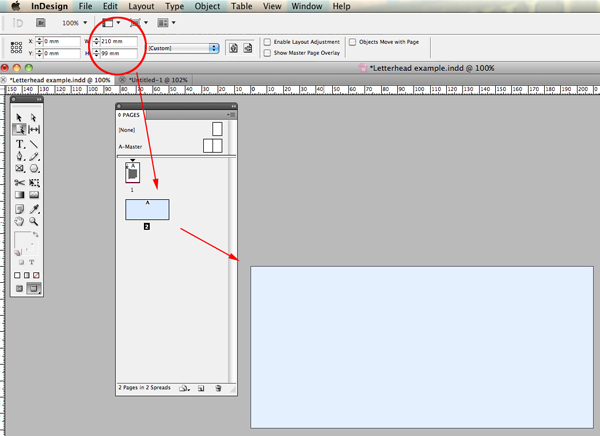
Step 6
Next, set up a simple grid to help with the layout and position of the graphics. Check the Rulers are visible, go to View > Show Rulers or use short cut, Command + R.
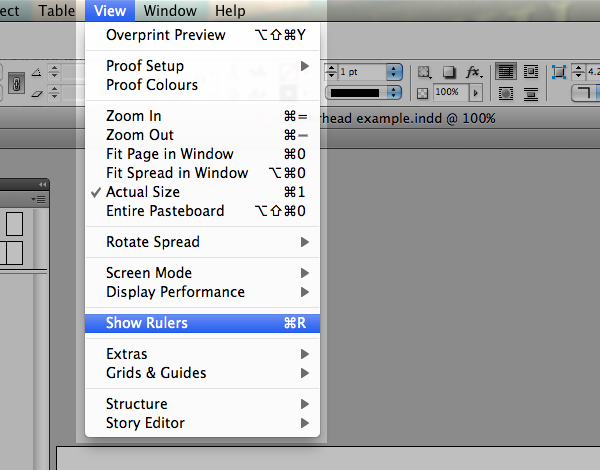
Step 7
As we have different page sizes on two separate layouts we need to adjust the ruler settings to accommodate the zero point, as it sits on a different co-ordinate on each page. Using the cursor hover over the Horizontal Ruler and right click, select Rules per Page.
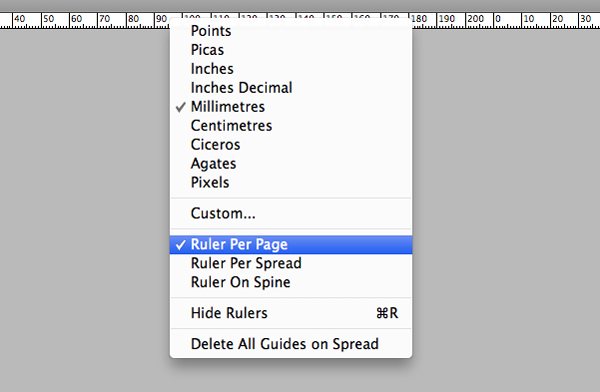
Step 8
Make sure the guides are visible by going to View > Grids & Guides > Show Guides.
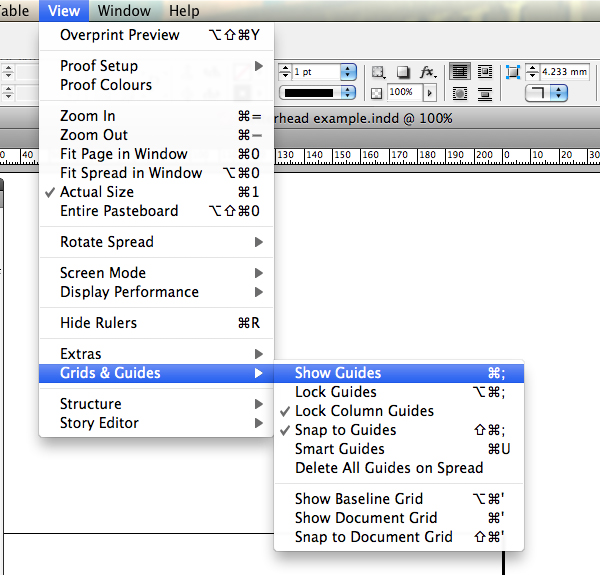
Use the cursor to click and drag a guide from the vertical ruler onto the document. Once released the guide should be highlighted blue, if it is not use the Selection Tool to highlight it. Now go to the Control panel and input 70mm for the position.
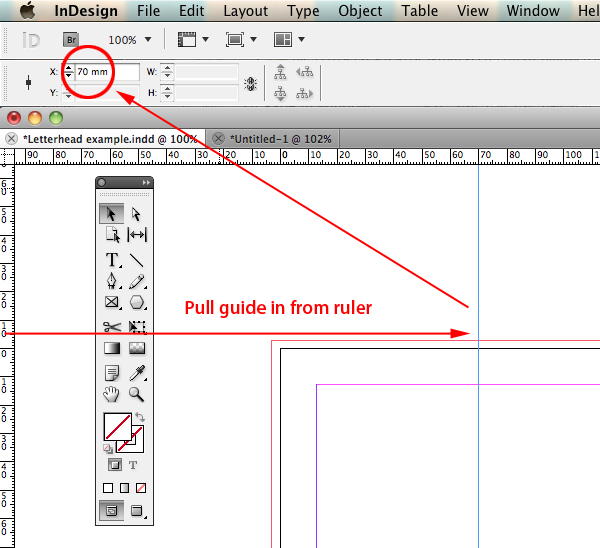
Step 9
Set another vertical guide at 140mm and two Horizontal guides at 33mm and 66mm.
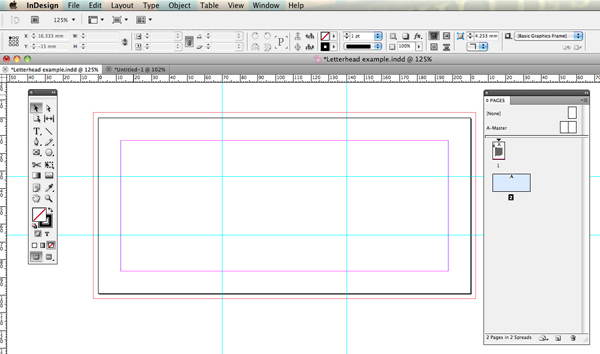
Step 10
Go back to the letterhead page, select and copy any graphics/text you wish to use on the Comp Slip. Scroll back down to the Comp Slip, paste each object individually and position them accordingly.
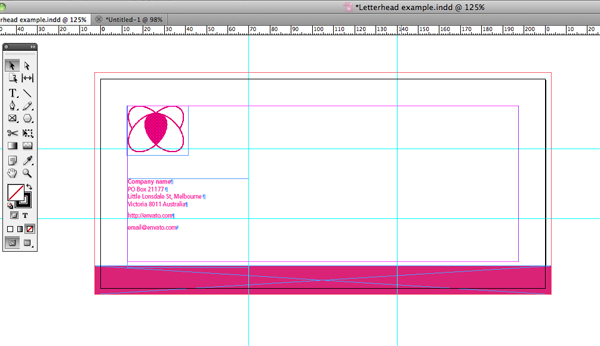
Step 11
Finally select the Type tool and draw a text frame in the bottom left hand corner of the Comp Slip and input ‘With Compliments’. Set the type attributes, I like to increase the point size add a heavier weight to the font.
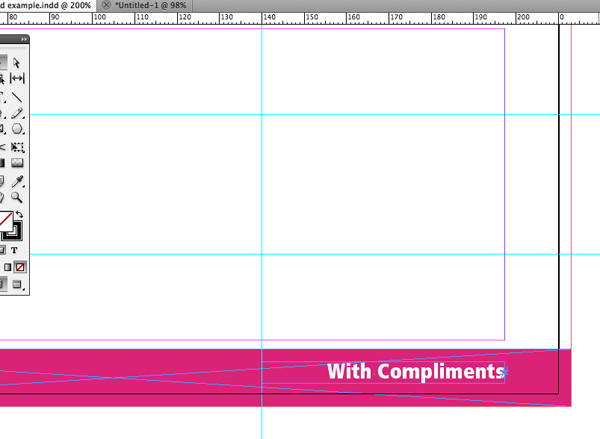
Conclusion
Together with the letterhead, you now have two essential stationary items for personal use or to keep as a template. All that is left to do now is to package it up and send it off to your printer.
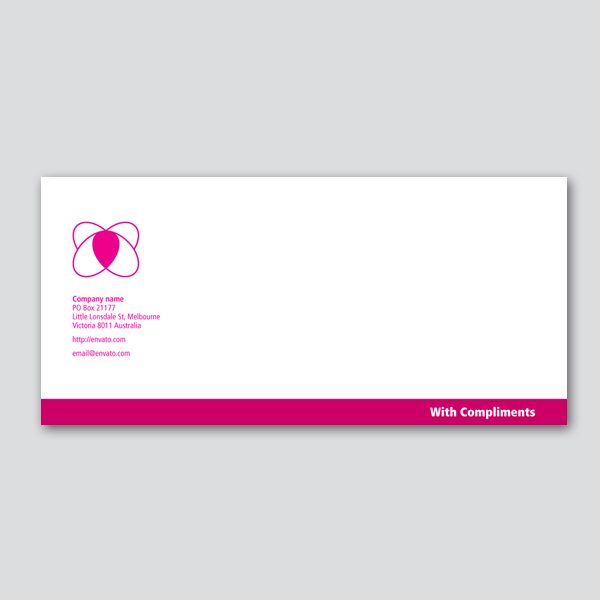
{excerpt}
Read More