If you participate in vector graphics forums, then you might have seen the question “Is there an Autosave feature in Adobe Illustrator?” and theorists would always say “no, there is not,” more often advising to save the work through the Save and Save As commands.
These people are not familiar with these fluttering feelings of delight of a true artist, when vector is so nicely flexible and filled with the desired beauty, when you forget about the time and space, not even mentioning some trivial Shift + S. If you’re one of those artists, I can teach you how to create an “Auto Save” on your own. This technique was developed by my friend Igor Tchernitsyn.
Step 1
Create a new file (File > New) and name it in the open dialog box. Open the Action palette (Window > Action). Activate the Create New Set button and name it “Autosave.”
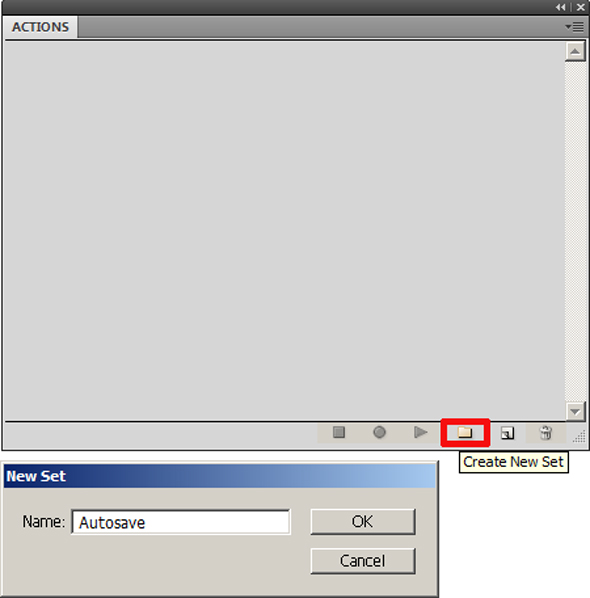
Step 2
Activate the Create New Action button and leave the name that is given by default as “Action 1.”
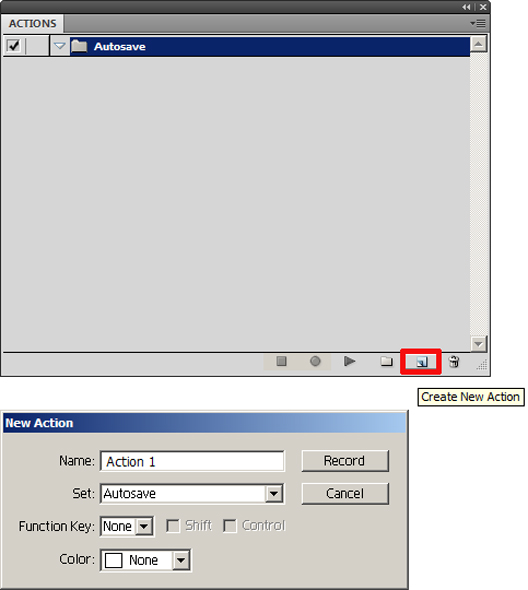
Re-activate the Create New Action button and leave the name that is given by default as “Action 2.”
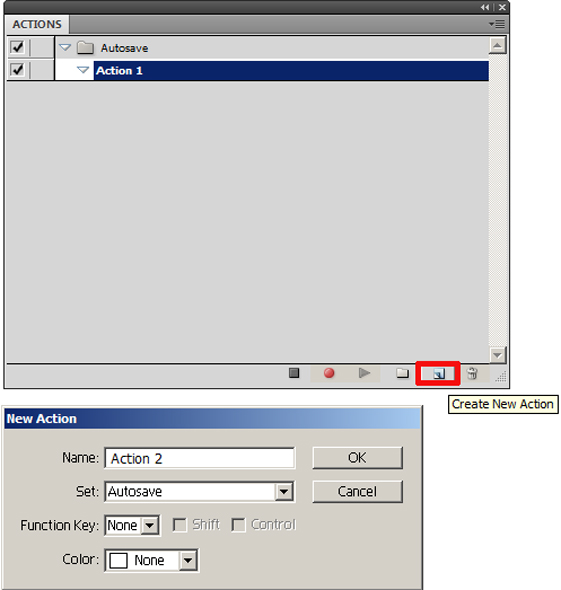
Stop Action recording with the Stop Playing / Recording button.
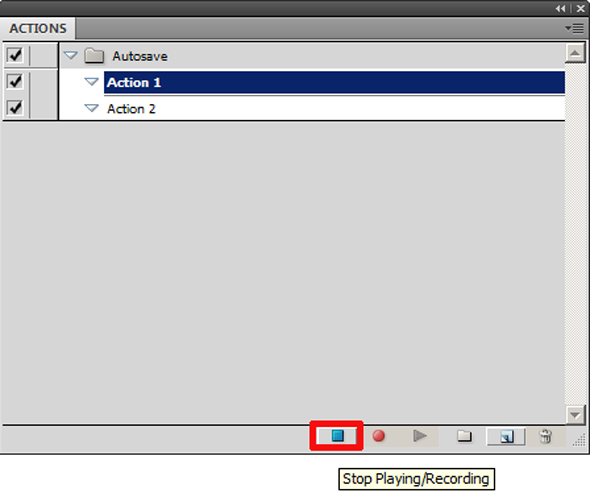
Step 3
Select “Action 1″ and start action recording, by pressing the Begin Recording button.
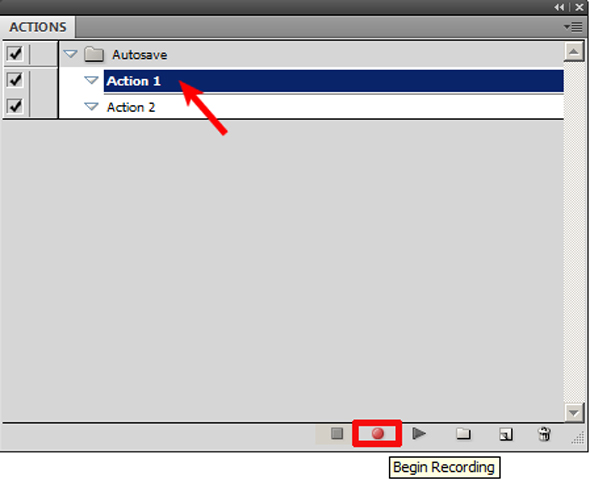
Select “Action 2″ and click on the Play Current Selection button.
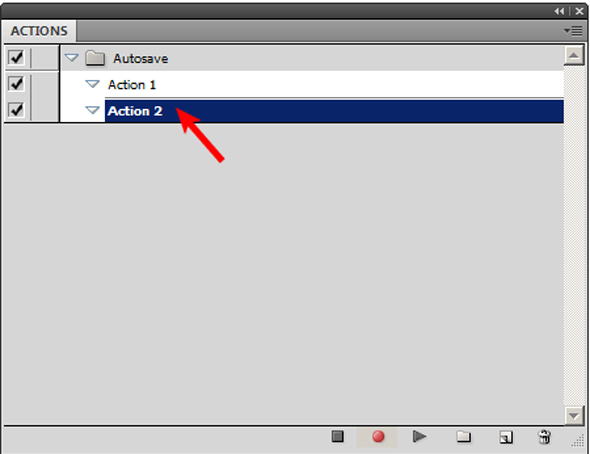
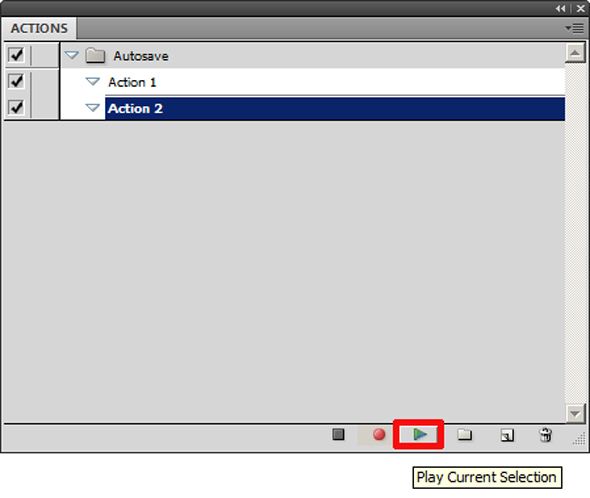
Stop Action recording by pressing the Stop Playing / Recording button.
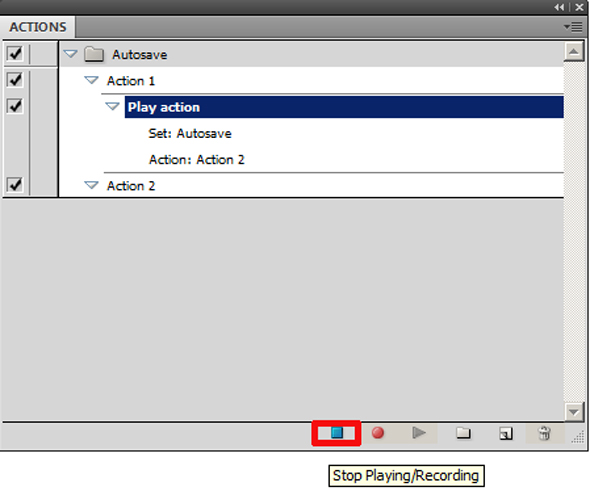
Step 4
Select “Action 2,” and turn off the Toggle Item in front of “Action 1,” by removing it from the palette. Now start action recording by pressing the Begin Recording button.
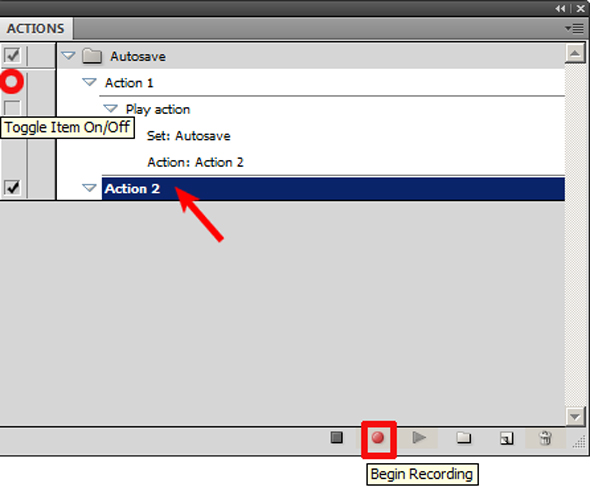
Step 5
Select “Action 1″ and activate the Play Current Selection button.
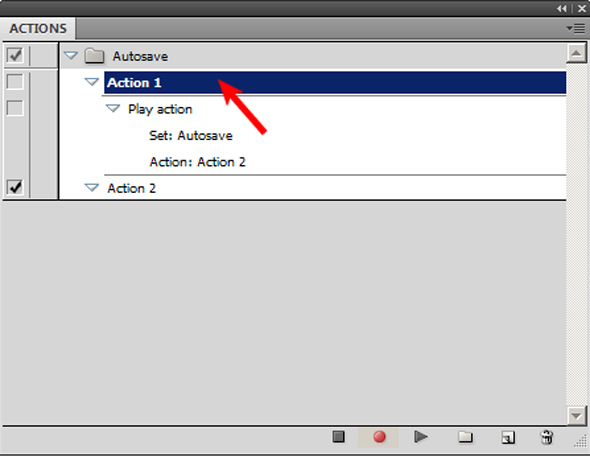
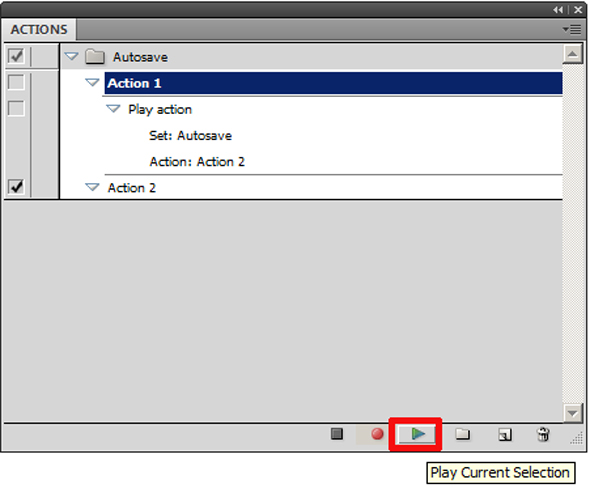
Step 6
Wait until the record is complete and stop it by activating the Stop Playing / Recording button.
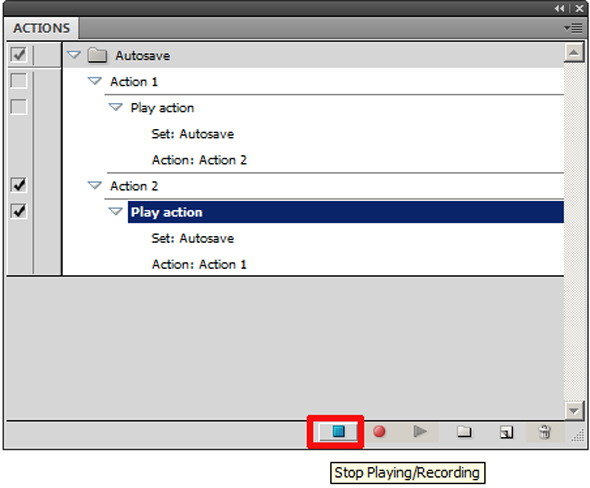
Step 7
Turn on the Toggle Item in front of “Action 1.”
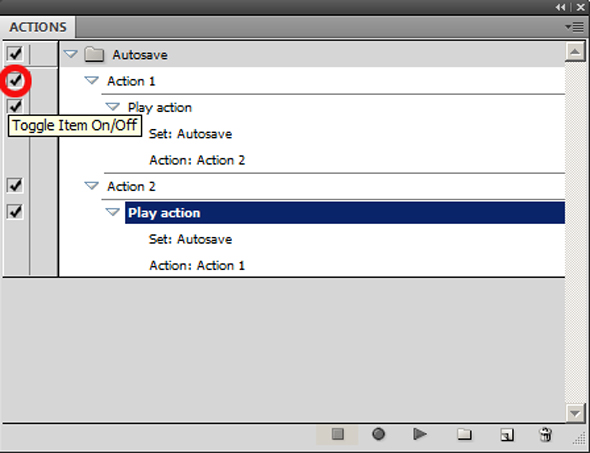
Action that works in a closed cycle is ready, now you need to check if it works.
Step 8
Select the Set “Autosave” and click on Play Current Selection button.
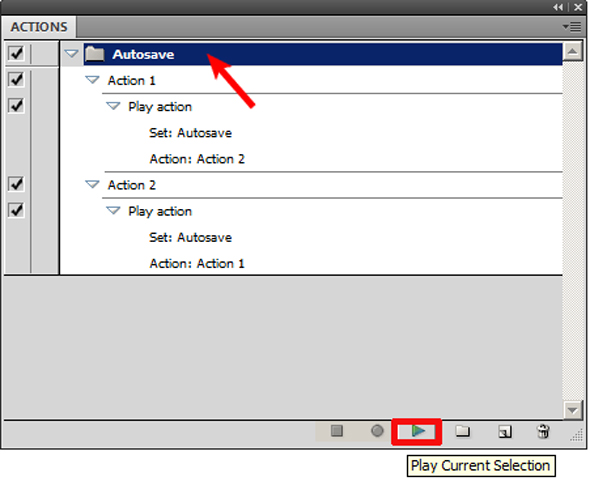
If you correctly repeated all the above mentioned routine operations, you will see how the Action works non-stop, irritating your eyes with continuous blinking. Now stop Action, by clicking Stop Playing / Recording button.
Step 9
Select Action 1 and start action recording, by pressing the Begin Recording button.
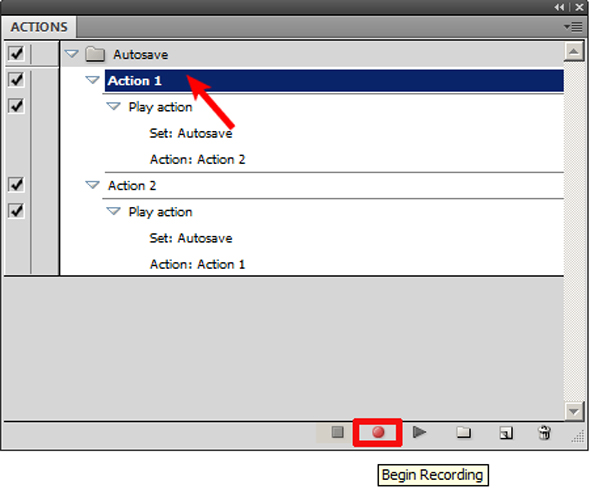
Now write a new action in the Action, to do this go to File > Save As.
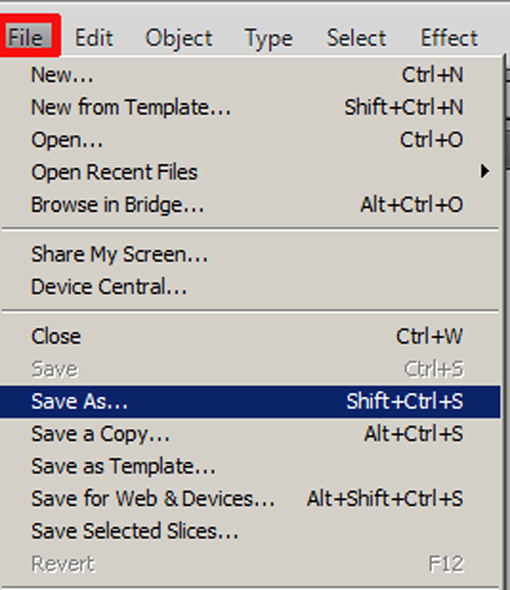
Choose a folder on the disk to which we will save our work.
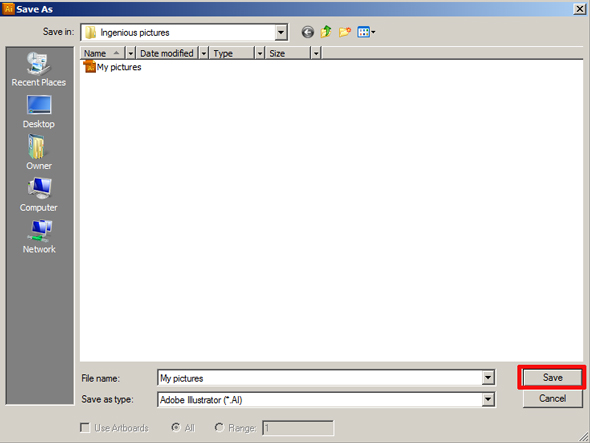
Stop recording with action button Stop Playing / Recording. Note that there is a new recording in “Action 1.”
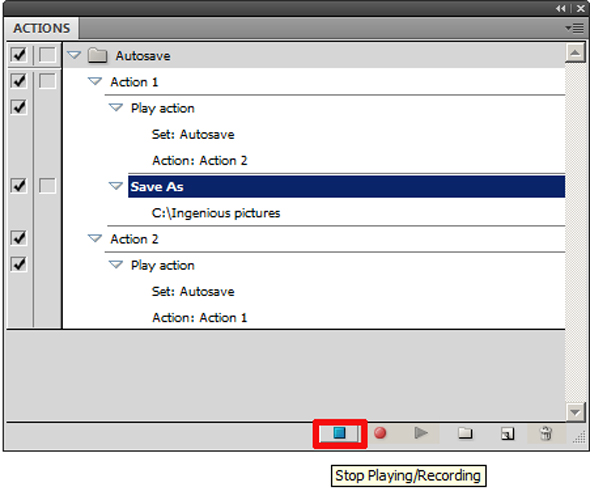
Step 10
Now select the recording “Save As” in “Action 1″ and drag it to one step up, as shown below.
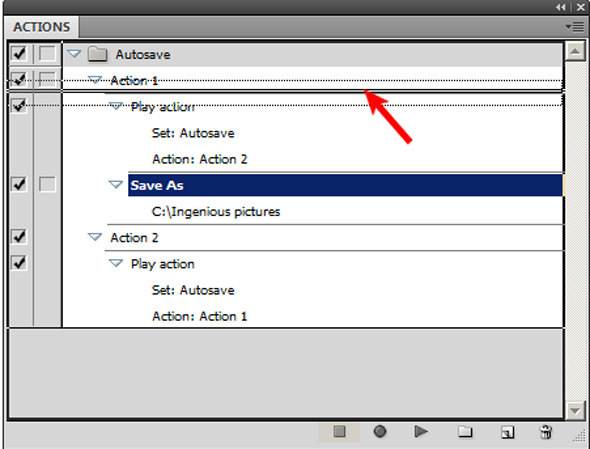
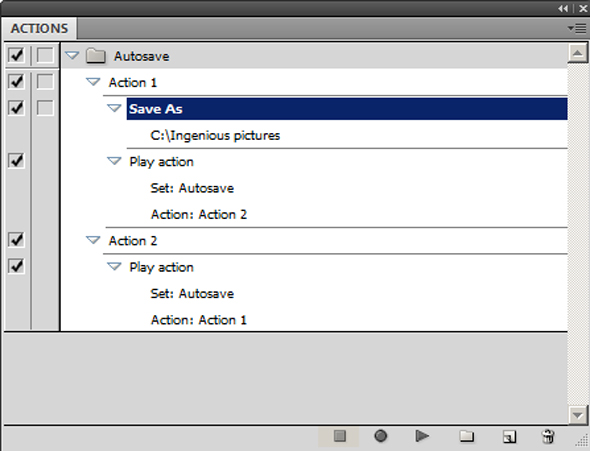
Step 11
Select the recording “Save As” in “Action 1,” and while holding down Alt, move it before “Play Action” recording in “Action 2.”
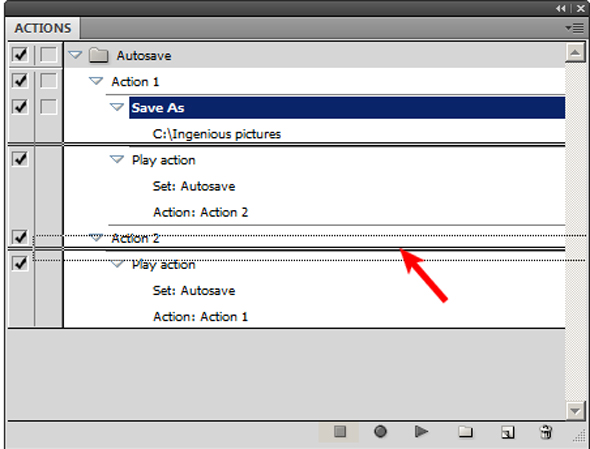
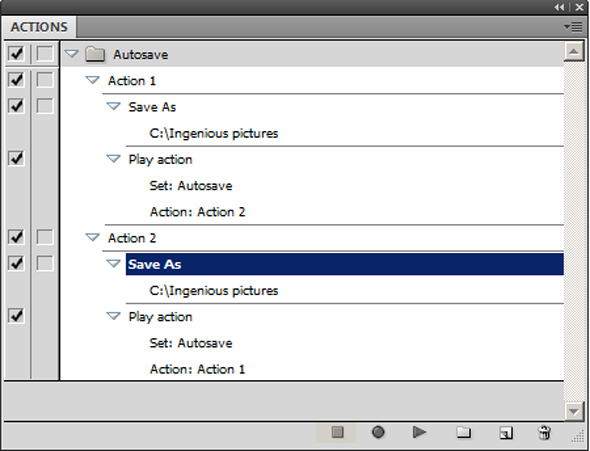
Step 12
Now let’s test the created “Autosave” action to work. Select the Set “Autosave” button and start the action with the Play Current Selection.
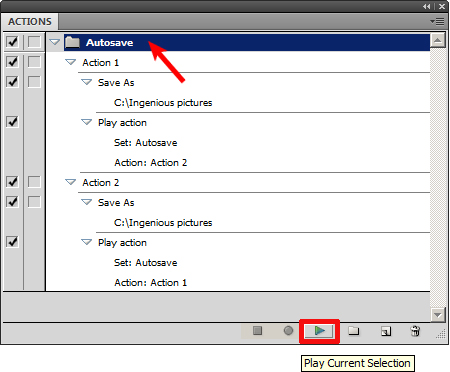
Step 13
Start drawing, preferably something complex using a number of layers and effects, and the action will automatically save your brilliant creation. Everything is fine, but why do we need an immediate saving of all that goes out of your brilliant pen. Set the time interval between the savings. Choose the Playback Option from the menu of the Action palette.
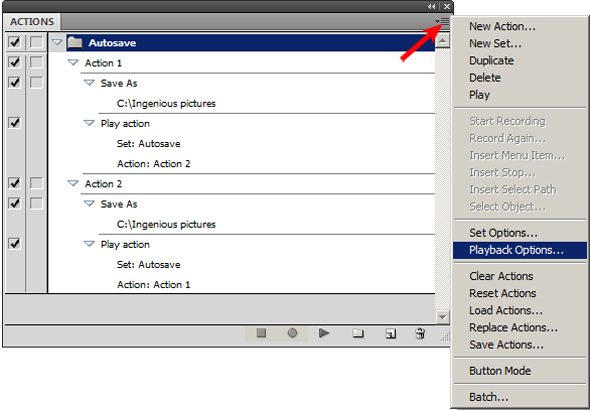
Activate the “Pause For” option and set the time interval between the acts and action. I set the max – 100 seconds, that means the interval between the savings will be 200 seconds.
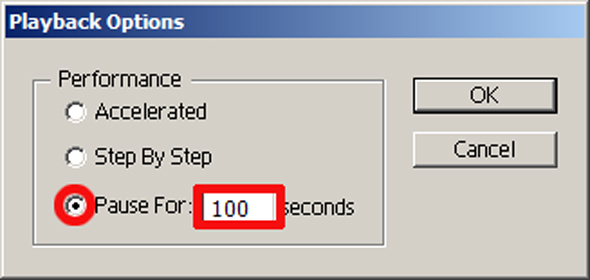
Of course, you can set time interval you like. The Action is ready, before you start working do not forget to turn it on by pressing the Play Current Selection button, and turn it off at the end by pressing the Stop Playing / Recording button.
Step 14
In order not to create an action of the autosave from the beginning each time, save it. Press the Stop Playing / Recording button and open the Action palette menu and select Save Action and save it in a convenient place.
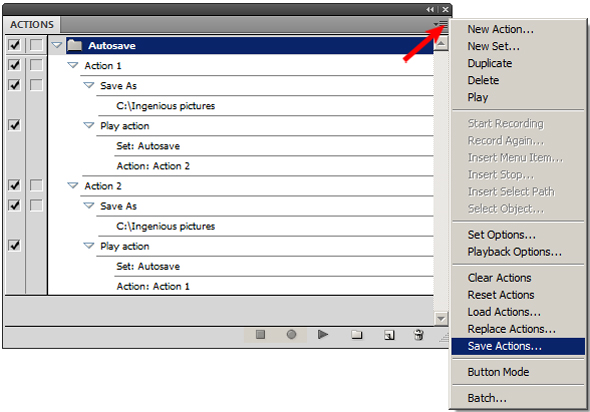
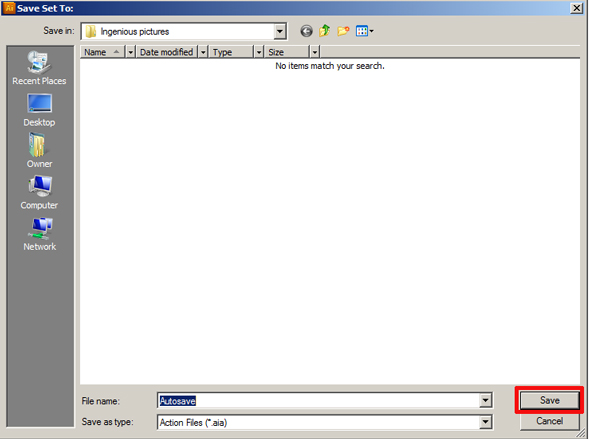
Step 15
To download this action to the palette, open the Action palette menu and choose Load Action.
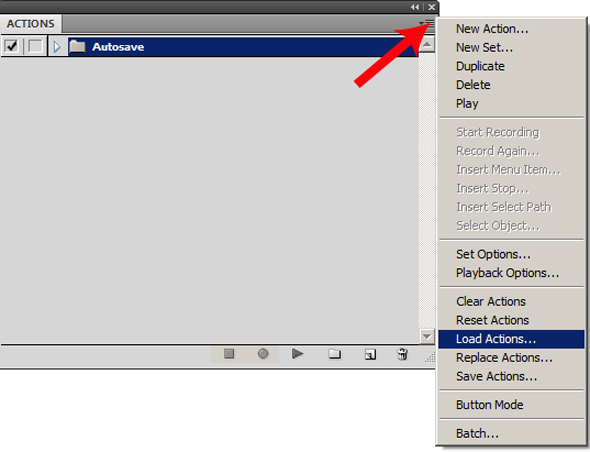
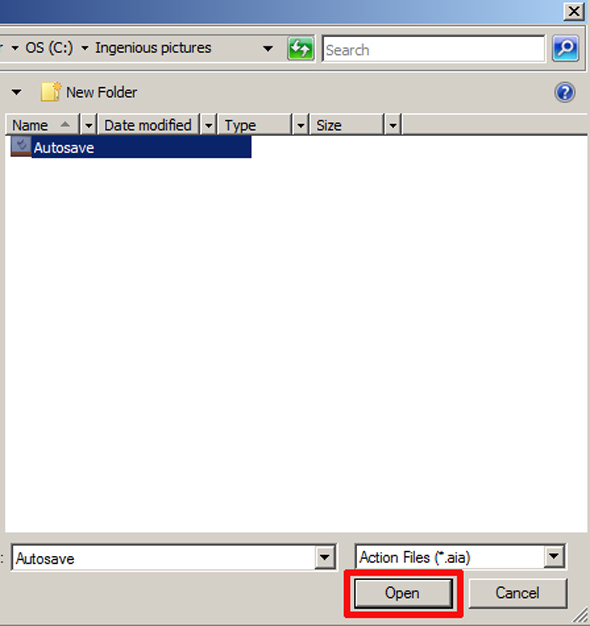
Conclusion
Hopefully, this technique is as useful for you as it is for me, and you will not be freaking out the next time your power turns off.
{excerpt}
Read More