I’ve never really been happy with the task management apps I’ve tried. There were always features missing, a less than ideal design, over complicated, too simple and so on. I’ve been jumping from app to app for as long as I can remember and somehow I always end up with a desk littered in bright yellow sticky notes, covered in lists of tasks, notes and all sorts of info.
I recently spent yet more time using some of the most popular task management apps in an effort to find “the one.” While there are many out there I like, only two really fit my tastes and needs — Producteev and Flow. Between those two, I decided on Flow (after using both) and I couldn’t be happier with Flow.
I’ll take a look at Flow, by MetaLab, and why I think I’ve found “the one” task management app for me.
Flow’s Sexy Design
To start, Flow has a downright sexy interface design. It’s clean, organized, easy, goes along well with the “Mac style” and is just a pleasure to look at when using. It doesn’t really begin there though; take a look at http://getflow.com and you’ll see that the Flow team put just as much effort into creating a sexy site for the app.

Flow Home
Flow’s home page loading animation makes you go “ooohh, nice.” I won’t get into their site design but suffice it to say, this is a prime example of how web app developers should be designing their app websites. Even little things like the small bounce when clicking the device images above “Work anywhere” count as it makes me feel like the page responds to me. Silly? Maybe. But I like it.
Another absolute must is a tour video. Flow’s is fun and creative, although I wish they had one that walked through Flow’s interface so I could see it in action before signing up. They did a great job with screenshots further into the page so it’s not really necessary, but it’d be nice.

Home Screenshots
App Interface
Flow’s interface, as I said before, looks fantastic but also functions extremely well. Flow is essentially a desktop app built in the cloud and although there are slight delays here or there that show its web roots, they’re very minimal and definitely well “hidden” compared to pretty much all other web apps around. (Most people probably won’t even notice the tiny delays.)

Flow Interface Dashboard
Left Column
The far left column is split between your Focus and a tabbed selection between Projects, Tags and Contacts. The Focus section lets you jump between varying views of your tasks (in other words, you focus on a specific area of tasks). Although you can’t change the Focus “categories,” the one’s they’ve included provide just the right level of focusing ability.

Standard Lists
The Projects, Tags and Contacts areas are pretty straight forward and can be created using the + at the bottom of the column. To edit or delete folders, lists, tags or contacts, just hover over the item and click the icon that appears to the right. You can also drag and drop your lists to reorder them.
The icon at the lower left of the column (arrow in a box) brings up the standard task lists: All, Followed, Unread, Untagged and Completed Tasks, which cannot be deleted, renamed or moved.
Using the search bar in this column will immediately show your filtered results, making it very quick to find what you’re looking for among possibly hoards of lists, tags or contacts. This kind of functionality in web apps is really what sets apart the good from the great.
Center Column
Flow’s center column displays your tasks according to the focus view you have selected and related task information such as tags, due date and icons for description, flagged or comments. The task checkmark box and text color will change according to the tasks due date and status. Once a task is checked as completed, it changes to a light grey to indicate it’s completed and allow better contrast between completed and uncompleted tasks.

Task Lists
Once you’ve created a task, if you added a description, you’ll notice a small grey icon (looks like a piece of paper with folded corner) just to the right of the task name. This indicates there is a description for this task and clicking the icon will take you to the task details page, but you can also simply hover over the icon to view the description.

Task Description
Task Hover Menu
You’ll also notice that while hovering over a task a new menu will appear at the far right of the task. The menu allows you to drag and drop rearrange, edit, delete, comment or flag the task.
You can click a tasks tags to quickly view all tasks with that particular tag. You can also click edit to view the task’s overlay for quick editing.
Right Column
The right column won’t be displayed by default but if you have project members, you’ll be able to see a list in the right column as well as invite new members. I’ll get into task delegation and project collaborators later.
Navigation
The navigation bar at the top let’s you (from left to right) quickly jump to your inbox (by clicking the logo), get help from various sources, view your settings, view notifications, create new tasks, clear completed tasks, organize tasks, set task list actions and search your tasks. I’ll get into all this here in just a moment.
Navigation
Creating Tasks
Creating tasks is super simple. Just click the icon at the top that looks like a pencil in a box. A new task overlay will appear enabling you to enter your new task’s details. The form makes great use of auto-complete so you can quickly add tags, assign task lists, invite people, etc.

New Task
You can upload as many attachments as you need up to 100 MB in size for each task. Attachments appear in the task’s details page.
You’ll also notice that little quick tips appear throughout the app, which are quite helpful when you’re getting to know the app and how to use everything. I wish other app developers did this in such a seamless way. Once you’re familiar with the app and no longer want to see these quick tips, just click the question mark icon in the top navigation and select Turn Off Quick Tips in the pop-up menu.
Task Details
To view a task’s details page, click the chat bubble icon when hovering over a task. The details page shows all the tasks information in a very clean and organized layout. You and any task collaborators are able to leave comments, attach files, etc. with all the tasks activity displayed in a clean thread.

Task Details

Live Comments
Flow provides real-time updates, so you’ll see comments from collaborators, notifications and other changes in as they’re happening. You’ll even see a status update when someone is writing a comment for a task!
Real-time is what web apps need to be competitive these days and Flow definitely delivers in this area.
Other Flow Features
Settings
Flow’s settings options are straight forward and, thankfully, not overcomplicated or overly simple. You’ll notice on the General tab that you can even set the desired badge count when using the app with Fluid on your Mac. You can set your profile information on the My Info tab, which includes just the right about of details.

General Settings
Changing notifications is simple and really lets you fine tune the notifications you receive. Billing is as expected but shows your next payment date (something most apps don’t do easily), add accounts at increasing discounts (the more you get, the more you save, up to 50%) and the feature I find most frustratingly missing from most apps — you can delete your account easily (though I doubt you’ll want to).

Notification Settings
Keyboard Shortcuts & Email Integration
One of the last bits I’ll cover is Flow’s keyboard shortcuts and email integration. No web app can emulate a desktop app without keyboard shortcuts and Flow doesn’t disappoint. It’s odd that so many apps focused on productivity lack this level of usability but Flow makes it easy to spend less time using the app and more time getting things done.

Keyboard Shortcuts
Email integration is pretty simple. Creating tasks is as easy as emailing [email protected] with some basic formatting and Flow will do the rest. You can see the formatting “rules” in the help menu under Email Integration.
Desktop & Mobile Apps
Flow has an iPhone and Mac app, though the Mac app is still in beta. I won’t get into these but I will say I use both and they both work and look great. The desktop app isn’t actually a full version of Flow, but rather a small menu bar app that makes it a little faster for Mac users to create tasks and jump into the web app. You can, of course, setup Flow with Fluid, which works very well (it’s what I’m using daily).
Pricing
Flow offers a 14-day free trial and costs $9.99 per month after that. It’s certainly not the cheapest task management app around, but it’s definitely worth the price based on my experience with the app so far. Discounts are also available for those purchasing multiple accounts, up to 50% off for 10+ accounts.
Final Thoughts
Flow is simply an incredibly well built app. It looks and functions very, very well and offers the features and functionality individuals and teams need to be able to get things done efficiently. It’s not often I have the pleasure of reviewing apps like this and while Flow has a few things that could be improved, they’re few and far between. With that in mind, we happily give Flow a 10/10 rating.
I also wanted to take a moment to note that Flow allows you to invite others to collaborate on projects or tasks without requiring them to sign up for the service. This is a great move as it allows me to delegate tasks to people who wouldn’t sign up for the app (like family). I can’t think of any other apps (at the moment) that do this. Kudos Flow team!
If you’re wondering, here’s a few things the Flow team could improve or add to their app.
- Repeating tasks (on the way, possibly ready by the end of April)
- Possibly more control over task delegation
- Maybe a deeper hierarchy of project viewing (top level groups, sub groups) for companies
If you’ve used Flow or are familiar with other popular task management apps, what is Flow missing that you would need or want? If you use or used Flow, how was your experience?






























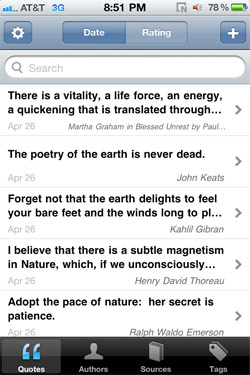
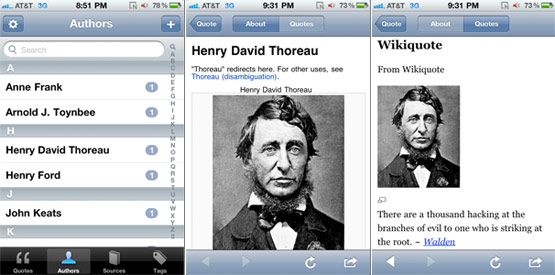
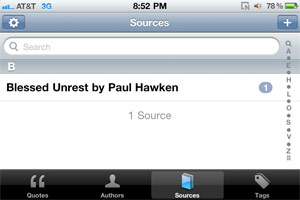
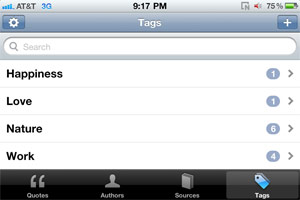


 Will Apple hold off on releasing the
Will Apple hold off on releasing the 